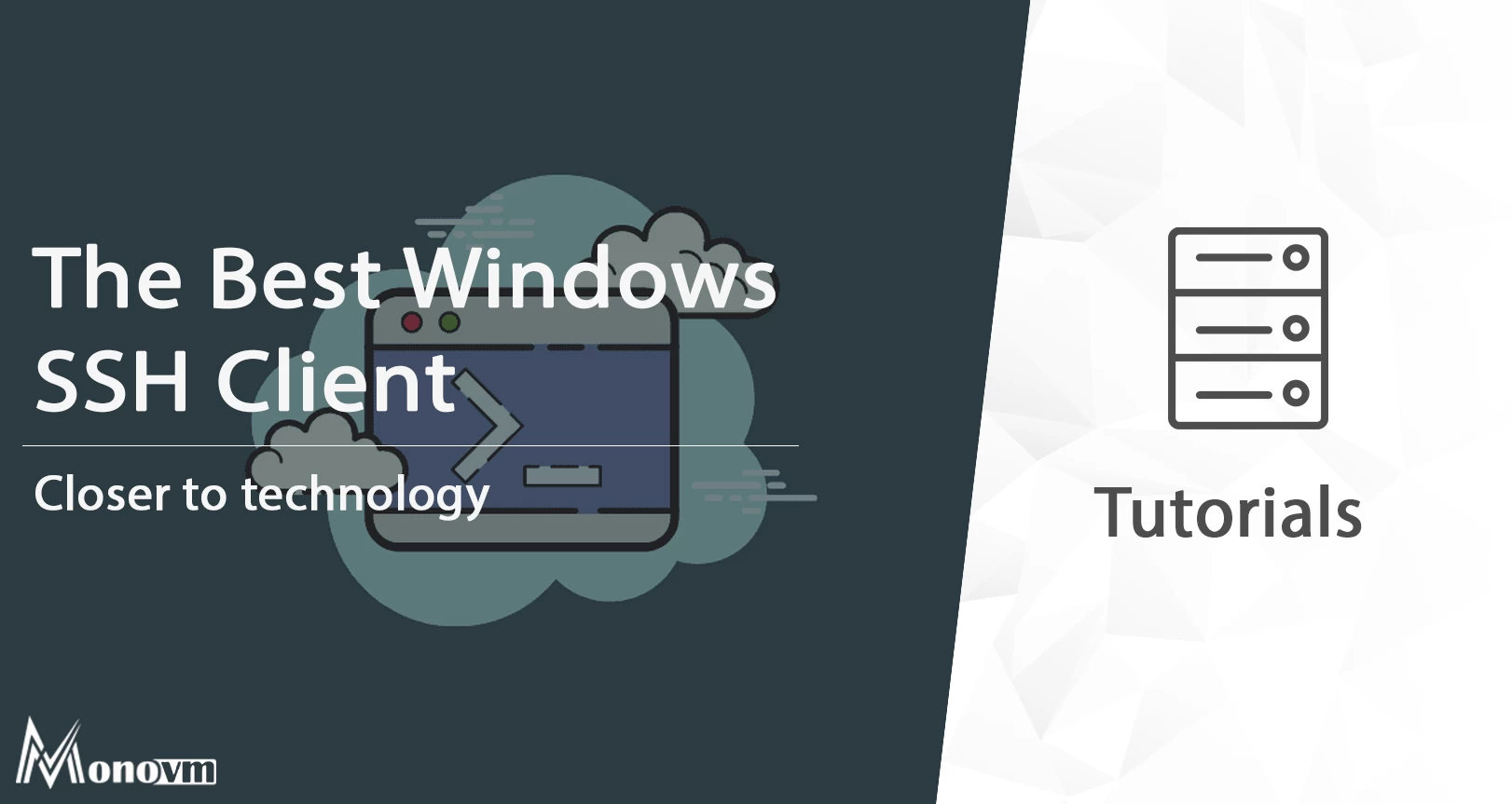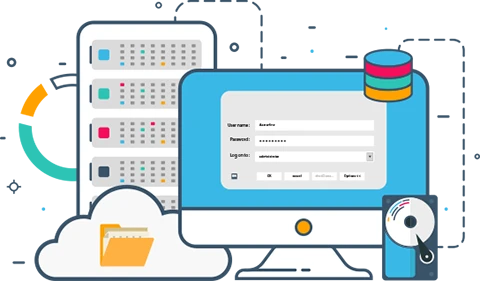List of content you will read in this article:
In an increasingly interconnected world, the need for secure and efficient remote access to servers and devices has become paramount. For Windows users, this requirement is met through SSH (Secure Shell) clients, powerful software applications that facilitate encrypted and authenticated connections to remote systems. In this comprehensive guide, we delve into the world of best Windows SSH clients, exploring their functionalities and helping you find out what is the best SSH client for Windows.
What Is an SSH Client for Windows?
An SSH client for Windows is a software application designed to facilitate secure and encrypted communication between your Windows-based computer and remote servers or devices. The term "SSH client" refers to a tool that enables users to connect to and manage remote systems via the SSH protocol.
🛡️ Protecting your data is more important than ever. Get started by understanding the first line of defense with our article on 'What Is SSH Protocol'.
The primary purpose of an SSH client is to establish secure remote access. It achieves this by encrypting the data exchanged between your Windows machine and the remote server. This encryption ensures that even if data packets are intercepted during transmission, they are unreadable and practically useless to potential eavesdroppers. This level of security is paramount when dealing with sensitive information or when remotely managing critical systems.
Furthermore, they employ various authentication methods to verify the identity of both the client (your Windows computer) and the server. This authentication process ensures that the connection is made to the legitimate remote system and not a malicious or compromised one. Best Windows SSH clients are tailored specifically to run on the Microsoft Windows operating system.
Exploring the Best Windows SSH Clients
When it comes to selecting the best Windows SSH client, you're presented with a range of options, each offering unique features and capabilities. These Windows best SSH clients are indispensable tools for maintaining secure connections to remote servers and devices while providing an array of functionalities to cater to various user preferences.
Here's a closer look at some of the best Windows SSH clients:
1. Solar PuTTY, SuperPuTTY, PuTTY Tray, ExtraPuTTY:
These PuTTY-based options provide a tabbed interface, making it easier to manage multiple sessions within one console. They offer features like auto-login by saving credentials, auto-reconnecting capabilities, and support for protocols like SCP, SSH, Telnet, and SFTP.
✨ Want to become a PuTTy pro? Dive deeper with our exclusive PuTTy Tips and Tricks and master the art of secure remote administration.
2. KiTTY:
Derived from PuTTY, KiTTY extends its functionality with session filtering, portability, and automatic password capabilities. KiTTY is known for its ability to handle a port-knocking sequence and can be integrated with browsers like Internet Explorer and Firefox.
3. MobaXterm:
MobaXterm is a portable and feature-rich tool that combines an embedded X server with various network tools. It supports SSH, X11, RDP, and VNC, and offers features like easy display exportation, tabbed terminals, and an integrated text editor.
4. WinSCP:
Primarily a file transfer tool, WinSCP provides a user-friendly GUI and scripting capabilities. It supports multiple file transfer protocols, including FTP, FTPS, SCP, SFTP, and WebDAV or S3.
5. SmarTTY:
SmarTTY is a multi-tabbed SSH client designed for copying files and directories securely. It offers features like auto-completion, package management, and a graphical user interface (GUI) for enhanced usability.
6. Bitvise SSH Client:
Bitvise SSH Client is known for its ease of use, single-click remote desktop tunneling, and graphical SFTP file transfer. It features auto-reconnecting capabilities and dynamic port forwarding using an integrated proxy.
Explore More: 🚀 Ready to streamline your workflow? Learn how to easily Transfer Files Using Remote Desktop and take your productivity to the next level!
7. Terminals:
Terminals is an open-source tool ideal for developers and system administrators. It supports a variety of protocols, including Telnet, SSH, RDP, VNC, and RAS connections, with a multi-tab interface for efficient session management.
🚀 Curious about the differences in security and functionality between Telnet and SSH? Dive deeper into the comparison with our comprehensive guide on Telnet vs SSH to ensure your network communications are secure and efficient!
8. Chrome SSH Extension:
Google Chrome offers an SSH extension that allows for SSH connections directly from the browser. While basic in functionality, it's convenient for quick SSH access without external proxies.
9. mRemoteNG:
mRemoteNG is an open-source, multi-protocol remote connections manager with a powerful tabbed interface. It supports protocols such as RDP, VNC, SSH, Telnet, and more, making it a versatile choice for managing various connections.
10. ZOC
ZOC is a feature-rich SSH client with support for SSH key generation, SCP file transfer, and SSH agent forwarding. It offers advanced encryption methods and various authentication options, making it suitable for a wide range of tasks.
For a beginner’s guide or introductory content: 🔑 New to secure shell access? Learn how to Create An SSH Key to start your journey toward secure connections!
11. FileZilla
FileZilla is primarily an FTP client with support for FTP, FTP over TLS, SFTP, and more. It includes features like drag-and-drop support, a tabbed user interface, and remote file editing.
12. Xshell
Xshell is a powerful SSH client with a tabbed interface for managing multiple sessions. It offers deep customization, a compose pane for drafting commands, and robust security features.
Maximize your team's efficiency with advanced remote desktop solutions! 🌟 Learn all about Multiple RDP Sessions and take your collaborative projects to the next level. Get started here 👨💻👩💻
How to Use Windows SSH Client?
Using SSH clients on your Windows system is straightforward, and mastering them can significantly enhance your remote computing experience. Whether you're connecting to a remote server for system administration, software development, or secure file transfers, here's a step-by-step guide to effectively utilize the best Windows SSH clients:
- Download and Install: Start by visiting the official website of your chosen SSH client and download the installer suitable for your Windows version. Learn how to effortlessly "Install OpenSSH Server and Client on Windows" for secure, encrypted connections between your devices. Once installed, launch the SSH client from your Windows desktop or Start menu.
- Session Configuration: Before connecting to a remote server, you need to configure a session. This involves specifying the hostname or IP address of the remote server, your username, and the authentication method (usually password or SSH key). Some of the best Windows SSH clients allow you to save these configurations for future use, simplifying the connection process.
- Establishing a Connection: After configuring your session, click the "Connect" or "Login" button within the SSH client. The client will initiate a secure connection to the remote server, encrypting data to ensure confidentiality during transmission. If you're using SSH keys for authentication, you may be prompted to provide the key passphrase.
- Interactive Terminal: Once connected, you'll have access to an interactive terminal, which resembles a command prompt or terminal window. Here, you can type commands and interact with the remote system as if you were physically present. This is particularly useful for tasks such as configuring servers or running scripts.
- Secure File Transfers (If Supported): Many of the best Windows SSH clients come with built-in features for secure file transfers. If needed, explore the file transfer options provided by your SSH client. This functionality allows you to upload, download, and manage files and directories between your Windows machine and the remote server with encryption.
- Ending the Session: To conclude your session, you can simply close the terminal window or use the SSH client's built-in disconnect option. It's essential to properly terminate your sessions to ensure security and free up system resources.
- Session Management (Optional): Some of the best Windows SSH clients offer session management features that allow you to save and organize multiple connection profiles. This is particularly helpful if you frequently connect to various remote servers. You can name and categorize sessions for quick access.
Conclusion
Selecting the best Windows SSH clients depends on your specific needs and preferences. Whether you're a system administrator, developer, or casual user, there's an SSH client on this list that can meet your requirements. Experiment with different clients to find the one that offers the features and user experience that work best for you. With the right SSH client, you can securely manage remote servers and transfer files with ease.
In summary, to decide what are the best SSH clients for Windows, you have a plethora of options to choose from. Consider your use case, preferred features, and budget to determine which SSH client is best fit for your needs.