List of content you will read in this article:
Microsoft's RDP protocol is an amazing tool built-in to Windows OS, allowing you to control a Windows machine over the internet as you are right in front of it. Despite its usefulness, it also has some limitations. You might have experienced issues when trying to connect through different RDP connections to one system at the same time. Multiple RDP sessions can be established through RDP or Remote Desktop Protocol and in this article we will show you how to obtain a concurrent remote desktop connection. So let us start with understanding the concept of RDP.
What is RDP? [Definition]
If you want to remotely access a Windows machine, you can do it through RDP. In simple words, it allows you to use Windows from a different location and from different devices. There are situations in life when you cannot attend your office or can not be physically present with your co-workers. Then, RDP is a sure-shot solution to solve this issue. You can work from any place and connect with your team. There are tons of benefits associated with RDP. Read on!
Benefits of RDP
- Productivity: Many general issues are resolved with RDP along with accessing the system from anywhere. For instance, you can easily fetch and share all the files with everyone and coordinate well.
- Security: You can be assured of strong security while working with RDP. The professionals take care of your server and the issues related to it. Regular updates are carried out by them for your convenience and ease of work. They constantly back up the data so that the recovery becomes easy in times of data loss.
- Easier Management: Any number of clients can connect on the same network through Remote Desktop access. Also, you can change the permissions as per your requirement for different workers. The management of the network becomes simple.
Now, let us move to our core topic.
How to establish multiple RDP Sessions ? [concurrent remote desktop connections]
Firstly, why is this such a task? The answer is that whenever you try to establish a second remote desktop session, the local users either get logged out of the session, or the users working on an already established RDP session are interrupted. Now, why does this happen?
This is the issue related to licensing. There are two possible ways of fixing this issue. Take a look:
- Use RDP Wrapper library
OR
- Edit termsrv.dll file
Let’s get started!
Method 1: How to enable the RDP Wrapper library? [Step-by-step guide]
The RDP Wrapper library loads the file with modified parameters, by doing so, you encounter no such issues.
Here you can start your journey with the RDP Wrapper library and to know about, how to allow multiple RDP sessions.
Step 1: Download the RDP Wrapper Library. This library provides tremendous support for multiple remote desktop connections as well as starts RDP host services. Additionally, it acts as a layer between the Service Control Manager and the Terminal Services.
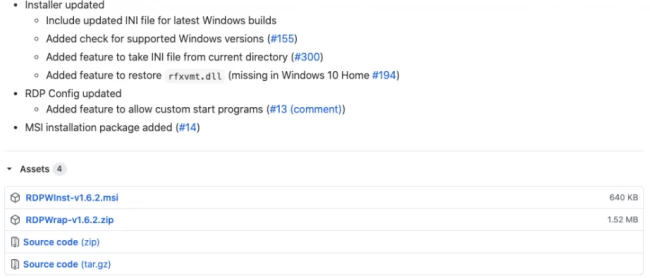
Step 2: Now, run install.bat with the admin privileges in order to use the RDP Wrapper Library.
Step 3: After that, run RDPconfig.exe, and cross-check if the Diagnostics section’s elements display green color.
Step 4: That is all. Perform a verification test to confirm the establishment of the second RDP connection.
Congratulations. The process is complete. Moving on towards the next method now. The second method is the modification of the termsrv.dll file.
Method 2: Modification of termsrv.dll file [Step by Step Guide]
This process involves the replacement of the original file. Before you begin, do take a backup. Use the following command to take a backup:
Copy c:WindowsSystem32termsrv.dll termsrv.dll_backup
Once you have successfully taken the backup, start performing the following steps:
Step 1: Firstly, you have to allocate the administrator group’s rights to the file.
Step 2: Then right-click on the file and select Properties. Head towards the Security tab. And then click Edit.
Step 3: Now search for the Local administrator group and allocate complete control over the file.
Step 4: Click on the Save button.
Step 5: Now, open the command prompt or services.msc console and terminate the Remote Desktop service.
Use the following command:
Net stop TermService
Step 6: Open termsrv.dll file and search this line:
39 81 3C 06 00 00 0F 84 73 42 02 00
And type this instead:
B8 00 01 00 00 89 81 38 06 00 00 90
Step 7: All you have to do now is click on the Save button. Try to run the Term Service first before establishing a concurrent RDP connection.
Bravo! Your installation of the second method is successful!
Conclusion
with this tutorial, we provided you 2 different methods to establish multiple RDP sessions. Also, you are able to know how to enable or allow concurrent remote desktop connections. We hope that by utilizing either of the alternatives, you were able to successfully reach your goal. If you have any questions or suggestions, please leave them in the comment section below.
![Multiple RDP Sessions [Concurrent Remote Desktop Connection]](/wp-content/uploads/2021/06/cover513-main.webp)