List of content you will read in this article:
The Remote Desktop Protocol is one of the most useful tools built into Microsoft systems. It allows you to control a remote machine as if it were straight ahead. There are, however, some warnings you need to keep in mind. One such thing is the inability to use keyboard shortcuts by default. Although seemingly unimportant, Windows power users will notice the difference immediately. Through this article, you will also learn how to send CTRL+ALT+DELETE on a remote desktop and how someone can use CTRL+ALT+DEL in a remote desktop connection. Luckily, this setting can be changed when establishing a connection. If you wish to keep this setting unchanged, there are also several other methods that can be used to replace the famous CTRL+ALT+DELETE key combo.
Why use CTRL+ALT+DELETE keyboard shortcut?
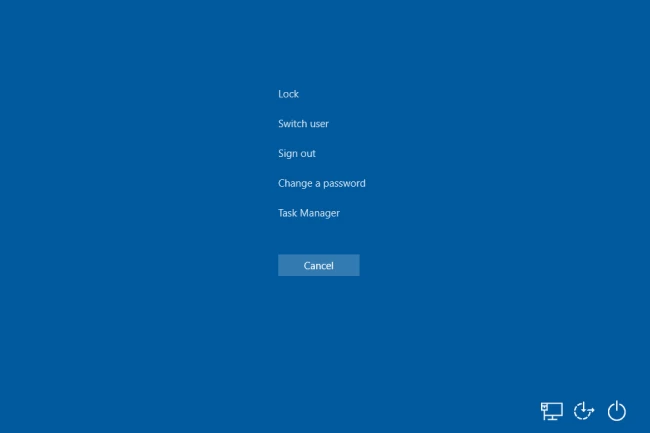
Along with CTRL+C and CTRL+V for copy and paste, CTRL+ALT+DELETE is one of the popular keyboard shortcuts a new Windows user learns. The main use for it is to open the Task Manager, from which you can terminate and restart tasks & services that are not responding, as well as see the resource usage of your machine and edit what applications are run on startup.
However, there are other important uses for this shortcut. The menu it opens also contains options for you to lock the computer (i.e. if you have a password set), switch the user account and sign out of the current user. At the bottom right, you could also change the network you are connected to, access the Accessibility options, put your computer to sleep, shut it down, or restart it. With all these features available at the click of a few keys, it can be seen that this is one of the most powerful keyboard shortcuts.
What Does CTRL+ALT+DELETE do?
When CTRL+ALT+DELETE is pressed on Windows, it shows you the Task Manager. As you might already know, the Task shows you the programs and processes that are running allowing you to monitor your computer’s performance and end frozen apps or processes.
The Task Manager can also show you your RAM and CPU usage to help you find the root cause of your performance issues. CTRL+ALT+DELETE on Windows is also used for a force restart or shutdown.
Furthermore, you can press CTRL+ALT+DELETE and then select the Lock option. This’ll help you protect your sensitive information from unauthorized access.
How to use CTRL+ALT+DELETE in RDP? [RDP CTRL ALT DEL]
Now that you know why to use this keyboard shortcut let us show you how to use ctrl alt delete remote desktop on Chrome Remote Desktop and the three major operating systems — macOS, Windows, and Linux.
How to use CTRL+ALT+DELETE on Windows?
Method 1:
Step 1: The first method is to enable keyboard shortcuts for RDP connections. To do so, when establishing a connection (First, Windows key + R, then type mstsc into the Run box and press Enter), click on the Show Options button.
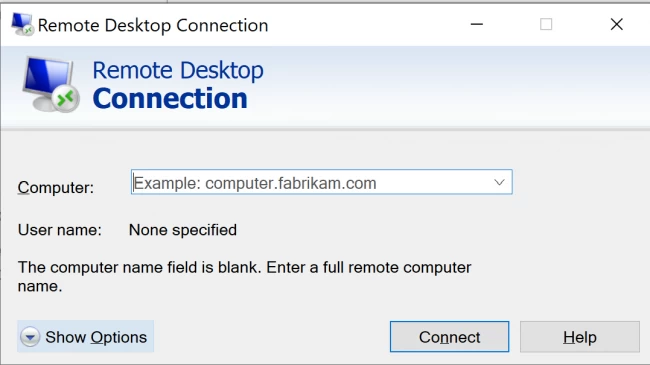
Step 2: Then navigate to the Local Resources tab.
Step 3: Under Keyboard, you will see “Apply Windows key combinations.” Click on the drop-down menu and select On the remote computer.
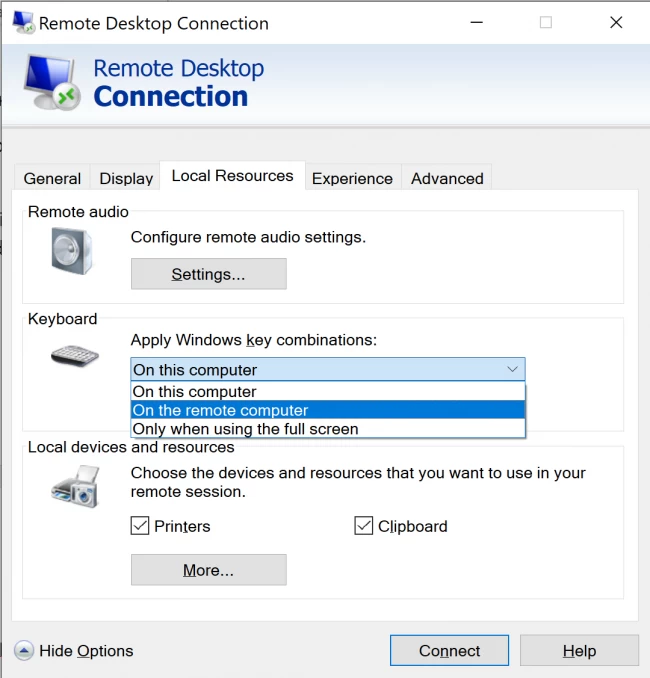
Method 2:
Another way to use this shortcut is to use the on-screen keyboard feature within the RDP.
Step 1: Type into the Windows search bar osk and select On-Screen Keyboard. From there, you can use all the Windows keyboard shortcuts.
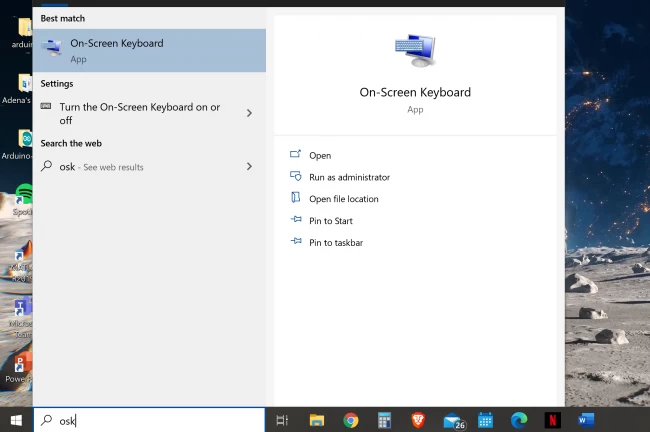
Step 2: If you are using CTRL+ALT+DELETE to access the Task Manager but want to keep using windows keyboard shortcuts on your computer instead of sending them through to the RDP, there are other ways to do it.
Step 3: Right Click on Taskbar
When you right-click on the taskbar in windows, one of the options in the newly-opened menu is to open the Task Manager. It can be seen here:
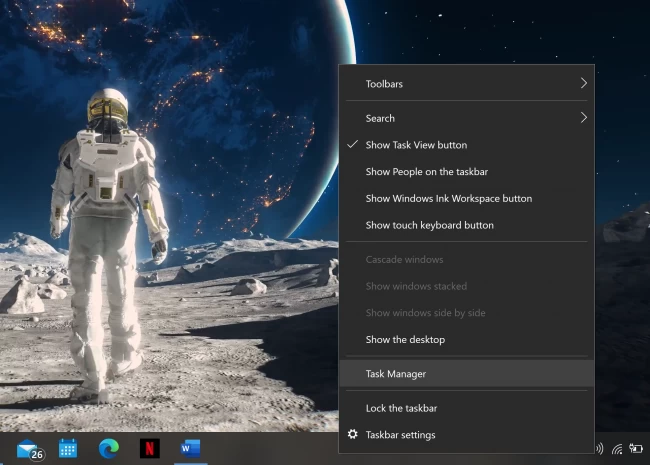
Step 4: Windows Search
If the RDP host is running Windows 10, you can open the Task Manager by simply typing in Task Manager into the Windows search bar.
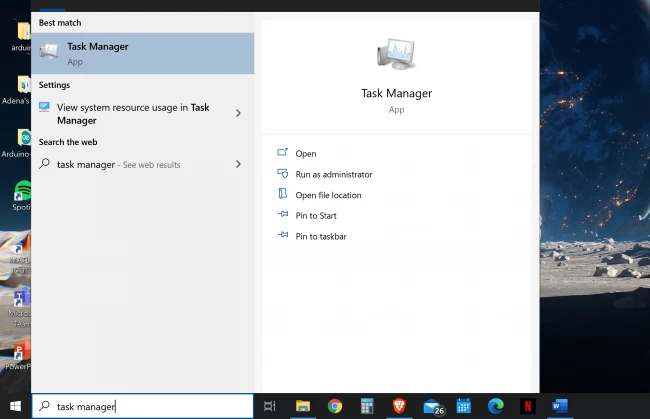
How to Use CTRL+ALT+DELETE on Chrome Remote Desktop?
If you’re using Chrome Remote Desktop, you might have noticed that CTRL+ALT+DELETE doesn’t do the same thing as it does on Windows. And that’s because of the way the remote desktop session has been built.
You must use a different keyboard shortcut to use CTRL+ALT+DELETE on Chrome Remote Desktop. By pressing CTRL+ALT+END instead of CTRL+ALT+DELETE, you’ll get the same functionality but with a slight change in which keys you press.
Keep in mind that this keyboard shortcut might not work the same way on other remote desktop applications and you should read the documentation before you try it.
How to Use CTRL+ALT+DELETE on macOS?
While CTRL+ALT+DELETE doesn’t work the same way as it does on Windows on macOS, there are a number of things you can do to essentially get the same results. Let’s see what they are, shall we?
Force Quit Applications
Force Quit is used when an app is unresponsive or frozen. In these cases, you can press Command + Option + Esc, which opens the Force Quit Applications window. There, you can select the unresponsive application and quit it.
Activity Monitor
The Activity Monitor is the equivalent of the Task Manager on Mac systems. You can access it by following the steps below:
- Go to Applications
- Go to Utilities
- Select Activity Monitor
You can use Activity Monitor to monitor CPU, RAM, and GPU usage, and force quit applications.
How to use CTRL+ALT+DELETE on Linux?
Similar to macOS, Linux distributors such as Ubuntu and Debian don’t have any specific function assigned to CTRL+ALT+DELETE. This is because the entire reason people choose Linux is its customizability.
But you can be sure that there are other methods you can use to get the same results. Let’s check them out.
System Monitoring Tools
You can use tools like Gnome System Monitor or KDE System Guard to monitor your computer’s hardware usage and close unresponsive apps if needed.
Command Line
Linux allows you to use the command line to manage your system’s performance and execute various commands to control your system such as the “kill” command that shuts down any unresponsive app you want it to.
And the last noteworthy thing we wanted to mention is that if you’re trying to connect to a Windows server on your Android phone via RDP, you’ll find our blog on it useful.
Ctrl+Alt Del remote Desktop on-screen keyboard
To bring up the on-screen keyboard in a remote desktop session while pressing Ctrl+Alt+Del, you usually have a few options. Here, we break down each option:
- Use the Windows Security Screen Shortcut: In many remote desktop applications, you can press Ctrl+Alt+End instead of Ctrl+Alt+Del. This sends the Ctrl+Alt+Del command to the remote machine.
- Use the On-Screen Keyboard Shortcut: To use the on-screen keyboard on the remote machine, hit Windows key + R to open the Run dialog, then type 'osk' and press Enter.
- Use the Remote Desktop Toolbar: Some remote desktop apps offer a toolbar at the top of the screen that allows you to send Ctrl+Alt+Del to the remote system. You can click on this option to open the Windows Security screen, which contains the option to use the on-screen keyboard.
Each of these options gives you access to the Windows Security screen and, if necessary, the on-screen keyboard, allowing you to efficiently manage your remote desktop session.
How to press ctrl+alt+del in remote desktop anydesk?
The AnyDesk remote desktop program includes a feature that lets you transmit the Ctrl+Alt+Del command to the remote machine. To accomplish this, take these steps:
- Open the AnyDesk Toolbar: When you connect to a remote workstation using AnyDesk, a toolbar appears at the top of the screen. To reveal the toolbar, move your mouse cursor to the top-center of the remote desktop window.
- Click the Three Dots Menu: Typically, the toolbar contains a menu indicated by three dots (...) or something similar. Clicking on this menu will expand it.
- Select "Send Ctrl+Alt+Del": Choose "Send Ctrl+Alt+Del": In the extended menu, there should be an option named "Send Ctrl+Alt+Del" or something like. Click this option.
- Ctrl+Alt+Del Sent: AnyDesk will then send the Ctrl+Alt+Del command to the remote machine. This action will trigger the Windows Security screen on the remote machine, allowing you to perform actions such as locking the computer, signing out, or opening the Task Manager.
Note 1: After you've executed the Ctrl+Alt+Del command, you can log in to the remote system, lock the session, or open the Task Manager.
Note 2: If the toolbar is not visible, try moving your mouse cursor to the top center of the screen to bring it up. Although the interfaces of several AnyDesk versions may differ significantly, the core processes for sending Ctrl+Alt+Del to the remote workstation should be the same.
Conclusion
If you belong to IT support, then RDP is one of the frequently used tools, and buying RDP from a good provider matters. However, regardless of your RDP provider, it can be difficult to manage everything so frequently. Having shortcuts handy makes every task easy and time-saving. It is better to set up a few shortcuts for your applications.
In this article, we have mentioned how you can set up keyboard shortcuts for RDP, and you can use the remote ctrl alt delete shortcut key to perform your task.
![How to Send Ctrl Alt Del Remote Desktop? [RDP CTRL ALT DEL]](/wp-content/uploads/2020/12/cover650-main.webp)
I'm fascinated by the IT world and how the 1's and 0's work. While I venture into the world of Technology, I try to share what I know in the simplest way with you. Not a fan of coffee, a travel addict, and a self-accredited 'master chef'.