List of content you will read in this article:
- 1. Historical Background of Ctrl+Alt+Delete
- 2. Technical Insights: How Ctrl+Alt+Delete Works
- 3. Common Variation of Ctrl ALT Delete
- 4. Alt+Ctrl+Del on macOS
- 5. Ctrl+Alt+Delete on Linux
- 6. ALT Ctrl Del on Ubuntu
- 7. What Does Ctrl+Alt+Delete Do?
- 8. When (and how) to Use Ctrl+Alt+Delete
- 9. Common Misconceptions about Ctrl+Alt+Delete
- 10. Safety and Security Considerations
- 11. Common Issues and Solutions
- 12. Things to Be Careful about when Using Ctrl+Alt+Delete
- 13. Alt Ctrl Del Alternatives on Windows
- 14. Wrapping Up
- 15. FAQ
Ctrl+Alt+Delete is a combination of three keys used to perform different functions on a computer. It is one of the most commonly used key combinations, allowing quick access to important functions like restarting a computer, opening up Task Manager, or shutting down the computer. In this guide, we will provide an overview of what the Ctrl+Alt+Delete combination does and how to use it effectively.
Historical Background of Ctrl+Alt+Delete
The Ctrl+Alt+Delete command has a rich history dating back to the early 1980s. Initially designed by IBM engineer David Bradley, its purpose was to quickly reboot a computer without having to power it down. Originally intended for developers' use, this command quickly became popular among all users for its practicality in managing system issues. Over the years, as Microsoft Windows evolved, the function of Ctrl+Alt+Delete expanded to include accessing the Task Manager, locking the computer, and more, making it an indispensable tool for Windows users.
Technical Insights: How Ctrl+Alt+Delete Works
When you press Ctrl+Alt+Delete, a system interrupt is sent directly to the operating system. This interrupt is a signal to the OS that the user is requesting immediate access to critical security and management functions. Unlike other commands, Ctrl+Alt+Delete is recognized at a low level by the Windows operating system, making it effective even when the system is unresponsive. This special status also means that the command can be trusted to bring up secure options without interference from potentially malicious software.
Common Variation of Ctrl ALT Delete
Ctrl+Alt+Delete
- Primary Use: This is the correct sequence that's widely recognized across Windows operating systems for invoking the security options screen, from where users can access the Task Manager, lock their computer, sign out, switch user accounts, or change their password. It's also historically known for its use in rebooting or logging into Windows.
Alt+Ctrl+Del (Typo Variation)
- Clarification: Simply a common typo of the correct sequence (Ctrl+Alt+Delete). The operating system does not differentiate the order of the 'Alt' and 'Ctrl' keys; thus, pressing Alt+Ctrl+Del has the same effect as Ctrl+Alt+Delete.
Control+Alt+Del (Common Abbreviation)
- Usage: This is just a shortened form or common way of writing Ctrl+Alt+Delete, often used in documentation, articles, and discussions. It refers to the same key combination and invokes the same actions as the fully spelled-out version.
Alt+Ctrl+Del on macOS
Unlike Windows, macOS does not use the Ctrl+Alt+Delete command. However, Mac users have access to a variety of shortcuts and features that offer similar control over applications and system management. Here's how to navigate task management and access critical system options on a Mac:
Force Quit Applications
- Shortcut: Command+Option+Esc
Pressing these keys simultaneously opens the Force Quit Applications window, where you can select and force quit any application that isn't responding. This is akin to using Task Manager in Windows to end tasks.
Activity Monitor
- Access Path: Applications > Utilities > Activity Monitor
The Activity Monitor in macOS is similar to the Task Manager in Windows. It provides detailed information about CPU, memory, energy, disk, and network usage by various processes. You can use it to monitor system performance and quit tasks directly from the utility.
Lock Screen
- Shortcut: Control+Command+Q
Quickly secure your Mac by using this shortcut to lock the screen, requiring a password to regain access.
System Restart, Sleep, and Shutdown
- Apple Menu: Clicking on the Apple logo in the top left corner of the screen reveals options to restart, sleep, or shut down your Mac. These options offer controlled methods to manage your system's power state.
Terminal Commands
For advanced users, the Terminal app offers commands to manage system processes more granitically. Use with caution, as improper commands can disrupt system operations.
- Access Path: Applications > Utilities > Terminal
Spotlight Search
- Shortcut: Command+Space
This shortcut opens Spotlight Search, allowing you to quickly find applications, documents, and other files, or even execute system commands directly from the search bar.
Custom Keyboard Shortcuts
macOS allows users to create custom keyboard shortcuts for applications and system functions, providing flexibility to tailor shortcuts to individual workflows.
- Setting Custom Shortcuts: System Preferences > Keyboard > Shortcuts
Here, you can assign new shortcuts or modify existing ones for system functions and services, including accessibility features and application-specific commands.
Ctrl+Alt+Delete on Linux
Linux, known for its versatility and flexibility, offers several ways to manage tasks and control system functions, akin to the Ctrl+Alt+Delete functionality in Windows. While Linux does not have a direct equivalent single shortcut for bringing up a task manager, there are various shortcuts and commands that provide comprehensive control over system processes and troubleshooting.
System Monitor and Process Management
-
GNOME System Monitor: For users with a GNOME desktop environment, the GNOME System Monitor serves a similar purpose to Windows' Task Manager. Access it via the Applications menu or by searching for it in the Activities overview. It can also be launched from the terminal with the command gnome-system-monitor.
-
KSysGuard: KDE users can utilize KSysGuard, the KDE System Monitor, to manage processes and monitor system resources. It can be found in the Application Menu or launched by searching for it in the Kicker Menu.
-
Terminal Commands: For a more direct approach, Linux offers powerful terminal commands to manage tasks:
- top or htop Command: Running top in the terminal opens a detailed view of running processes, CPU, and memory usage. htop is an enhanced version of top, providing a more user-friendly interface and additional features. Install htop using your package manager if it's not already installed.
- kill Command: To terminate a specific process, use the kill command followed by the process ID (PID). The PID can be found using top or ps aux commands.
- xkill Command: This command transforms the cursor into a skull and crossbones, allowing you to click on a window to immediately terminate its associated process. It's especially handy for dealing with unresponsive graphical applications.
System Restart and Shutdown
-
REISUB: A safer way to restart your unresponsive Linux system is using the REISUB keys. While holding down Alt and SysRq (Print Screen) keys, type REISUB slowly. Each letter sends a command to the system to safely reboot, reducing the risk of data loss.
- R: Switch the keyboard from raw mode to XLATE mode
- E: Send the SIGTERM signal to all processes except init
- I: Send the SIGKILL signal to all processes except init
- S: Sync all mounted filesystems
- U: Remount filesystems as read-only
- B: Reboot the system
-
Shutdown and Reboot Commands: To shut down or reboot Linux from the terminal, you can use the shutdown command with appropriate options, such as shutdown now for immediate shutdown or reboot for a reboot.
Locking the Screen
- Shortcut Variations: Depending on your desktop environment, shortcuts for locking the screen can vary. Commonly, Ctrl+Alt+L or Super+L (where Super is the Windows key on most keyboards) are used.
Custom Shortcuts
Linux's diverse desktop environments allow for the creation of custom shortcuts, providing flexibility to set up your preferred method for managing tasks and system functions.
- Setting Custom Shortcuts: This can typically be done through the system settings under the "Keyboard" or "Shortcuts" section, depending on your desktop environment.
ALT Ctrl Del on Ubuntu
On Ubuntu, a popular Linux distribution, the Ctrl+Alt+Delete sequence traditionally has been associated with a system reboot. However, the functionality and shortcuts can vary depending on the version of Ubuntu and the desktop environment in use, such as GNOME (the default for recent Ubuntu versions), KDE, or others. Here's how you can utilize and configure Ctrl+Alt+Delete and related shortcuts for task management and system control in Ubuntu:
Default Behavior of Ctrl+Alt+Delete in Ubuntu
- Ubuntu with GNOME (Default Desktop Environment): In the most recent versions of Ubuntu using GNOME, pressing Ctrl+Alt+Delete might prompt a dialog asking if you want to log out. This behavior can be a bit different from what Windows users might expect, as it does not directly open a task manager or system monitor.
Accessing System Monitor (Task Manager Equivalent)
- Opening System Monitor: Ubuntu's equivalent to the Task Manager in Windows can be accessed by searching for "System Monitor" in the Activities overview. This utility allows you to view active processes, monitor system resource usage, and end tasks as needed.
Customizing Ctrl+Alt+Delete Behavior
To customize the Ctrl+Alt+Delete behavior in Ubuntu to open the System Monitor or perform a different action, follow these steps:
- Open Settings: Navigate to the system settings and look for Keyboard Shortcuts.
- Add a New Shortcut: Scroll down to the bottom of the Keyboard Shortcuts section and click the "+" button to add a new shortcut.
- Configure the Shortcut:
- In the "Name" field, enter a descriptive name, such as "Open System Monitor."
- In the "Command" field, enter gnome-system-monitor to open the System Monitor, or another command if you prefer a different action.
- Click "Set Shortcut" and press Ctrl+Alt+Delete. Note that if this key combination is already in use, you might need to choose a different combination or disable the existing binding.
- Apply and Test: After setting the shortcut, test it to ensure it performs the desired action.
Alternative Methods for System Control
- Force Quit an Application: If an application becomes unresponsive, you can force quit it by pressing Alt+F2, typing xkill, and pressing Enter. Your cursor will turn into an X, and you can click on the unresponsive application window to close it.
- Locking the Screen: Use Super+L (where Super is the Windows or Command key) to lock the screen quickly.
- Logging Out or Shutting Down: Pressing Alt+F1 (or the Super key) brings up the Activities overview, where you can access the power off/log out options by clicking on the power button in the bottom right corner or by navigating through the system menu in the top right corner.
What Does Ctrl+Alt+Delete Do?
Ctrl+Alt+Delete is a combination of three keys most commonly used on Windows-based computers. It is typically used to open the "Task Manager" window which allows the user to close applications that are not responding, view information about applications and processes running on the computer, view system performance, and access various other features related to system management. By using Ctrl+Alt+Delete, the user can access what is going on behind the scenes of their computer, allowing them to optimize performance and troubleshoot common issues.
When (and how) to Use Ctrl+Alt+Delete
- When Your Computer Freezes and You Can’t Force Quit: If you’re using a Windows computer, pressing Ctrl + Alt + Delete is the best way to force-quit an application or the entire system if needed. This can help unfreeze your computer and regain control over your system.
- When You Want to Login to a User Account: If your computer requires a login, such as for work purposes, you can press Ctrl + Alt + Delete to open up the Windows Security window and log in as a different user.
- When You Want to Change Your Password: On Windows computers, press Ctrl + Alt + Delete and then select “Change a Password” from the menu to change your current password or set a new one.
- When You Need to Shut Down the Computer: If you need to shut down your computer immediately, you can do so by pressing Ctrl + Alt + Delete and selecting “Shut Down” from the options menu.
- When You Need Access to System Tasks and Settings: You can also access various tasks, settings, and tools by pressing Ctrl + Alt + Delete on a Windows computer. This will open up Task Manager, enabling you to view processes, shut down programs, and adjust settings as needed.
Common Misconceptions about Ctrl+Alt+Delete
A common misconception is that using Ctrl+Alt+Delete frequently can harm your computer. In reality, while excessive use can indicate underlying issues with applications or the operating system that need addressing, the command itself does not damage the computer. Another myth is that Ctrl+Alt+Delete is a universal solution for all computer problems, when in fact, it is just one of many tools available for managing system operations.
Safety and Security Considerations
Using Ctrl+Alt+Delete wisely can enhance your computer's security. For instance, invoking the command to lock your computer when stepping away prevents unauthorized access. Additionally, it's a secure way to log into Windows, as the login screen initiated by Ctrl+Alt+Delete is protected from software interception, a tactic often used by malicious software to capture passwords.
Common Issues and Solutions
Sometimes, pressing Ctrl+Alt+Delete may not yield the expected result. This can happen if the system is severely unresponsive. In such cases, checking for underlying issues like insufficient RAM, a malfunctioning application, or malware is advisable. If Ctrl+Alt+Delete consistently fails to work, a system scan for malware and a check on system resources and startup programs might be necessary to identify and resolve the issue.
Things to Be Careful about when Using Ctrl+Alt+Delete
When using Ctrl+Alt+Delete, it is important not to press the keys too quickly or too many times. This can cause the system to become unresponsive or the laptop to freeze and require a shutdown and restart. Additionally, it is important to ensure that the proper keys are being used correctly, as pressing them out of order can also cause the system to become unresponsive or freeze. Lastly, it is important to be aware of other applications running simultaneously, as pressing ctrl-alt-delete could interfere with their proper functioning.
Alt Ctrl Del Alternatives on Windows
Ctrl+Shift+Del
- Function: This combination is often used within web browsers to bring up the option to clear browsing data, including cookies, cached images and files, and history. It does not invoke system-level actions like Ctrl+Alt+Delete (Windows Shortcuts) but is specific to the context of web browsing.
Ctrl+Alt+Esc
- Misconception: Some users might think this is an alternative to Ctrl+Alt+Delete, but traditionally, it does not serve the same function. However, Ctrl+Shift+Esc is the correct shortcut that directly opens the Task Manager without bringing up the full security options screen.
Alt+F4
- Related Use: While not a variation of Ctrl+Alt+Delete, Alt+F4 is another important keyboard shortcut that allows users to close the active window. If no window is active, it can bring up the shut down options for the computer.
Shift+Alt+Del
- Context-Specific Use: This is not a standard shortcut in Windows for system tasks. Its effect can vary depending on the software or context in which it's used but generally does not have a defined action within the Windows OS for security or task management.
Wrapping Up
Ctrl+Alt+Delete is a powerful tool that should be used with caution. Knowing when and how to use it can be helpful when needed and can even help you troubleshoot issues and understand your computer better. It is important to remember that Ctrl+Alt+Delete should not be used lightly. If you are unsure what to do, seek professional help to ensure the best outcome for your computer.
- CTRL+ALT+DELETE is a keyboard shortcut function built into nearly every Windows-based computer since the 1980s. It is widely used to perform a range of actions related to user login, system performance, and security.
- CTRL ALT DEL is a keyboard shortcut used to perform various system operations such as logging in, task manager, lock screen, or rebooting the system on Microsoft Windows.
People also read:
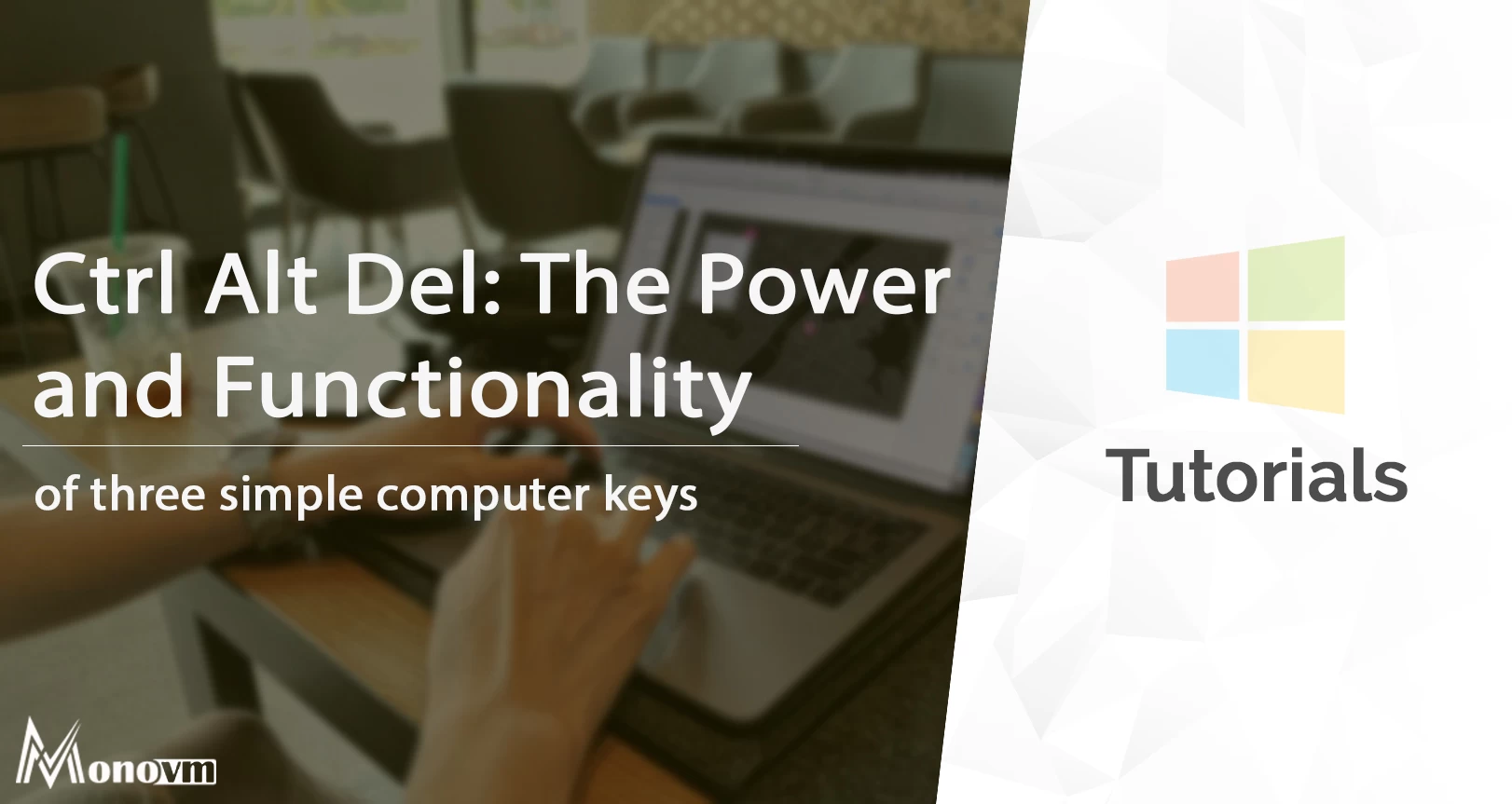
I'm fascinated by the IT world and how the 1's and 0's work. While I venture into the world of Technology, I try to share what I know in the simplest way with you. Not a fan of coffee, a travel addict, and a self-accredited 'master chef'.