List of content you will read in this article:
You are a proud owner of a Windows VPS where you manage your website, database, documents, etc. Suppose you have to access your virtual private server, but you only have a mobile device. What should you do? Follow the below-listed steps to configure and set up the complete process and achieve your goal. This article will help you to connect to Windows Server on Android Device via RDP.
For additional information, visit the article: What is RDP?
Please note that this article is intended for only android devices. If you wish to do it from a computer, we have a blog post that will let you know how to connect to a windows server from a personal computer.
How to Connect to Windows Server on Android Device via RDP? [Step-by-Step Guide]
To connect to a Windows server, you need to use RDP. It is Microsoft’s proprietary remote desktop control software. It allows you to remotely control a Windows machine over the internet as if you were sitting right in from of it. If you are familiar with TeamViewer, it works in a very similar way. However, it is built into Windows operating systems. You need not download or install any additional applications to use it.
However, you will need to install third-party software if you wish to use RDP to connect to a Windows system from a non-Windows device. Luckily, for most operating systems, Microsoft provides an official application, reducing the risk of your traffic being messed with.
Follow these simple steps to connect to a Windows server from an Android smartphone.
Step 1: Download Microsoft’s Remote Desktop application from Google Play Store.
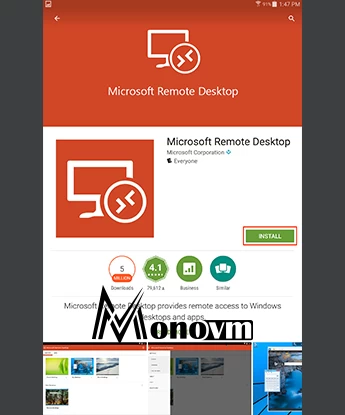
Step 2: Open the application. You should see a first page such as pictured below. Tap on the “+” icon in the top right corner of your screen.
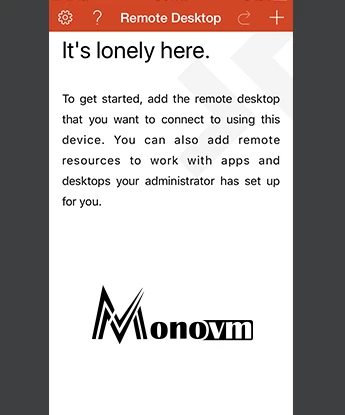
Step 3: Select “Desktop” to establish a connection to a desktop.
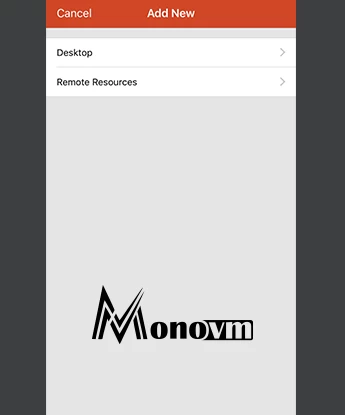
Step 4: Enter the IP address of your VPS in the “PC Name” section. If you want to save your login credentials in this application, head to the “User Account” section and save your login credentials. If you leave it blank, every time you want to log in, the username and password will be asked of you. Tap on “Save” to add the connection on the home page.
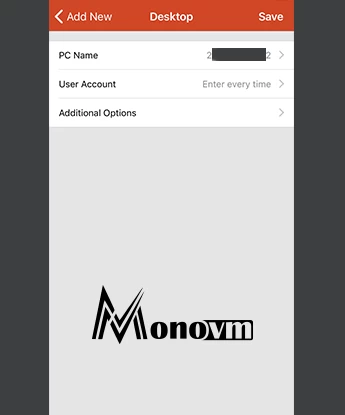
Step 5: After you save the connection, it appears on the home page. You can now connect to the VPS server by tapping on it.
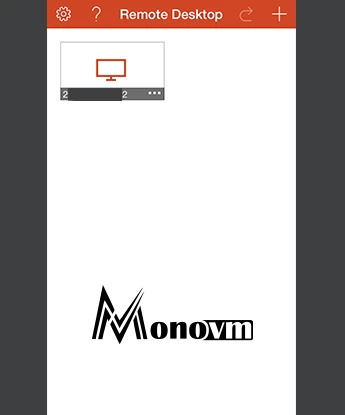
Step 6: Tap on the saved RDP to begin establishing the connection. The application will start connecting to the VPS.
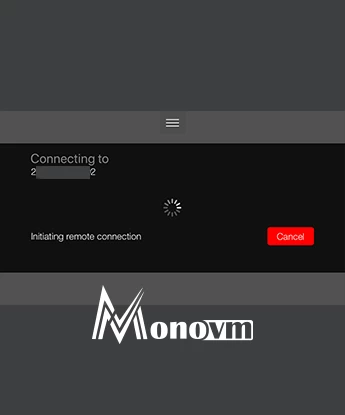
Step 7: If you left the “User Account” field empty in step 4, you would need to enter your login credentials. Note that here you are again presented with the option to save the username and password.
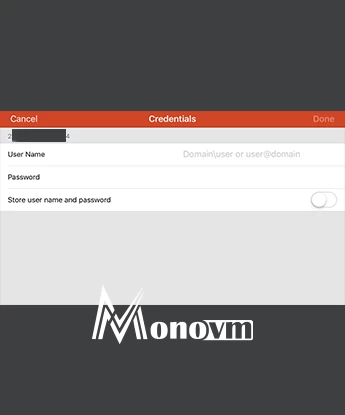
Step 8: The authentication page will be shown. Accept it if you want to establish the connection to your server.
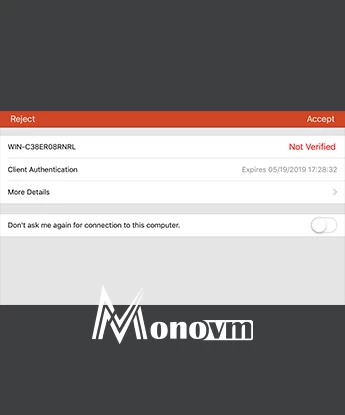
You should now be able to see the desktop of your Windows server. It might look something like this:
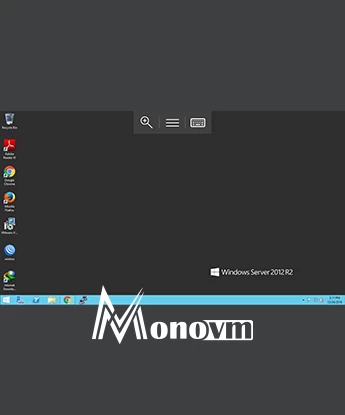
You can check out our blog post if you wish to make an SSH connection with android devices.
Conclusion
We hope that following the above-listed steps shown in the article helps you establish a connection to the windows server from android devices when you are out or with your operating system/your staff is not available. You also learned a bit about the network protocol that allows such a connection. If you have any questions or suggestions on improving our content, please leave them in the comment section below.
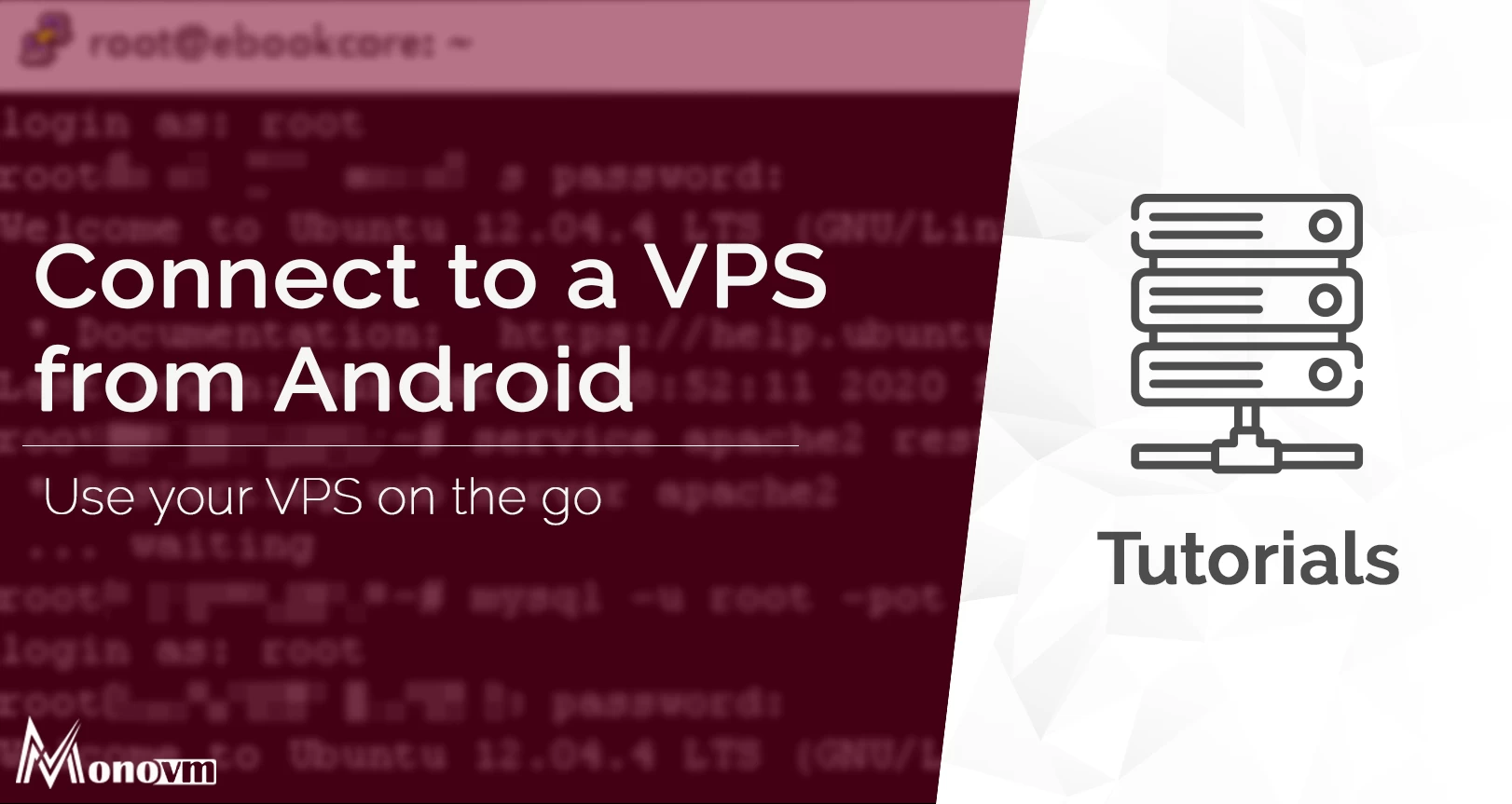
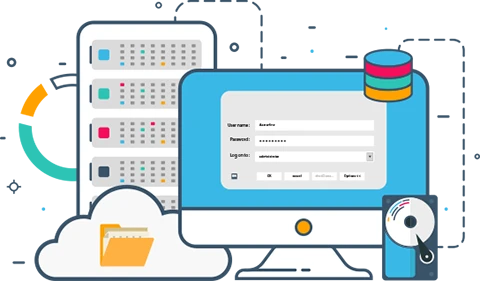
I’m Oliver k. I have MS degree in Computer Engineering. For nearly 5 years that I have been working on web programing and also in last 2 years I have worked on windows and Linux VPS. This is my honor to share my experiences with a new community.