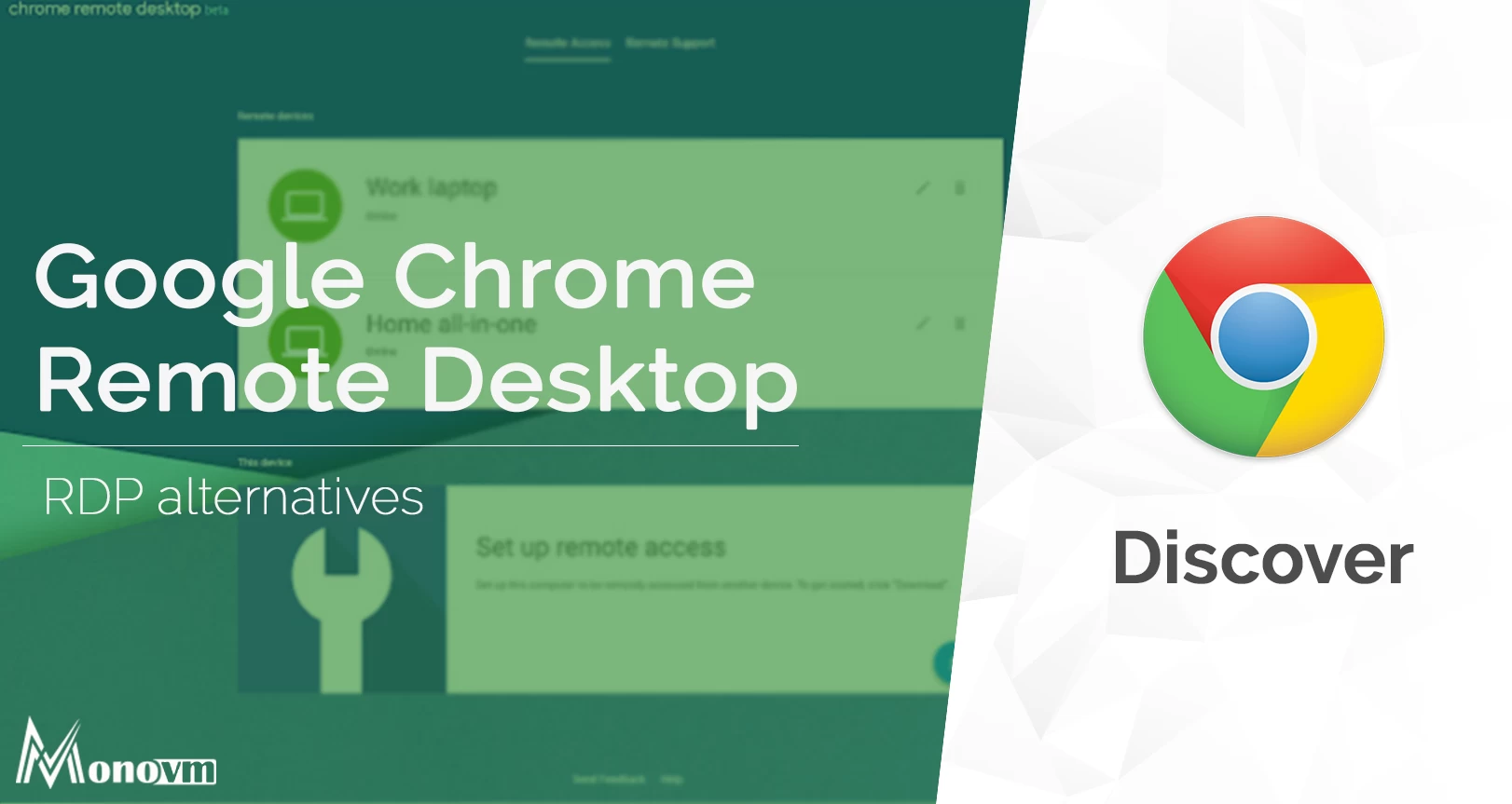List of content you will read in this article:
Not long ago, it was undoubtedly a complex task to gain remote access to a computer. It involved costly software that took a lot of time to install on both machines. It was not quite guaranteed whether the process was going to succeed or not. Hence, there persisted a good chance that the remote work arrangement would collapse. Fortunately, at present we have a plethora of options and the most viable of them is the Chrome remote desktop. Now, let us first focus on what a Chrome remote desktop is, also what is the best available Chrome desktop extension? Let's start.
What is a Chrome Remote Desktop?
Chrome Remote Desktop is a Remote Desktop software that assists you in remotely controlling another device from any location.
You can easily connect your device with the office’s device or work with your team from a distance yet stay connected. Moreover, it provides a highly stable connection between remote computers.
Moving on, there are a lot of advantages of Chrome Remote Desktop. Take a look.
- Just like many other proprietary Remote Desktop services, Chrome Remote Desktop is free of cost too. It is available for some of the most popular platforms, for instance, Windows, Android, Mac, Chromebook, etc.
- The process to set up Chrome Remote Desktop is quite easy. It is not mandatory to be highly proficient and know the technicalities to set up. A Chrome browser is all that you need on your desktop.
- It is extremely lightweight and fast. Moreover, there is no complicated interface rather it is extremely user-friendly.
Now, let us understand some of the cons of the Chrome Remote Desktop too.
Cons of Chrome Remote Desktop
After understanding the pros, here are some of the cons related to Chrome Remote Desktop. Take a look.
- There is no built-in chat. When we talk about a remote support application, built-in text chat becomes an essential feature. As you understand, there is a constant need to exchange messages with the remote user. Therefore, it becomes necessary for the Chrome remote desktop to have a built-in chat for easy communication. Unfortunately, the feature is not yet available
- You do not get the drag-and-drop file transfer feature. During communication via Remote Desktop, the movement or transfer of files from one device to another is extremely essential. This is how the data is transferred. Certain heavy files take time to reach the destination. In such cases, it is always convenient to drag and drop the files as it saves a lot of time and hassle. But with Chrome Remote Desktop, there is no such feature. Although, several third-party move desktop tools provide you with this feature, for instance, FixMe.IT
- There is no provision to handle multi-sessions. It is not viable for Chrome remote desktop to tackle various connections inhibiting different kinds of network settings. Therefore, viewing or controlling several devices at the same time becomes uncomfortable for Chrome Remote Desktop. Whereas, other third-party tools allow you to run as many sessions as you want at the same time.
Now that you’re familiar with the advantages as well as disadvantages of Chrome Remote Desktop, it’s time that we hop on to our next segment and unravel more features associated with the same.
How to use Chrome Remote Desktop to access your own computer?
Here is the process in a step-by-step fashion. Take a look.
Step 1. Basic settings in your computer
The objective here is to access your computer from another device or system. To achieve that, click on Chrome, or install Chrome if you do not have it on your system.
Search for Chrome remote desktop web app and tap on the blue arrow icon in the box with the title “Set up remote access”. As soon as you click on the icon, you are redirected to the page with the Chrome remote desktop extension.
Here, hit the Add to Chrome button, and click confirm to proceed further.
Now head back to the home tab and a window displays on the screen as shown below. Type any desired name for your computer and click next.
The next task is to set a six-digit PIN. This PIN holds great importance as you need it further in the process, to access the computer remotely. You are almost done.
Lastly, the OS may trigger a warning to confirm if you want to permit the app access to start a remote connection. Once you hit Confirm, the Chrome Remote Desktop shows that the system is online.
Moreover, the computer stays online as soon as you power it on. Also, if you wish to make connections for a longer period, then all you have to do is, go to the power management settings, and check that the device stays away from the hibernation mode.
Additionally, if you want to disable the remote connection, the process is simple. Simply go to the right side of your browser’s address bar and tap on the Chrome Remote Desktop icon. Here, select the Trash icon beside your device’s name.
Your work is done. Or, you can also select, Remove from Chrome, by right-clicking on the icon. That’s it. The Chrome Remote Desktop is removed.
Step 2. Build a connection to your computer with some other device.
As your computer is completely ready with the connections, now you have to access it from a different computer system. The first step is to sign into Chrome through the Google account that you used on your computer. You do not have to install any extra application, instead, simply tap on your device’s name to initiate the connection.
Enter your PIN and that’s it. You get access to another desktop easily. In case you want to adjust the display and send commands, switch to the panel located on the side of your screen.
You also get the option to balance the screen between both devices as shown below.
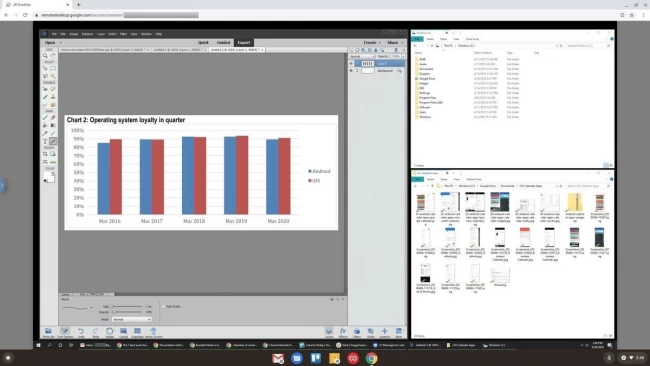
That's it for a desktop connection. In case you need to establish a remote desktop connection via an android device or establish an RDP connection via the iOS device, you have to download the Chrome remote desktop app first. You can avail of it on both iOS and Android.
Firstly, you have to sign into the same Google account, through which you signed in on your computer, by your phone.
The app automatically traces the computer device and connects you with it with a single click. Type the PIN asked, and that's it. Your work is done.
Here is a list of a few activities that you can carry out on your mobile device.
- Use your Android app and swipe downwards from the top. A control bar appears that helps you to switch into a touchpad mode. This mode helps you to left-click, all you have to do is tap with a finger. On the other hand, right-click the tap with two fingers.
- You can also switch to a keyboard mode to access the on-screen keyboard.
- If you are an iOS user, you can perform these options easily too. Just click on the menu button located in the bottom right corner and that's it.
- If you wish to disconnect the remote system access at any point in time click on the disconnect option and you are done.
- To resize the screen and customize several other options click on settings.
As you can see you can get the entire desktop on your mobile device by following a simple procedure. In case of any emergency, you can walk through your device anytime, anywhere.
Our next segment tells you how to use a Chrome remote desktop to access some other computer.
How to use Chrome Remote Desktop to access another computer?
Step 1. Basic connections for the computer
The initial step is to go to the Google remote desktop web app and find the Support section. A blue arrow appears beside the Get support box, tap on that arrow and hit the Add to Chrome button.
Confirm the option to install a remote desktop extension. The wizard box, as shown in the picture next, appears in front of your screen.
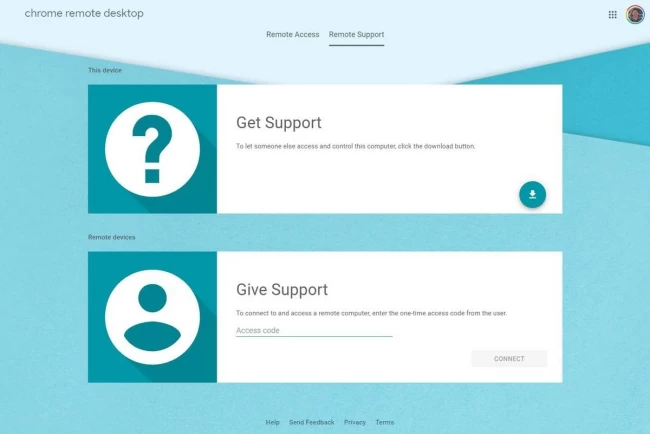
Simply head back to the homepage, and click on the Generate code button to hand over the access to somebody else.
As soon as you do it, a one-time access code appears on the screen with a validity of five minutes. Send this code to the person with whom you wish to share the access.
Wait for some time, and let the connection be established.
Step 2. Build a connection with the computer from another device
As soon as you get the access code, navigate to the URL: https://remotedesktop.google.com/support, through the Google browser on any other computer device.
Now, find the Give Support box, and type the access code. Tap on the Connect button, to begin the process.
The user sitting on the other desktop has to click on the button for connection approval. Once the user approves the connection to their computer is established.
You can easily control your desktop from your device in several ways.
Moving on, let us unravel more interesting features related to the Chrome remote desktop.
Another question that may strike your head is, how secure is Chrome remote desktop? Well, let’s study.
How secure is Chrome Remote Desktop?
1. With Chrome Remote Desktop, you can be relaxed, as it is highly secure and safe for usage.
2. The remote sessions are AES encrypted within an HTTPS tunnel.
3. Encryption is always a plus when it comes to security, and here you are getting a secure web traffic tunnel too.
4. Moreover, whenever you access the Chrome remote desktop, it is recommended that you generate an expiring access code that has a validity of five minutes.
5. You must not compromise the privacy or security of your desktop with weak passwords or reused PINs. Always set a strong password using alphanumeric characters. Keep updating them from time to time.
Now let us discuss the next topic. Here are some additional features.
Features
1. several beneficial features provide a seamless experience and also cross-device functionality.
2. That may cause quite a lot of issues while working from a distant location on the desktop. But, chrome remote desktop makes sure that your work does not get hindered by such issues.
3. Moreover, it is highly responsive, provided that you use a strong internet connection. The experience is seamless.
4. When it comes to Chrome Remote Desktop, you do not have to pay anything to avail some premium content, extra features, or subscriptions.
5. All you have to do is set up a Google account to access the remote connection.
6. Sometimes you may get stuck with some technical issues. In such cases, Chrome Remote Desktop offers you support. Take a look.
Support
Go to your desktop or your mobile app and click Help. As you can see in the snapshot given below, there are some important pointers that may help you while working with Chrome Remote Desktop.
If these pointers are of no help to you, then you can head towards the health community and post your issue. It is a great platform where people exchange a lot of information and is beneficial in a lot of ways.
Conclusion
Finally, after analyzing the cons and pros of Chrome Remote Desktop, it is safe to say that it offers incredible performance and accessibility. It is extremely easy to access remote desktops on various platforms for instance Windows, Mac, Linux, or even a mobile device. Although you do not get all the features on the mobile, you can still carry out a decent amount of work.
You can’t ignore the fact that there are some features that Chrome remote desktop does not inhibit, like, drag-and-drop file transfers, live chat, or remote printing. As a matter of fact, some of the features are still avoidable and can be worked with. In the end, a chrome remote desktop is undoubtedly a free, simple, and straightforward option for you. We hope that the information provided in this article helps you understand the topic very well and if you are looking to buy RDP to boost your productivity you can opt for us. Keep reading.