List of content you will read in this article:
While almost any regular Windows user has heard of and probably used the command prompt at some point, it is unlikely that many know what PowerShell is. Well, it is time to expand your horizons, as PowerShell is a much more powerful tool than the command prompt. Microsoft intends to replace the command prompt with PowerShell as it provides much more control over the Windows operating system. This article will explain PowerShell and how to run Powershell as administrator in various ways.
What is PowerShell?
As per Microsoft’s definition: “PowerShell is a cross-platform task automation solution made up of a command-line shell, a scripting language, and a configuration management framework.” However, this statement might sound foreign to the regular user, so let’s break it down a little.
First, let us understand what a ‘shell’ is in IT. It is a user interface that provides access to various services of an operating system. A shell’s interface can be either command-line or have a graphical user interface.
It is a shell that was initially developed by Microsoft, based on the .NET framework, for the purposes of configuration management and task automation in Windows OS. However, it has become an open-source software available on Windows, Linux, and even macOS. The software includes a command-line interface and a scripting language.
How to Run Powershell as Administrator?
There are many ways to open PowerShell as admin access. Here are some of the most common ones:
1. Run PowerShell from CMD
- To run PowerShell from CMD, you only need to type the following command into the prompt.
PowerShell
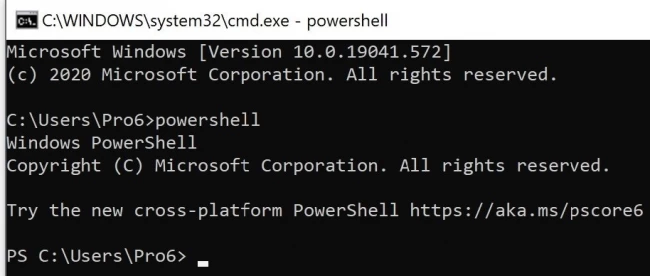
- Once PowerShell is open, please type the following command to force it into Administrator mode.
Start-Process PowerShell -Verb runAs
[To open the command prompt, press the Windows key and R simultaneously to open the Run box. Then, type cmd into it and press enter.]
2. Open PowerShell as Administrator from Cortana
First, click on Cortana and type PowerShell.
After finding Windows PowerShell, right-click on it and click Run as Administrator.
Note: If your UAC is enabled, an alert will be displayed to open PowerShell by clicking Yes.
3. Open PowerShell from the Run window
- Press the Windows key and R simultaneously on your keyboard to launch the Run window.
- Type PowerShell and click OK to return to PowerShell.
- Then, type the following command to force PowerShell to Run as Administrator.
Start-Process PowerShell -Vert runAs
Note that this command can access and go to Administrator mode whenever PowerShell is open.
4. Open PowerShell from the WinX menu
- In Windows 10, right-click on the Start icon or press the Windows and X keys simultaneously.
- In this menu, click on Windows PowerShell (Admin).
5. Open PowerShell via Task Manager
- Combine the Ctrl + Shift + Esc keys to open the Task Manager.
- Select Run new task from the File menu.
- Type "PowerShell, " select "Create this task with administrative privileges," and click OK.
6. Run PowerShell as administrator from the start menu
- Open the Start menu.
- Open the Windows PowerShell directory.
- Right-click on Windows PowerShell and click Run as administrator.
Note: In Windows 7 and Vista, PowerShell is located under the Accessories menu.
Conclusion
We hope this article has explained how to run PowerShell as administrator or open PowerShell as admin via the above listed 6 ways inside the article. Now, you should not have any problem starting PowerShell with administrative privileges. If you have any questions or suggestions, please leave them in the comment section below.
You can read more about PowerShell in our articles.
![How to Run Powershell as Administrator? [Open Powershell as Admin]](/wp-content/uploads/2020/09/161855-main.webp)
One OF my major goals is getting new experiences about ICT and what’s more making progress through this field.