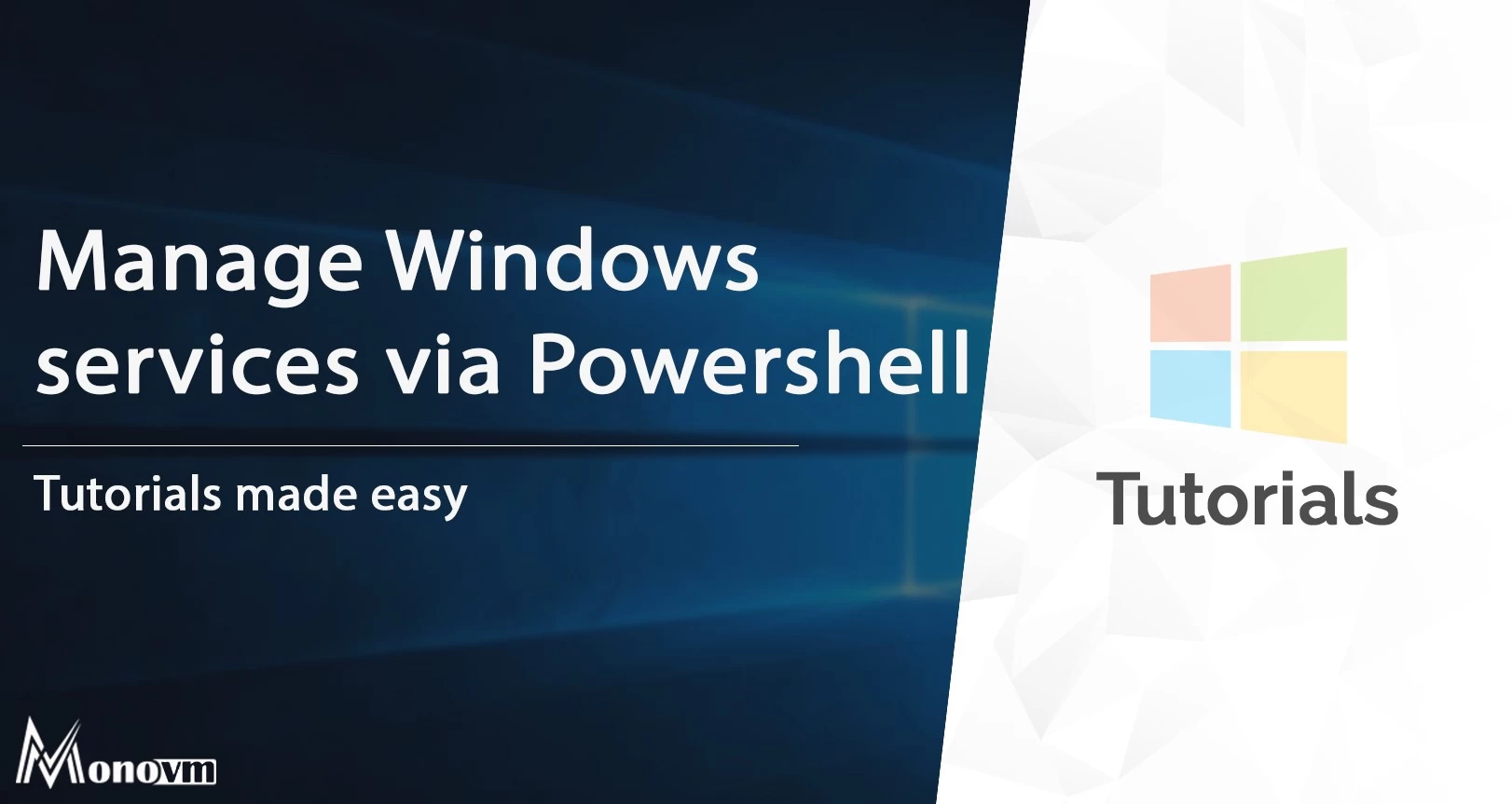List of content you will read in this article:
PowerShell is a task automation and configuration management framework from Microsoft. Today we will familiarize you with how to manage Windows services through PowerShell as it is much quicker and more efficient than other methods. As you may know, one of the most important parts of each operating system is the service that runs through it, and in general, it can be said that every part of the operating system that starts has a specific service that can be managed and controlled. When troubleshooting Windows services, running PowerShell as an administrator for elevated privileges is crucial. To learn how to do this, check out our guide on Run PowerShell as Administrator for seamless system management. Here's a detailed tutorial on how to use PowerShell to manage Windows services.
Powershell List Services
Keeping track of the services running on your Windows system is a fundamental aspect of system administration. PowerShell provides a convenient way to list all services efficiently.
- Step 1: Open PowerShell
Begin by launching PowerShell on your system. Use the Start menu or search bar to find and open the application.
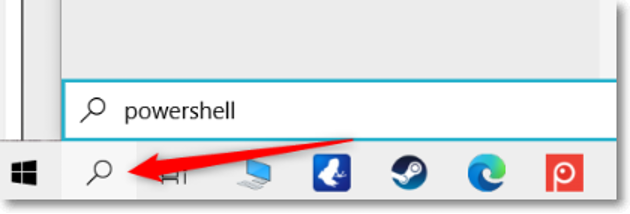
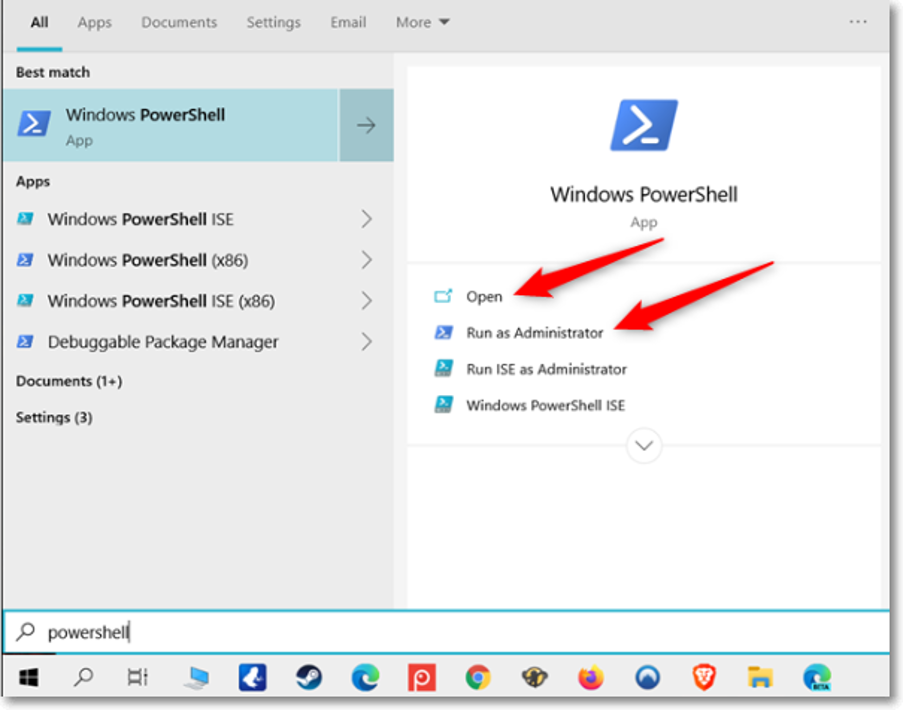
- Step 2: Execute the List Services Command
Use the following PowerShell command to list all services:
Get-Service
This command fetches and displays a comprehensive list of all services running on your Windows system.
- Step 3: Review the Service List
After executing the command, review the displayed list of services. Each service is accompanied by essential details such as its display name, service name, and status.
This is a sample of the output you'll receive.
PS C:\Users\Administrator> Get-Service
Status Name Display Name
------ ---- -----------
Running AcrSch2 class="link-id"Svc Acronis Scheduler2 Service
Running AdobeUpdateService AdobeUpdateService
Running afcdpsrv Acronis Nonstop Backup Service
Running AGMService Adobe Genuine Monitor Service
Running AGSService Adobe Genuine Software Integrity Se...
Stopped AJRouter AllJoyn Router Service
Stopped ALG Application Layer Gateway Service
Running AMD External Ev... AMD External Events Utility
Stopped AppIDSvc Application Identity
Stopped Appinfo Application Information
Stopped AppMgmt Application Management
Stopped AppReadiness App Readiness
Stopped AppVClient Microsoft App-V Client
Stopped AppXSvc AppX Deployment Service (AppXSVC)
Stopped AssignedAccessM... AssignedAccessManager Service
Running AudioEndpointBu... Windows Audio Endpoint Builder
Running Audiosrv Windows Audio
Stopped AxInstSV ActiveX Installer (AxInstSV)
Stopped BcastDVRUserSer... GameDVR and Broadcast User Service_...
Stopped BDESVC BitLocker Drive Encryption Service
Running BFE Base Filtering Engine
Running BITS Background Intelligent Transfer Ser...
Stopped BluetoothUserSe... Bluetooth User Support Service_24d986
In the output, by default, you will see 3 main sections: Status, Name, and Display Name.
Now, if you want to search and list a particular service, you can filter out any parameters.
For example:
- Show all services whose names start with wi:
Get-Service -Name wi*
- Show all services whose display names start with win:
Get-Service -DisplayName win*
- Note: If you want to access another computer through the network, you can see the list of services for that system with this command:
Get-Service -ComputerName Server1
An important part of service management is the management of Dependent Services.
- To access the Dependency Services list for a specific service we can use the following command:
Get-Service -Name WinDefend -DependentServices
- You can also use the Required Services parameter to get a list of service pre-requisites.
Get-Service -Name WinDefend - RequiredServices
So with the above commands, we can find the name of the service we are looking for, see the status and related services or its prerequisites. Now we want to explain the services’ management commands.
Powershell Stop Service
- Step 1: Open PowerShell
Open PowerShell on your system. You can do this by searching for "PowerShell" in the Start menu and selecting the application.
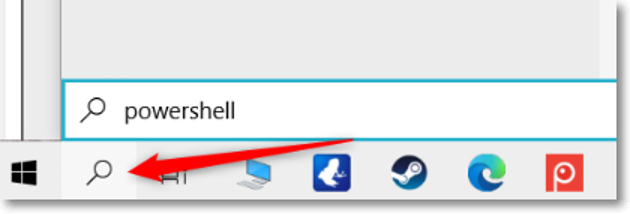
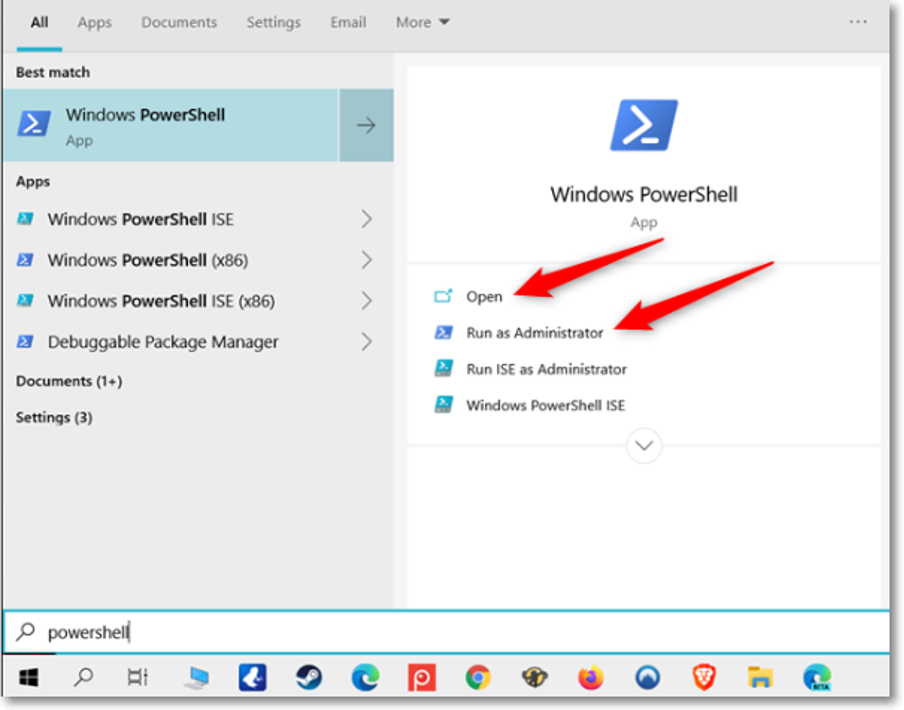
- Step 2: Identify the Service
Determine the name of the service you want to stop. This information is vital for executing the correct PowerShell command.
- Step 3: Execute the Stop Command
To stop a service with PowerShell you can use the following command:
Stop-Service -Name Windefend
Ensure that in every PowerShell service scenario, you begin by opening PowerShell on your system. This can be done by searching for PowerShell in the Start menu and selecting the application. Afterward, identify the service and determine the name of the service you intend to stop. This information is crucial for executing the correct PowerShell command.
Powershell Start Service
- For starting a service in PowerShell you can use this command:
Start-Service -Name Windefend
Powershell Restart Service
- One of the most commonly used commands to work with services is service restarting in PowerShell command. The structure of the service restarting command is as such:
Restart-Service -Name Windefend
Powershell Suspend Service
- And lastly, the following command is used to suspend a service in PowerShell temporarily.
Suspend-Service -Name Windefend
Powershell Get Service
In certain scenarios, you may need detailed information about a specific service rather than a comprehensive list. PowerShell's Get-Service command comes in handy for obtaining detailed information about a particular service. Follow these steps to utilize this command effectively:
Execute the Get Service Command:
Use the following PowerShell command to get detailed information about a specific service:
Get-Service -Name "YourServiceName"
Replace "YourServiceName" with the actual name of the service you want to retrieve information about.
These are the most commonly used commands for service management in PowerShell. For more information about PowerShell commands and how they work, use the Get-Help command.
Windows servers can be run with Powershell, you can manage and run your services in Windows Server with PowerShell.
Before diving into advanced PowerShell tasks, ensure you're using the latest features and capabilities by verifying your software's currency. For a quick guide on how to do this, check out our article on Check PowerShell Version to stay up-to-date and make the most of your scripting experience.