List of content you will read in this article:
Welcome to the world of Mac, where sleek design meets powerful functionality. While Apple has always been dedicated to simplicity, you might be surprised that hidden files lurk on your Mac. These files are not meant to be seen by the average user, but for those who want to explore the depths of their computer, they can be a goldmine of information. So, if you're curious about what's going on behind the scenes and want to learn how to uncover these elusive files, then keep reading. We'll show you the ropes of accessing and viewing hidden files on your Mac like a pro.
Why are Some Files Hidden on MacOS?
Mac computers have a reputation for being user-friendly and intuitive, but they can also be complex machines with many layers of features and functions. Sometimes, files are hidden on a Mac for a variety of reasons.
One of the most common reasons is that these files contain sensitive or vital information that would be best left untouched by the average user. Another reason is to prevent users from accidentally deleting important files necessary for the operating system's smooth running.
For example, some hidden files on your Mac could include the library, cache, and preferences folders. These files contain important information that allows apps and software to run smoothly on your computer. If these files were easily accessible, users could accidentally alter or delete them, which could cause significant issues and potentially harm the operating system's stability.
Moreover, some hidden files are also used to customize the user experience. For example, hidden files might contain settings for the Dock or Finder that could confuse or overwhelm novice users. By hiding these files, Apple ensures users have a streamlined and user-friendly experience with their Macs.
In general, hiding files is a way of safeguarding the stability and security of the Mac operating system while still providing users with a functional and efficient user interface. Read the next section to learn how to show hidden files on MacOS.
⏰⏰Elevate your digital endeavours to new heights with Monovm's VPS servers, offering lightning-fast performance, robust resources, and 24/7 expert support for a seamless hosting experience.⏰⏰
Showing Hidden Files on Mac via Terminal
This guide will walk you through accessing hidden files on your Mac using the Terminal app. The terminal is an application that allows you to type in commands to perform specific tasks on your Mac. Follow the steps below to view and easily access hidden files on your Mac.
- Open the Terminal application. You can do this by navigating to the Applications folder, then to the Utilities folder, and selecting Terminal.
- Type in the following command: defaults write com.apple.Finder AppleShowAllFiles true (without the quotes) and press Enter.
- Next, type the following command: killall Finder (again, without the quotes) and press Enter. This will restart the Finder app with the new settings showing hidden files.
- To hide these files again, repeat steps 1 and 2, but change true to false in the first command, then repeat step 3.
Congratulations! You now know how to access hidden files on your Mac via Terminal.
Showing Hidden Files on Mac via Finder
In this section, we will guide you through the steps to show hidden files on Mac via Finder. These steps should work on the latest macOS versions, including Big Sur and Ventura.
- Open Finder on your Mac.
- Click on the “Go” menu located in the menu bar.
- Press the Command + Shift + Dot key on your keyboard to reveal the Library folder.
That's it! Once you've completed these steps, you can see all the hidden files on your Mac. You can access them anytime you want via Finder.
Conclusion
- Hidden files on MacOS are usually important system files that the average user should not modify or delete. Hiding these files helps to prevent accidental changes that could affect the stability and performance of the system.
- Finder provides a user-friendly way to unhide files on MacOS. By holding down the Command + Shift + Dot keys while clicking on the Go menu in the menu bar, users can reveal the hidden files and folders on the system.
- The Terminal app provides a way to unhide files using a command-line interface. Best suited for advanced users who are comfortable working with the command line, it can reveal hidden files not visible in Finder.
People also read:
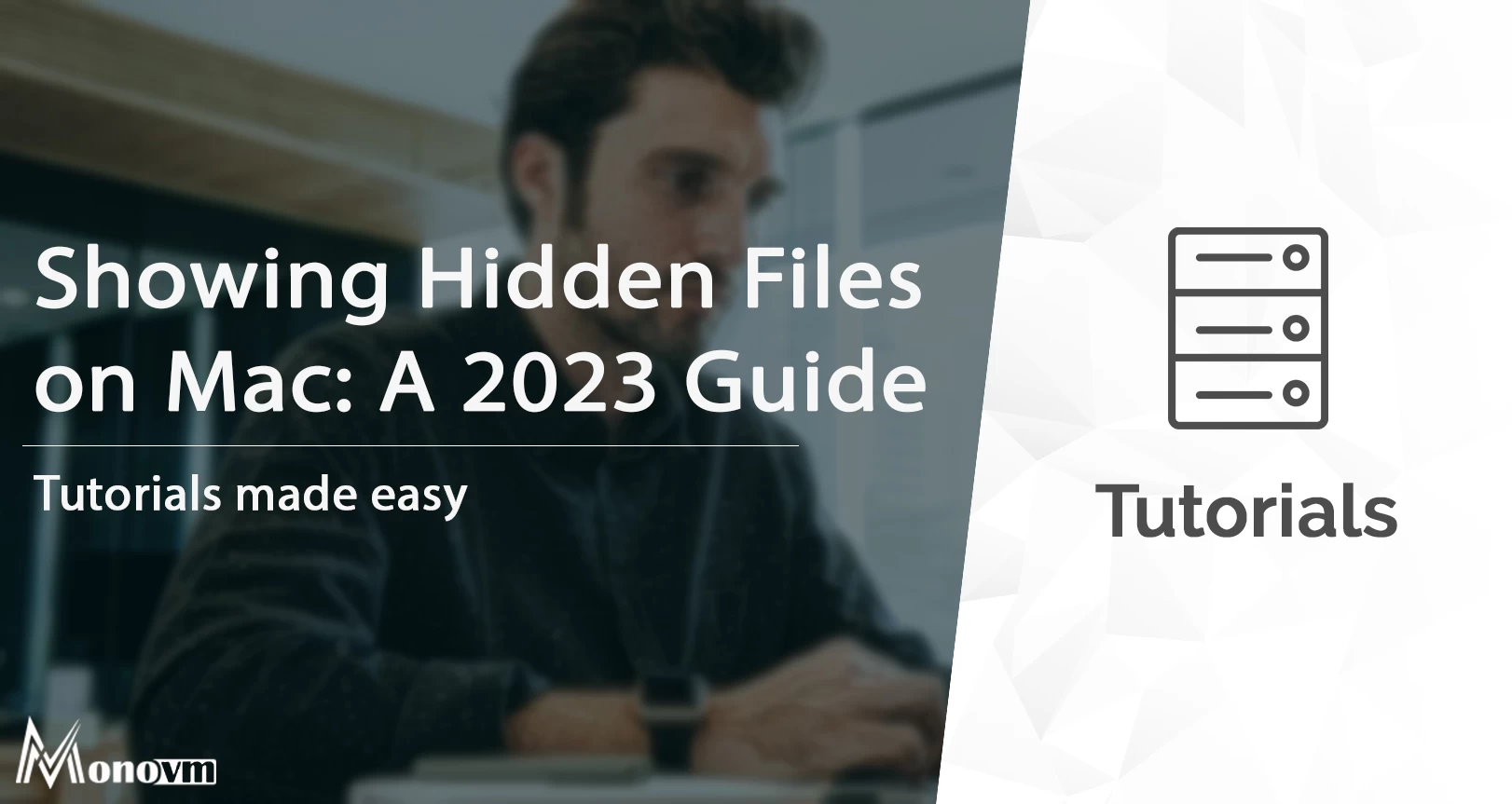
I'm fascinated by the IT world and how the 1's and 0's work. While I venture into the world of Technology, I try to share what I know in the simplest way with you. Not a fan of coffee, a travel addict, and a self-accredited 'master chef'.