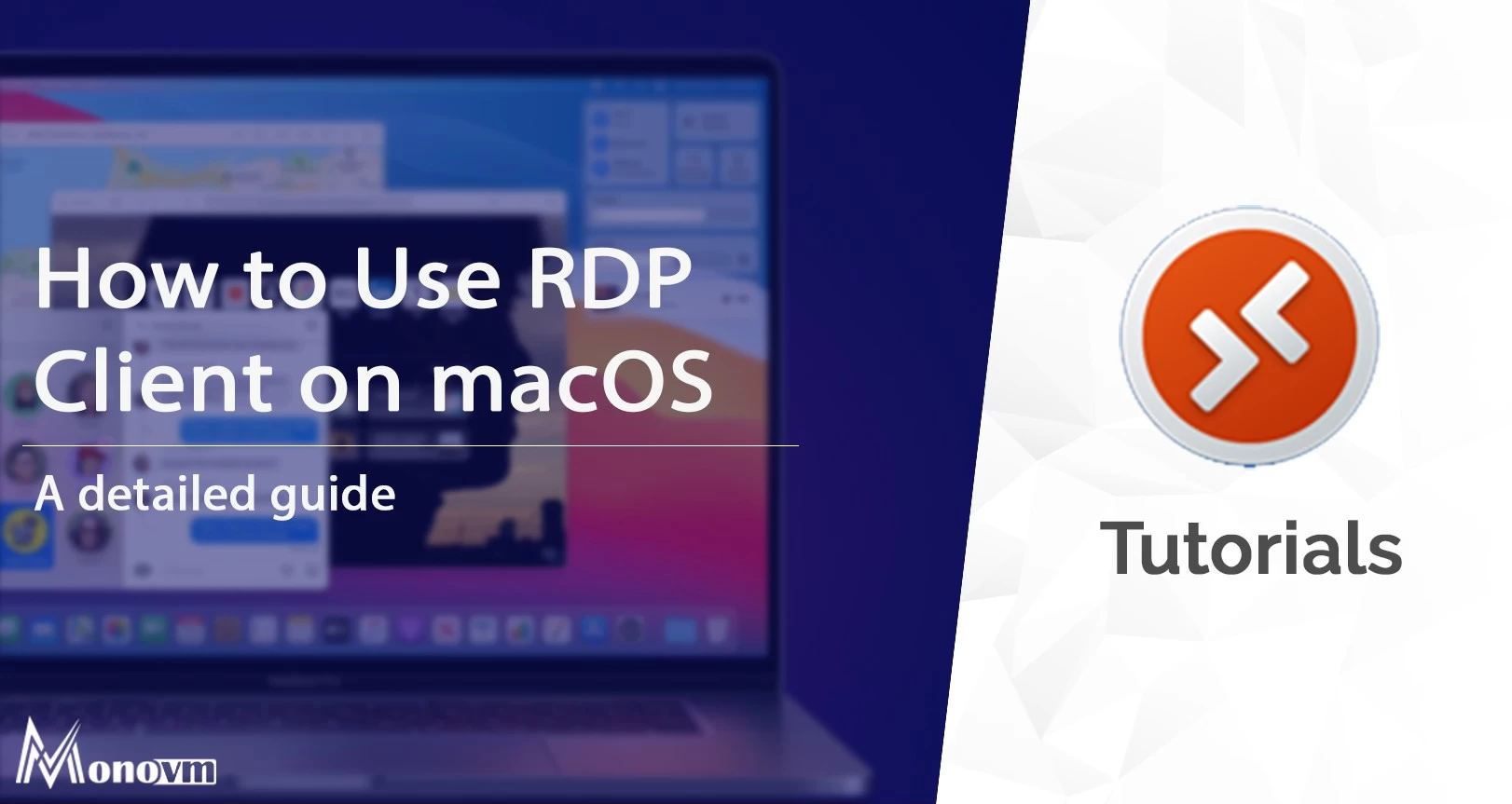List of content you will read in this article:
It seems like for decades we were unable to use Apple and Microsoft devices together. However, as technology progresses, the two competitors are putting aside their rivalries and closing the divide between Windows and Mac applications for the benefit of the user. In this article about remote desktop Mac, you will get to know the answer to the question “Is there an RDP client for Mac?”.
Not that long ago, it was hard to imagine being able to fully control a Microsoft Windows device from a macOS device. Thankfully, if you have macOS version 10.10 or higher, there is a way to use RDP from Mac using Microsoft’s RDP, and we will show you how. However, first, let us get into what exactly is the Remote Desktop Protocol (RDP).
How to connect through RDP from macOS? [Step by step guide]
Unlike Windows, macOS does not have an inbuilt application for establishing an RDP connection. Therefore, the very first step is installing an app that is known by many to be the best RDP client for Mac to Windows, the Microsoft Remote Desktop.
Step 1: Download the Microsoft Remote Desktop app
Step 1: Navigate to Dock and click on the App Store.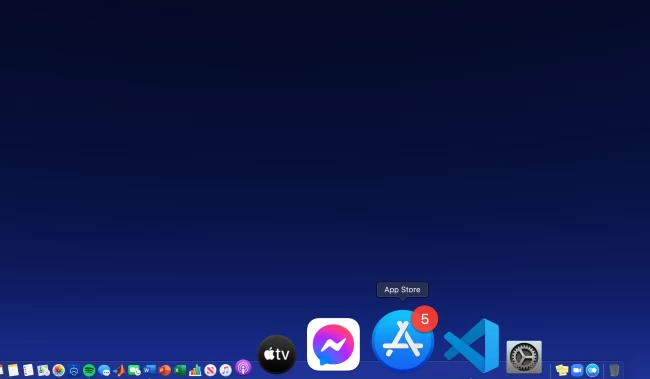
Step 2: Within the App Store, search for Microsoft Remote Desktop and install the official app from Microsoft Corporation; which is the best RDP client for macOS.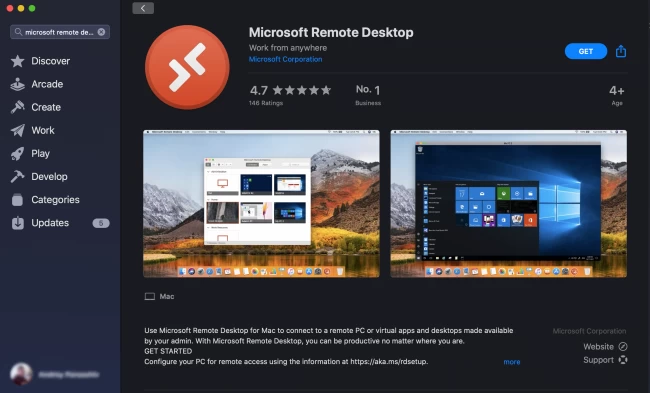
Step 2: Open the Microsoft Remote Desktop app
Step 3: Once the installation is completed, click on the Launchpad icon in Dock and click on Microsoft Remote Desktop.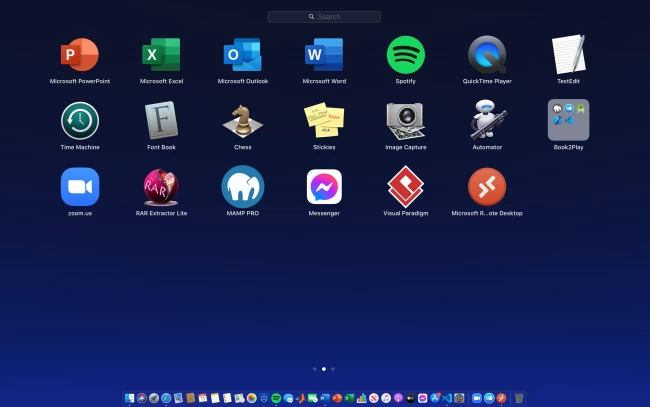
Step 3: Add a PC
Step 4: Now, let’s add a new remote desktop connection. Click on the + icon on the top and select Desktop from the drop-down list. 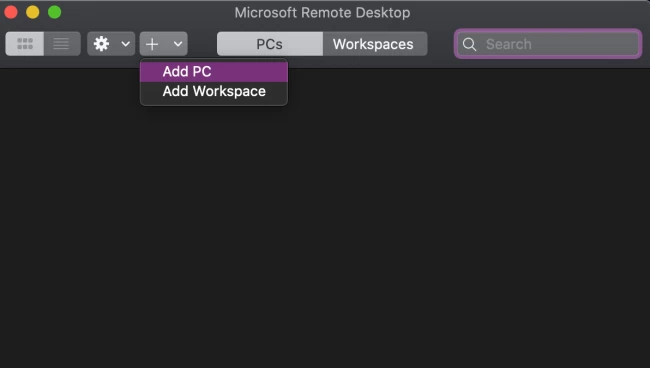
Step 5: Type in the IP address section of the RDP server into the PC name field. Under it, select Add User Account. (This step is optional, however, very convenient if you don’t want to type in the username and password each time you use this connection.) If you do not add a user account, skip the next step.
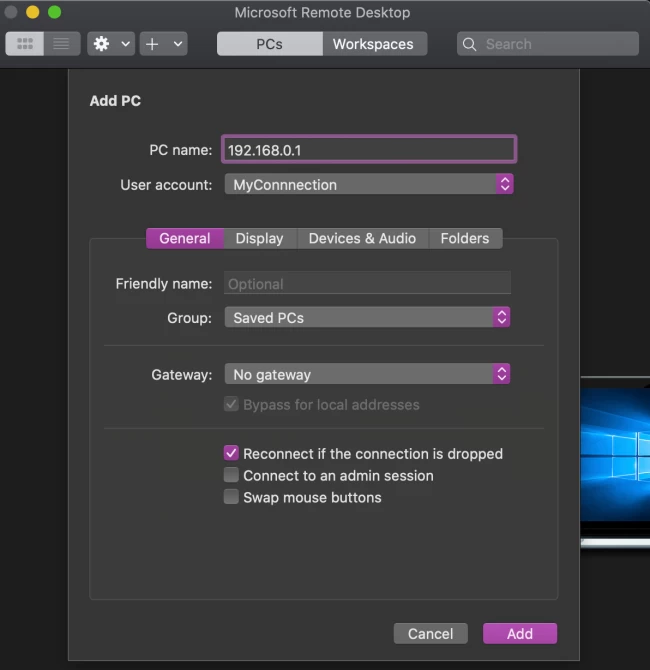
Step 6: Enter the Username and Password of the RDP server. Here you can also select a “Friendly Name” to identify the server more easily. Click on the Add section when finished.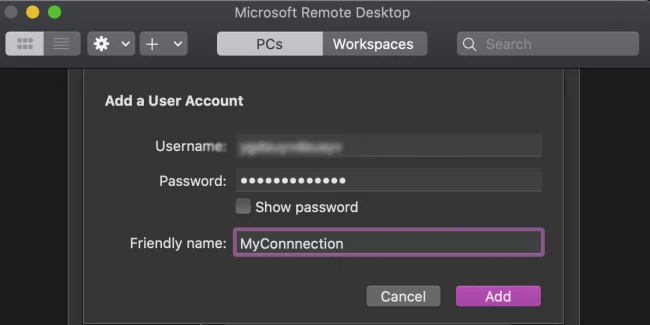
Step 7: You can edit the rest of the settings for your convenience, however, from this point on, clicking Add again will create the RDP connection and it should immediately appear in the Desktops list on the default interface.
Step 4: Connect to the remote PC
Step 8: On the default page, select your newly added connection. If you skipped step 6, you will be asked to provide a username and password, if not, you may see a certificate warning. Click on Continue and enjoy being able to control a Windows device from an Apple one.
🔐 Ready to fortify your digital life? Dive deeper into our guide on 'How to Choose a Strong Password' and make your online accounts unbreachable today!
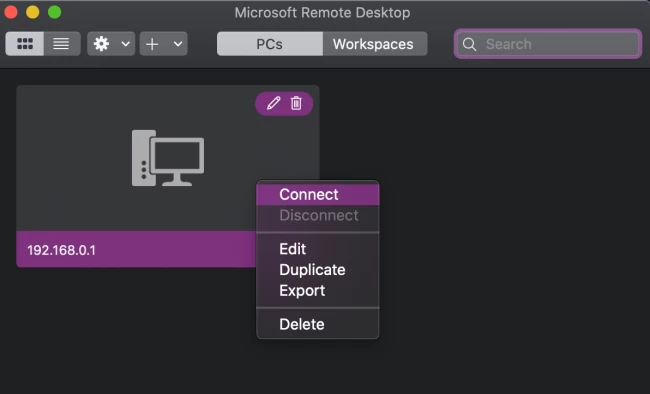
So, we think here you are completely familiar with setting up an RDP client for MacBook. for using the RDP client for Mac OS you should be familiar with enabling RDP in Windows machines.
Conclusion
At this point, we hope you have the complete knowledge base about the RDP client for Mac, how to use RDP files on Mac, before setting up it How to enable RDP on Windows, and tips you need to know how to do it and how to establish a secure RDP connection.