List of content you will read in this article:
The SSH command offers a complete secured and encrypted connection between multiple hosts on the insecure network. This SSH connection is also beneficial for file transfer, terminal access, and for different tunneling applications. Now let’s have a little information about Winbox; it is a small utility that provides Mikrotik RouterOS administration by a simple GUI(graphical user interface). In simple words, Winbox works as a native Win32 binary, but it can be run on different OS like Linux and Mac OSX by Wine. Suppose that you use Mikrotik and wish to connect via SSH to another Linux server. You can do so through the MikroTik terminal by a simple procedure, so in this guide, we will cover all of the required information on how to Connect SSH on Linux via MikroTik Winbox.
How to Connect SSH on Linux via MikroTik Winbox
So here is the process of connecting SSH on Linux via MikroTik Winbox in the easy steps:
First login to the MikroTik VPS Or Server via Winbox and open the terminal from the left panel. In the opened window, type the following command:
/system ssh [IP] user=[username]
The above command [IP] is where you should enter the server's IP, and [username] is where you should enter the username of the user you will log in to.
Press enter and input the user's password in order to connect to the server.
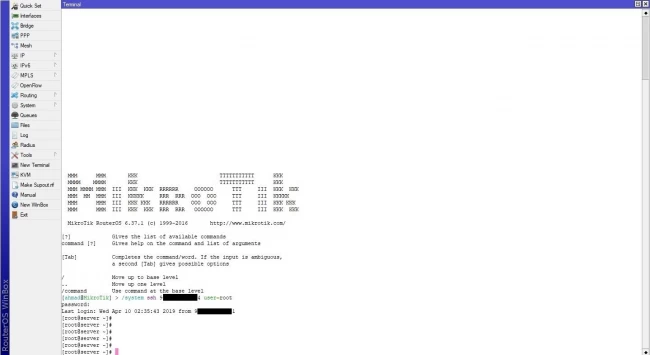
How to Connect SSH on Linux via MikroTik Winbox without Password
If you want to connect SSH on Linux to MikroTik without a password then follow the below steps
- First, open SecureCRT in your system and enter the following command:
#ssh-keygen -t dsa
- Once you execute the command, you will get the below message, so just press Enter button:
- Generating public/private dsa key pair
- Enter file in which to save the key (/root/.ssh/id_dsa):
- Now you have to execute the below command to process further steps:
# cd /root/ .ssh/
- After that, execute the below command, so in this example, we are using 192.168.120.138:
# ftp 192.168.120.138
- Now press enter button and execute the below command again:
Put ida_dsa.pub
- This command will upload an ida_dsa.pub file on the MikroTik server.
- So finally, execute the exit command to end the procedure successfully.
- Now open the Winbox terminal and paste the following command
/user ssh-keys import user=admin public-key-file=id_dsa.pub
- Once you execute the command, the system will import the key on the MikroTik, and you can easily use Linux.
Conclusion
This is how you can connect SSH on Linux via MikroTik Winbox easily, and we have provided two procedures, so the first procedure has a standard method and the second one has a method to connect SSH without a password. As we have mentioned earlier, SSH offers complete encryption, and Winbox offers MikroTik administration through a simple GUI. If you like this guide, visit our monovm website to read more informative guides, and we provide VPS hosting services at low prices with unique features. You can easily connect with us to have excellent service and information quickly.
People are also reading:

I’m Oliver k. I have MS degree in Computer Engineering. For nearly 5 years that I have been working on web programing and also in last 2 years I have worked on windows and Linux VPS. This is my honor to share my experiences with a new community.