List of content you will read in this article:
Nowadays, everybody can work online in any possible way, doing the same and going with the same opportunity. Many of the companies are trying to get most of their workers to complete their tasks remotely for obvious safety reasons. Most businesses or\ educational institutions are turning to Zoom for virtual meetings/classes and conferences. Despite allowing to meet remotely in the companies, it also gives workers the opportunity to skip meetings without their boss even knowing. This article will help you to understand how to simulate webcam in a video call with a fake webcam.
How to Simulate Webcam in Zoom for the Video Call?
There is a feature in Zoom that allows you to put in your own backgrounds. Interestingly enough, this feature works not only for images but allows you to also put a video as your virtual background. When people discovered this, a realization occurred. You can put a video loop of yourself listening as your Zoom background. Although originally used by high schoolers to skip classes, now, it is being looked at by professionals wishing they could “be” in the meeting without actually being there.
How to Change Background on Zoom?
Thanks to the advancement of technology, this is a very simple task. Zoom features a tool named Virtual Backgrounds. It works exactly like a green screen, without actually needing one. With a compatible computer (which most of us have), you can swap out your real-life background with an image or video. While most people switch out their background with a picture of the New York skyline or a beautiful beach, you can also use this feature to get out of a boring meeting call.
Step By Step Guide
- Open Zoom
- Click your profile picture, then the Settings button link
- Go to the Virtual Background tab
- In the tab, choose to upload your own photos or videos
- If you don’t see that option, click “I have a green screen”
Preparing your loop
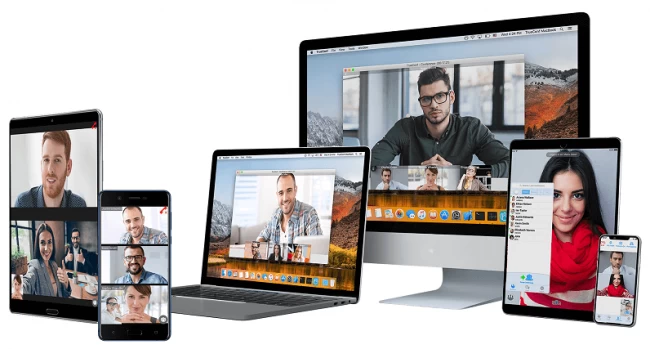
To pull this off, you will need to have a picture or a video of yourself (we strongly recommend using the latter). It is best to record a video of yourself right before the meeting to get the right lighting and positioning in the video as it will appear when the conference call will starts. Although it might be tempting to record the loop beforehand so that you have it ready, there are continuity problems you could run into. For example, if there is natural light where you are, it could look different if you record too early.
Another tip to consider is not having anything in the background that might give it away that you have a video on a loop. This one could be more devious than you think as even a simple thing like your pet walking across the room while you are recording can be caught in the loop. If your boss sees the pet walking in the same exact manner and direction multiple times, they might suspect that something fishy is going on.
The Execution

Start off the meeting being there, greeting everyone, and if you have an opportunity to duck out during a long stretch of talking, place it in your photo or video. Of course, a video will look a lot more natural, but a picture can work if you don’t often move much or there’s a large group of people in the meeting.
How should you act while filming?
It’s important that you film yourself in a loop with believable movements. You don’t want to film yourself doing anything too drastic, like taking a sip of water. Sure it will look fine a few times, but after your coworkers see you take the same sip 30 times in half an hour, that will look suspicious. It’s best to attract the least amount of attention. Give a few occasional head nods, look like your listening, and keep looking at the camera. All your coworkers will be paying attention to the speaker. They won’t be looking at you unless you give them a reason to.
The getaway
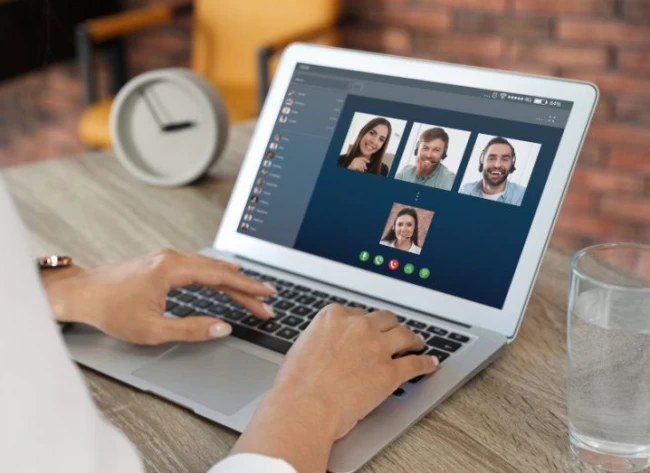
So you have your video placed. Now, you have to make a seamless escape. While you might want to zoom out of there with a sudden movement, it might be best to quickly, yet smoothly bend your way out of the frame. This is the riskiest part of the entire process; however, you have to make it as seamless as you can so no one will notice you left.
What if My Organization Not Using Zoom?
So you know now how to change your virtual background in Zoom to make it seem like you are present when you actually are not. But what if the company you are working for opted for Skype or Google Meet? There are still ways you can make your computer output a video as a webcam input.
These programs give you the ability to broadcast videos and images on any website, chat service or program that requires a webcam. This approach could also be used with Zoom but it requires the installation of third-party apps, which could be avoided with the Virtual Background tool present within.
How to Emulate webcam Using Perfect Fake Webcam?
![]()
Perfect Fake Webcam simulates a webcam and comes with a webcam recorder tool. If you have a real webcam, you can use the recording tool to record what your real webcam sees. The program saves recordings as AVIs but you can set Perfect Fake Webcam up so that it compresses recordings you make. If you like webcam effects, use one of the bundled effects the software has to enhance your virtual webcam broadcasts and video chat sessions.
Let Magic Camera Become Your Webcam
Install Magic Camera and you can also use it to emulate a physical webcam. It has special effects and pop-up animations you can display in your video broadcasts. You can use the program’s picture-in-picture effect to overlay one video on top of another. If you need additional effects, you can download them from the company's website. Magic Camera includes a virtual sound card tool that gives your computer to record any sound that you can hear.
Use Fake Webcam to Fake a Webcam

Like many other webcam emulators, Fake Webcam lets you participate in video chat sessions without attaching a real webcam to your computer. Fake Webcam comes with a feature that gives you the ability to switch between a real webcam and a Fake Webcam whenever you like. After you launch the program, you can choose a video you'd like to broadcast and enhance it with built-in special effects.
Important Webcam Emulation Tips
After you install a webcam emulator program, review its instructions to learn how to use it. These programs have user interfaces that help you configure settings, choose videos to broadcast, and add special effects to them. Also an important note: most of this software requires access to your actual webcam and if you do have one, be vigilant about which ones you choose to install.
Warning
through this article, you get to know the complete steps of how to simulate webcam on video call conferences with fake webcam emulators. Although you might think that you can pull this off, you should know that if you are caught doing this, there could be serious consequences. This is much better to attempt in a large group call as in a small one it is much easier to pay attention to each individual. If you get asked a question and you are not there physically, or even if you are, but on the video feed your mouth does not move, then you will be caught for sure. This is risky but possible to pull it off as long as you don’t make a habit of it.
People Are Also Reading:
![How to Simulate Webcam In a Video Call? [Webcam Emulator]](/wp-content/uploads/2020/07/cover975-main.webp)