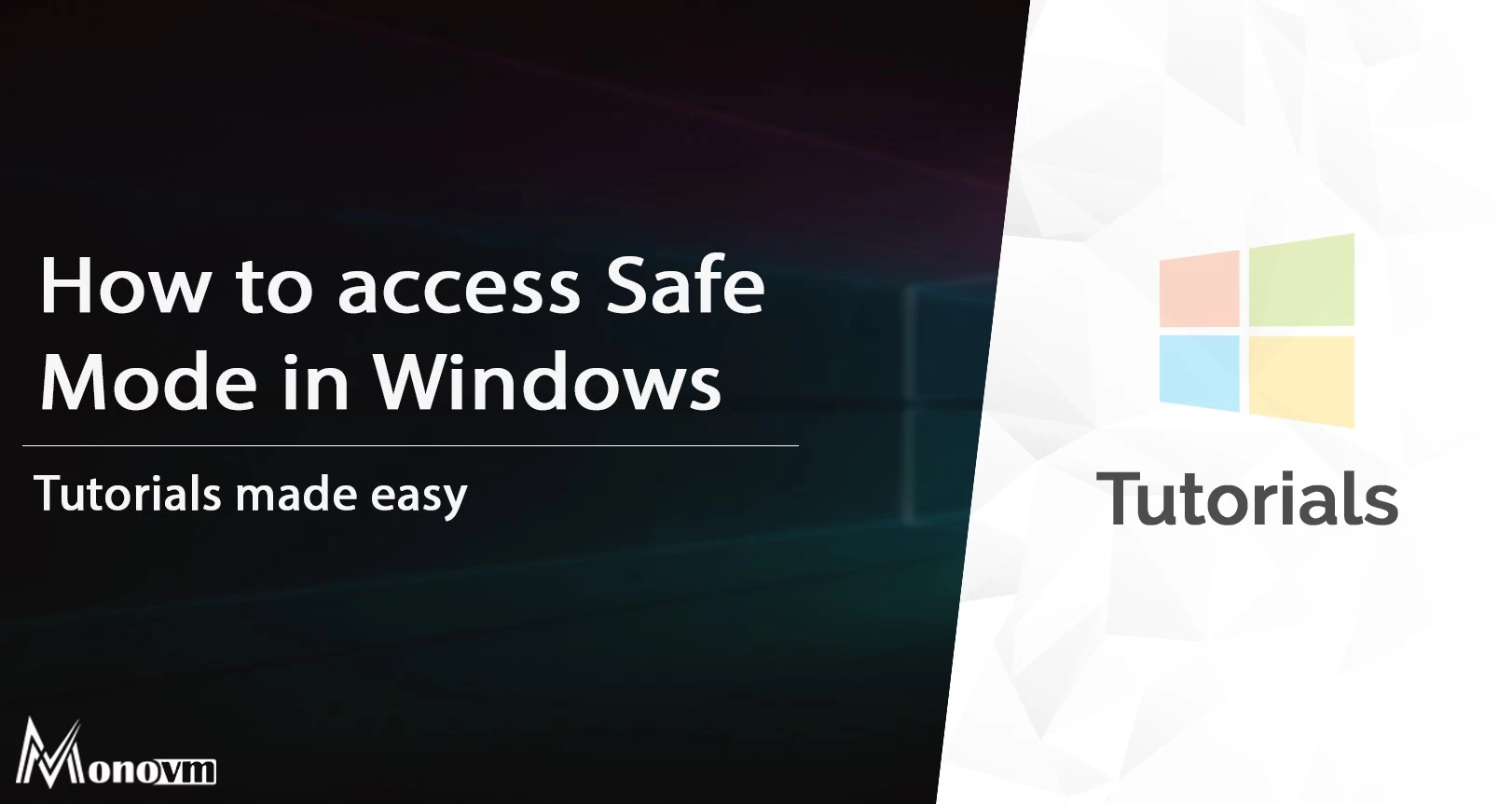List of content you will read in this article:
Safe mode in Windows offers a fantastic way to tackle common issues like unwanted malware, risky apps, and security-related problems in your system. There are multiple ways to start Windows 10 in Safe Mode. Remember, inappropriate VPS hosting may occur security-related issues in your system, but you can resolve it through Safe Mode. So make sure you use the best hostings like Monovm for your website.
If you want to learn "how to boot into Safe Mode Windows 10", then read our complete article to know the easiest way to do it in your system.
How to Start Windows 10 in Safe Mode
So here is the list of different procedures you can follow to start Windows 10 in Safe Mode quickly.
Use the System Configuration tool (msconfig.exe) to enable Safe Mode
- If you can log in to Windows 10, use the System Configuration tool because it is the easiest method to boot into Safe Mode Windows 10. For accessing this tool in your system, open your Start menu and search exe or system configuration, then open it.
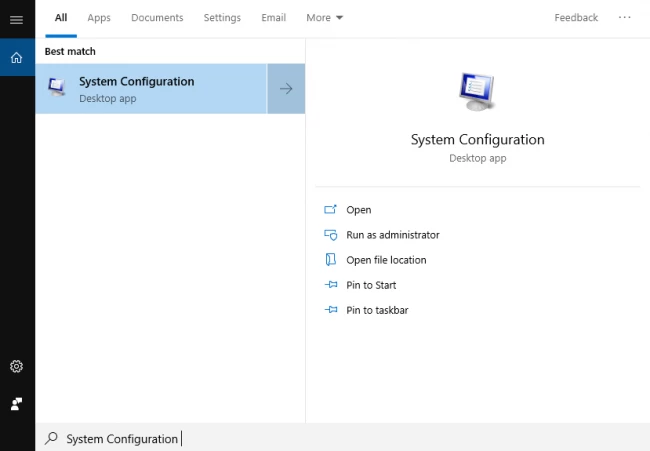
- You can also open it using Run Utility, so press Windows and R keys together to open Run Utility, then type exe and press Enter button to open it.
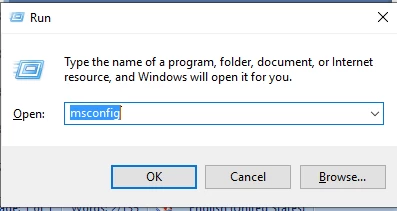
- In the System Configuration window, click on the boot tab and select Safe boot from the option, then click on the OK to finalize it.
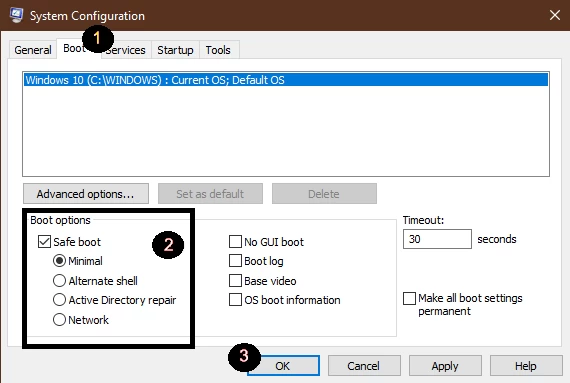
- Windows 10 displays, "you may need to restart your computer to apply these changes." so you still have unfinished tasks, select "Exit without restart," or you can restart at that moment. Your system will go straight into Safe Mode after the reboot of Windows 10.
Use "Shift + Restart" on the Windows 10 sign-in screen.
If you can't log into Windows 10, then you can use this method to access the Safe Mode easily.
You can also add users to your Windows 10 system easily for better accessibility options.
- First, press and hold the Shift key on the keyboard, click the Power button in the Start menu, and select Restart from it.
- Windows 10 restarts and asks you to select an option, so click on the Troubleshoot.
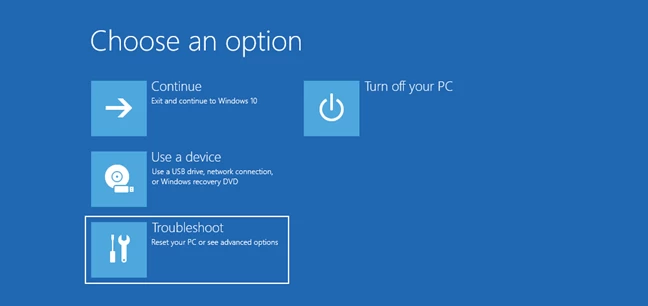
- On the Troubleshoot screen, go to Advanced Options, then select Startup Settings from the Advanced options screen.
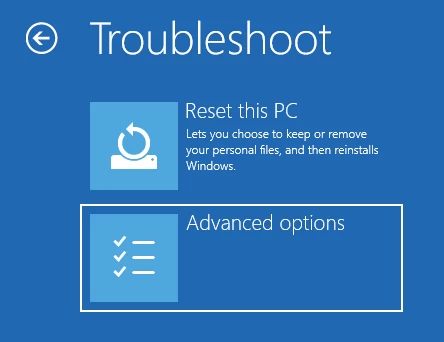
- Depending on your Windows 10 computer, you may not see this option first, so if you don't see it click or tap the link that says "See more recovery options," then click the Startup Settings.
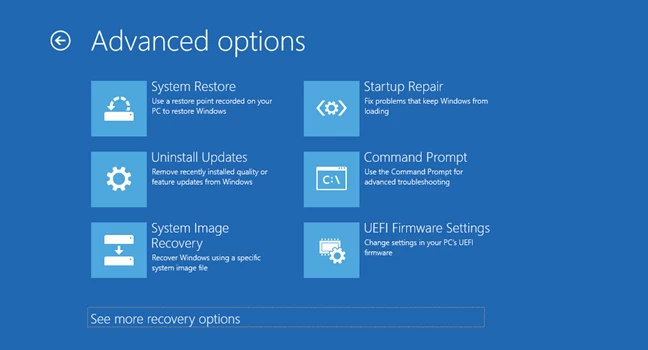
- Windows 10 says that you can restart your device to change advanced boot options, including enabling Safe Mode, then click on the Restart option.
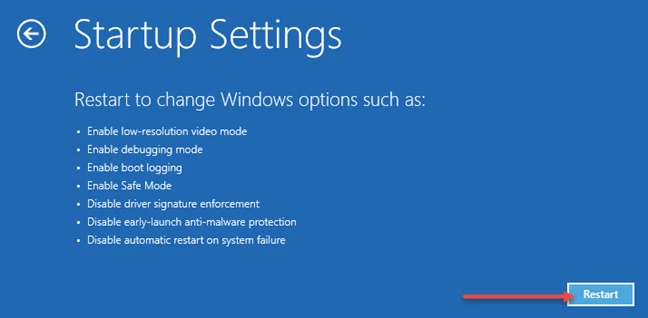
- After Windows 10 restarts one more time, you can select Safe Mode, so you have three different options:
Standard Safe Mode: press the F4 key on your keyboard to start it.
Safe Mode with Networking: press the F5 key.
Safe Mode with Command Prompt: press the F6 key
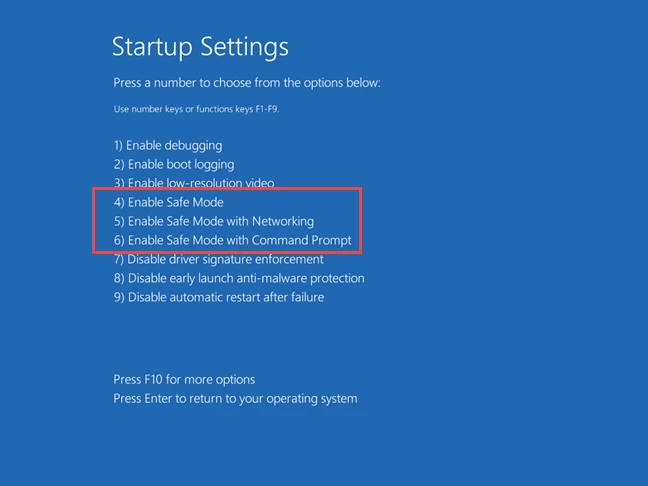
- Finally, please log in to Windows 10 Safe Mode with a user account with administrator permissions, and perform the changes you want to make on your system.
Conclusion
This is how you can start Windows 10 in Safe Mode without having any troubles or errors. A safe Mode is a fantastic option that offers an excellent way to tackle multiple issues regarding your system. If you are stuck in any situation like facing unwanted malware or security-related, use Safe Mode to eliminate these issues easily.
We have divided these procedures into simple steps that can help you to use these procedures in your system without doing brainstorming on it. If you found our article beneficial, then make sure to check out our website, as we have a huge list of informative blogs. Besides that, we also offer multiple services like VPS hosting, Web hosting, dedicated server, SSL service, and many more.