List of content you will read in this article:
WordPress is an amazing platform that offers multiple options, themes, and plugins to create excellent websites. There are various websites available online which are created on WordPress. However, sometimes users face errors while using their website on WordPress.
Internal Server Errors are one of these errors of WordPress that can be a headache for WordPress. So if you are also facing this type of error, then read our complete guide because we have covered complete details and ways to solve these errors easily.
What is Internal Server Error
Internal Server Error is one of the errors that initially appears to the user from the webserver or host. It is not the reason for the internal server error, and the source of this error is what we will go in-depth. Internal server errors are annoying to users and developers alike because they don’t provide any information about the root of the problem — they tell you there is one.
Imagine if you went to the doctor and said you felt pain but refused to reveal where that pain was — it’d make it very hard for the doctor to treat it! That’s the difficulty with an internal server error — the internal server error is not specific to WordPress. It can happen with any website running on a web server. Due to the generic nature of this error, it does not tell the developer anything.
Asking how to fix an internal server error is like asking your doctor how to fix the pain without telling them where the pain is. Internal server error in WordPress is often caused by plugin or theme functions. Other possible causes of internal server error in WordPress can corrupt .htaccess file and PHP memory limit.
We have also heard internal server error only showing up when you are trying to access the admin area while the rest of the site works fine. That being said, now let’s take a look at how to go about troubleshooting the internal server error in WordPress.e’s no indication of where the problem's coming from.
Common Causes of Internal Server Error
This error occurs due to multiple reasons, and you are experiencing it, then here are some reasons behind this error:
- Browser Cache and corrupted .htaccess file.
- Inappropriate database login credentials.
- Corrupted database, files, and WordPress core files.
- Corrupted PHP memory limit and .htaccess file.
- Problems with plugins and themes.
- Inappropriate file and folder permissions.
How to Resolve WordPress Internal Server Errors
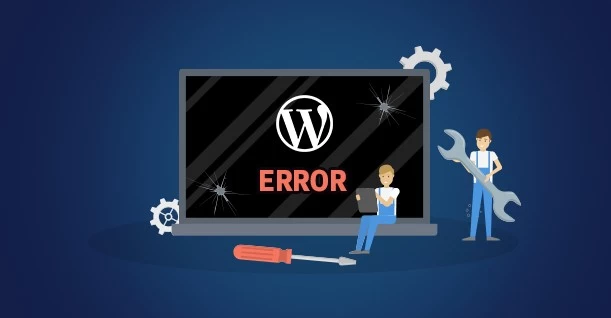
1. .htaccess
.htaccess is a configuration file for use on web servers running the Apache Web Server software. It acts as the interface between the site and the webserver. So there can be problems after making changes or updating your WordPress, resulting in an internal server error.
Now, to be able to test this problem through .htaccess, you must rename the .htaccess file through the file manager of your web hosting panel or FTP and log in again. If the site was opened without problems, then there is a problem with the .htaccess settings.
2. Extensions
As the plugins are used continuously, they sometimes cause various errors. Some plugins which don’t have a strong support team or are used as nil usually cause the most problems.
To fix this problem, rename the Plugins directory through your web hosting panel's file manager and then try to open the website. If the website opens, then the problem will be from one of the plugins. To find the malicious plugin, you have to enable each add-on to find out the problem in order to find the solution
3. New shell
Changing the shell or updating it may cause an internal server error. The only way to solve the shell problem is to change the shell's location to another shell and fix the main shell problem.
In order to do this, you should enter the WordPress dashboard and change the shell. But if you won't have access to the WordPress dashboard, then the solution is to change the database's shell.
4. Deactivate all Plugins
You can deactivate all plugins from your dashboard and check for the errors again. In case your website usually loads without showing a server error, that means it was occurring because of the plugins.
You can also go for a new theme or switch it to default because sometimes errors occur due to the bugs in the themes. The procedure is simple as you have to change things from your WordPress dashboard.
5. Increase the Memory
Many users claim that increasing the memory limit can solve internal server errors. You can also try this for your system, so open the wp-config.php file then search for:
WP_MEMORY_LIMIT
In case you find it, then change the value to 64M but if you can't find it, then paste the below line into the file:
define('WP_MEMORY_LIMIT', '64M');
Remember that it is a temporary solution because there will be a high chance that your website still has an incorrect code. In case your host provides monitoring, then you can use it to check the faulty codes. For more details you can check out our article on increasing the allocated memory on WordPress.
6. PHP memory
If you have tested the above and none of them are working, it might be from your PHP WordPress memory. It will help if you increase your PHP memory for this in order to fix the problem.
7. Replacing original WordPress files
Sometimes, some original WordPress files are in the wp-admin directory and wp-included due to updates or unauthorized attacks to your website.
To resolve this issue, you must remove these two directories and then replace them. If you are a beginner at WordPress, we recommend using the WordPress manual installation tutorials.
8. Turn On Debugging
When you face the White Screen of Death error, then we insist you turn on the debugging in WordPress. However, This way will not fix the error, but it can provide information about the reason behind this error.
If you want to turn on the debugging, then open wp-config.php and search WP_DEBUG. After finding it, you have to change it to "true," but if you don’t find it, then create it for your WordPress. Once you change it to "true," then WP_DEBUG will be turned into:
define( "WP_DEBUG", true );
You can reload the website after making changes successfully, but if you see the error again, don’t turn it off, as it will provide a detailed insight into the errors.
9. Ask your Website's Host
In case the issue is uncommon, and you are still facing it after doing multiple solutions, you can ask your website's host.
In case the issue occurs due to the host, it is better to go for a more reliable and excellent hosting service.
10. Reinstall WordPress
It is the last step you can do, but we don’t think it will work in most cases. However, you can use it because some people claim that reinstalling WordPress can resolve errors. So uninstall and reinstall WordPress, then check for the error again.
PS: you can create a fully functioning website with Monovm, without going through any of the errors, feel free to check it out.
Conclusion
So it was the complete information on the ways of solving WordPress internal server errors. As we have mentioned earlier, there are multiple reasons for getting this type of errors, so make sure you follow all the procedures carefully. By following the mentioned solutions, you will no longer have any error 500: internal server error messages.
If you like our guide, then make sure you visit our official website as it has different types of informative guides. Besides that, we also offer online services like VPS hosting, web hosting, dedicated server, DNS servers, and so on.
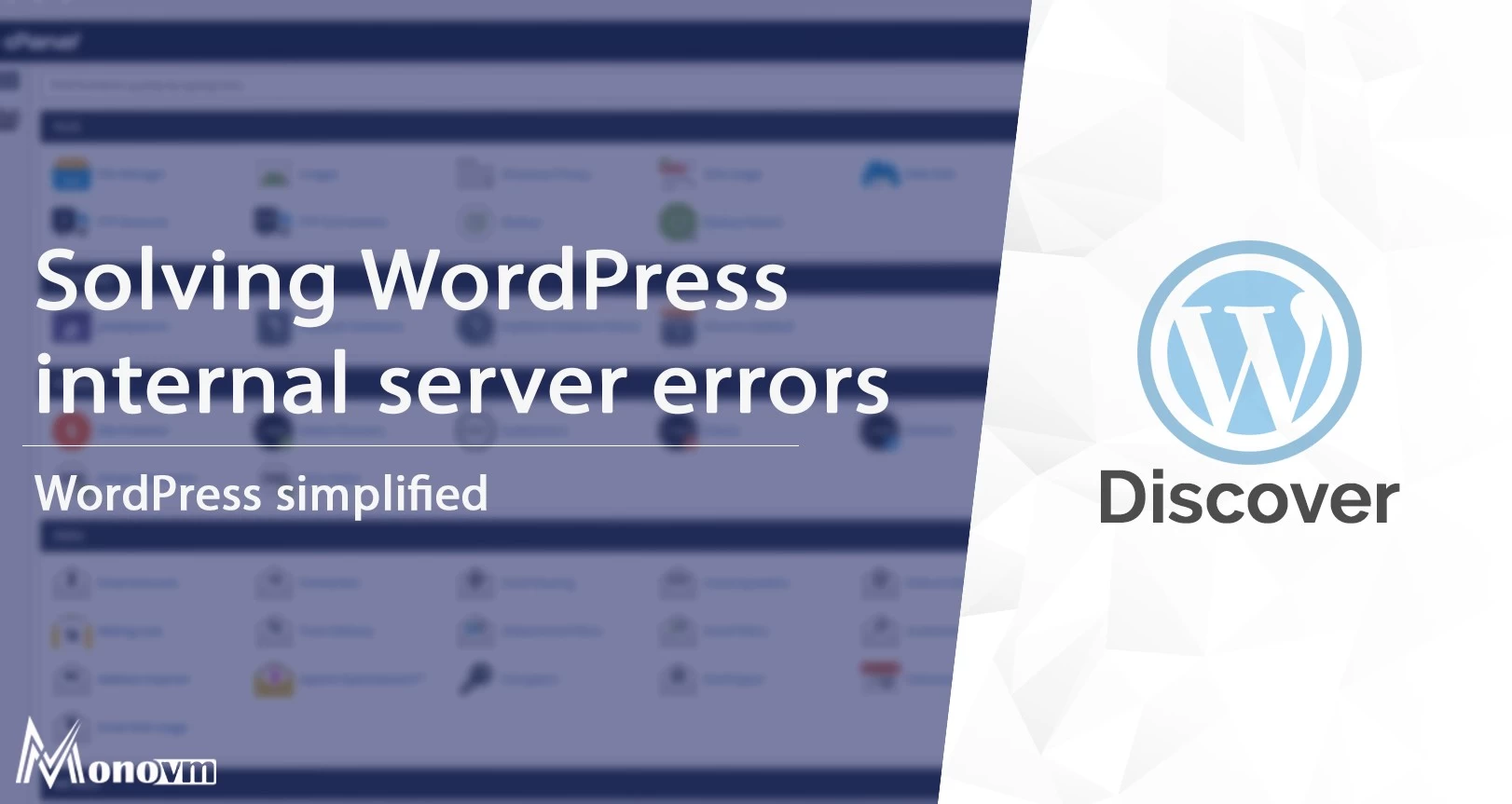
One OF my major goals is getting new experiences about ICT and what’s more making progress through this field.