List of content you will read in this article:
Struggling with Remote Desktop Protocol (RDP) and Windows Virtual Private Network (VPN) issues can be a real headache, disrupting your seamless access to remote systems. Whether it's network glitches, authentication troubles, or outdated software causing the hiccup, worry not! This blog post is your quick guide to fixing RDP and Windows VPN problems with easy and effective solutions. Join us as we unravel common issues and provide straightforward troubleshooting tips to get you back to smooth remote access in no time. Let's dive in!
Common Problems with RDP and Windows VPN and How to Fix them
Some common problems with RDP and Windows VPN are:
Network Connectivity Issues
A stable internet connection forms the backbone of successful remote access. Network connectivity problems, such as intermittent disconnections or outages, can disrupt the seamless flow of data between your device and the remote server, impacting both RDP and VPN connections. Identifying and addressing network issues is crucial for maintaining reliable remote access.
How to Check Network Connectivity
Verify your internet connection: Ensure that your device is connected to the internet and the connection is stable.
Restart your router or modem: A simple restart can often resolve connectivity issues.
Check for outages: Visit your internet service provider's website or contact them to check for any reported outages in your area.
Use a wired connection: If possible, connect your device directly to the router using an Ethernet cable for a more stable connection.
Disable and re-enable your network adapter: Go to your device's network settings, disable the network adapter, wait a few seconds, and then re-enable it.
✅ Verify domain records like a pro! Our detailed guide on the "nslookup Command" shows you how. Start exploring today!
Firewall and Antivirus Conflicts
While firewalls and antivirus software are essential for cybersecurity, overly restrictive settings can inadvertently block RDP or VPN traffic. This conflict often leads to connectivity issues. Checking and adjusting firewall and antivirus settings is a fundamental step in troubleshooting, ensuring that these security measures don't hinder legitimate remote access.
🔒 Curious about safeguarding your digital environment? Learn more about the first line of defense with our comprehensive guide on "What is Firewall in a Computer Network.”
How to Make Sure of Firewall and Antivirus Settings
Check firewall settings
Ensure that the firewall settings on your device allow RDP and VPN traffic.
Look for specific rules related to RDP and VPN and adjust them if necessary.
Review antivirus software settings
Examine the settings of your antivirus software to see if it is blocking RDP or VPN.
Temporarily disable the antivirus software and check if the issue persists.
Add exceptions
Add RDP and VPN applications to the exceptions or whitelist in your firewall and antivirus settings.
Configure port forwarding
If using a router, configure port forwarding to allow RDP or VPN traffic to reach your device.
Authentication Challenges
Authentication problems pose a common barrier to successful RDP and VPN connections. Incorrect usernames, passwords, or inadequate user permissions can lead to login failures. Verifying and updating authentication credentials, along with confirming user permissions, is key to overcoming these challenges and ensuring a secure and authorized remote access experience.
How to Verify Authentication Credentials
Confirm username and password
Verify that you are entering the correct username and password for RDP or VPN login.
Pay attention to uppercase and lowercase letters, as credentials are case-sensitive.
Reset password if needed
If there's any doubt about the password, reset it through the appropriate channels.
Follow the password reset procedure provided by your system administrator or service provider.
Check account permissions
Ensure that your user account has the necessary permissions to access the system via RDP or VPN.
Consult your system administrator if you need to adjust user permissions.
Use a different account
If possible, try logging in with a different user account to see if the issue persists.
Outdated Software
Using outdated RDP clients or VPN software can introduce compatibility issues and expose your system to potential security vulnerabilities. Regularly updating these components is essential for incorporating bug fixes, security patches, and improvements. This proactive approach ensures that your remote access tools are in sync with the latest requirements and standards.
How to Update RDP Client and VPN Software
Check for updates
Regularly check for updates for your RDP client and VPN software. Updates often include bug fixes and security enhancements.
Enable automatic updates
If available, enable automatic updates for your RDP client and VPN software to ensure you're using the latest versions.
Download and install updates
Visit the official websites or app stores for your RDP client and VPN software to download and install the latest updates.
Review release notes
Before updating, review the release notes to understand any specific improvements or changes.
Consider alternative clients
If persistent issues occur, consider trying alternative RDP clients or VPN software to identify if the problem lies with a specific application.
VPN Configuration Errors
Configuring a Virtual Private Network (VPN) involves various settings, including server addresses, authentication methods, and encryption protocols. Misconfigurations in any of these aspects can result in connectivity problems. Reviewing and correcting VPN configuration errors is crucial for establishing a secure and efficient connection, especially when dealing with Windows VPN setups.
How to Review VPN Configuration
Check server address and settings
Verify that the VPN server address and settings are correctly configured on your device.
Cross-reference the configuration details with the information provided by your network administrator.
Authentication methods
Ensure that the chosen authentication methods match the requirements of your VPN server.
Adjust authentication settings if necessary, such as using a different protocol or certificate.
Update VPN client software
If using VPN client software, make sure it is up to date.
Download and install the latest version from the official source.
Check for conflicting software
Identify and resolve any conflicts with other VPN or security software on your device.
Verify network infrastructure
Ensure that the network infrastructure, including routers and firewalls, is configured to allow VPN traffic.
Test the VPN connection
Perform a test connection to verify that the VPN is functioning as expected.
Troubleshoot any issues that arise during the testing process.
Check Event Logs
Event logs are a valuable resource for diagnosing issues with Remote Desktop Protocol (RDP) and Virtual Private Network (VPN) connections. Examining these logs provides insights into errors or warnings that may be affecting the performance of your remote access.
How to Check Event Logs
Access event viewer
Open the Event Viewer on your Windows system by searching for "Event Viewer" in the Start menu.
Navigate to relevant logs
In the Event Viewer, explore the "Windows Logs" section, focusing on "Security" and "System" logs.
Look for RDP or VPN-related events
Scan the logs for events related to RDP or VPN connections. Look for error messages, warnings, or critical events.
Note event details
Pay attention to event details such as timestamps, event IDs, and descriptions. This information aids in understanding the nature of the issue.
Research event codes
Use online resources or Microsoft documentation to research event codes and understand their implications.
Address identified issues
Based on the information gathered, take corrective actions to address the issues identified in the event logs.
Monitor for recurring issues
Regularly check event logs for any recurring issues, allowing you to proactively address potential problems.
Inspect Network Load and Bandwidth
Network load and insufficient bandwidth can significantly impact the performance of Remote Desktop Protocol (RDP) and Virtual Private Network (VPN) connections. Understanding and monitoring these factors is crucial for maintaining a smooth and responsive remote access experience.
How to Inspect Network Load and Bandwidth
Check current network load
Utilize network monitoring tools or built-in system resources to assess the current network load on your device.
Identify bandwidth constraints
Determine if there are limitations on your internet connection bandwidth that could affect RDP or VPN performance.
Prioritize network-intensive tasks
If possible, schedule bandwidth-intensive tasks during periods of lower network demand to avoid conflicts.
Optimize network resources
Configure Quality of Service (QoS) settings on your router to prioritize RDP and VPN traffic for a smoother experience.
Consider network upgrades
Evaluate the possibility of upgrading your internet plan or network infrastructure to accommodate higher bandwidth requirements.
Limit concurrent connections
If experiencing issues in a shared network environment, consider limiting the number of simultaneous RDP or VPN connections.
Monitor for peak usage times
Be aware of peak usage times in your network environment and plan remote access tasks accordingly.
Address IP Address Conflicts
IP address conflicts can disrupt the harmony of your network, causing Remote Desktop Protocol (RDP) and Virtual Private Network (VPN) issues. Identifying and resolving these conflicts ensures that each device has a unique and unambiguous address, preventing communication disruptions.
How to Address IP Address Conflicts
Check for IP conflicts
Use network scanning tools or check router logs to identify any conflicting IP addresses.
Review DHCP settings
Ensure that your router's Dynamic Host Configuration Protocol (DHCP) settings are correctly configured to assign unique IP addresses.
Assign static IP addresses carefully
If using static IP addresses, double-check that each device has a distinct and properly assigned address.
Use reserved IP addresses
Configure your router to reserve specific IP addresses for devices, reducing the likelihood of conflicts.
Refresh IP configurations
On Windows, use the "ipconfig /release" and "ipconfig /renew" commands in the Command Prompt to refresh IP configurations.
🚀 Ready to take your first step into Linux networking? Dive into our comprehensive guide on Linux ifconfig commands and start mastering your system today!
Reboot devices
Restart devices on the network to ensure they obtain updated IP configurations from the DHCP server.
Modify IP addresses manually
If conflicts persist, manually modify the IP addresses of devices to resolve conflicts.
Consider subnetting
Evaluate the possibility of subnetting your network to create separate segments and reduce the chance of IP conflicts.
Review Group Policies and Network Policies
Group policies and network policies can exert control over Remote Desktop Protocol (RDP) and Virtual Private Network (VPN) access, sometimes leading to unexpected restrictions. A careful review and adjustment of these policies ensure that the configuration aligns with your remote access requirements.
How to Review Group Policies and Network Policies
Access Group Policy Editor
Open the Group Policy Editor on your Windows system by typing "gpedit.msc" in the Run dialog (Win + R).
Navigate to relevant policies
Explore the "Computer Configuration" and "User Configuration" sections to locate policies related to RDP and VPN.
Check RDP-related policies
Examine policies under "Administrative Templates" > "Windows Components" > "Remote Desktop Services" for any restrictions.
Review VPN-related policies
Inspect policies affecting VPN connections under relevant sections such as "Network" or "Windows Components."
Modify policies as needed
Adjust policies to permit RDP and VPN access, ensuring they align with your organization's security guidelines.
Consult with IT or administrators
If uncertain about specific policies, consult with your IT department or system administrators for guidance.
Document policy changes
Keep a record of any modifications made to group policies for future reference.
Consider network-wide policies
Assess broader network policies that might impact RDP and VPN access and make adjustments accordingly.
Restart RDP and VPN Services
Sometimes, a simple restart can work wonders in resolving Remote Desktop Protocol (RDP) and Virtual Private Network (VPN) issues. Restarting these services refreshes the connections and clears potential glitches, offering a straightforward solution to connectivity problems.
How to Start RDP and VPN Services
Access Services Manager
Open the Services Manager on your Windows system by typing "services.msc" in the Run dialog (Win + R).
Locate RDP service
Scroll through the list of services and find the service related to Remote Desktop. It is usually named "Remote Desktop Services" or similar.
Restart RDP service
Right-click on the RDP service, select "Restart," and wait for the service to stop and start again.
Locate VPN service
Similarly, find the service associated with your VPN software or protocol in the Services Manager.
Restart VPN service
Right-click on the VPN service, select "Restart," allowing the service to stop and restart.
Verify connections
After restarting both services, attempt to establish RDP and VPN connections to check if the issues are resolved.
Consider system reboot
In some cases, a full system reboot may be necessary to ensure that all services are properly refreshed.
Check for automatic startup
Confirm that both RDP and VPN services are set to start automatically with Windows to avoid future connectivity issues.
Use Alternative Connection Methods
When traditional Remote Desktop Protocol (RDP) or Virtual Private Network (VPN) methods encounter persistent issues, exploring alternative connection methods can be a pragmatic approach. Testing different clients or protocols may unveil solutions and offer a workaround for a more reliable remote access experience.
How to Use Alternative Connection Methods
Explore alternative RDP clients
Try using different RDP client software or apps on your device, as compatibility issues may vary between clients.
Experiment with VPN protocols
If using VPN, experiment with alternative protocols such as OpenVPN, L2TP/IPsec, or SSTP, depending on your network configuration.
Adjust connection settings
Modify connection settings within RDP clients or VPN software to match the requirements of the remote server.
Test on different devices
Attempt connecting from different devices to determine if the issue is device-specific.
Check for software conflicts
Identify and address any conflicts with other software that might interfere with RDP or VPN connections.
Consult community forums
Explore online forums or communities to gather insights from users who may have encountered and resolved similar issues.
Consider Remote Assistance tools
Investigate remote assistance tools like TeamViewer or AnyDesk as an alternative to traditional RDP.
Seek guidance from IT support
If all else fails, consult with your IT support team or system administrators for specialized assistance.
Conclusion
In wrapping up, overcoming RDP and VPN issues doesn't have to be a headache. This guide has equipped you with straightforward solutions, from checking connections to exploring alternatives. Remember, a quick restart or a tweak in settings can often do wonders. Keep your tools updated, consult IT support if needed, and you'll be navigating remote access challenges with ease. Here's to hassle-free and efficient remote connections.
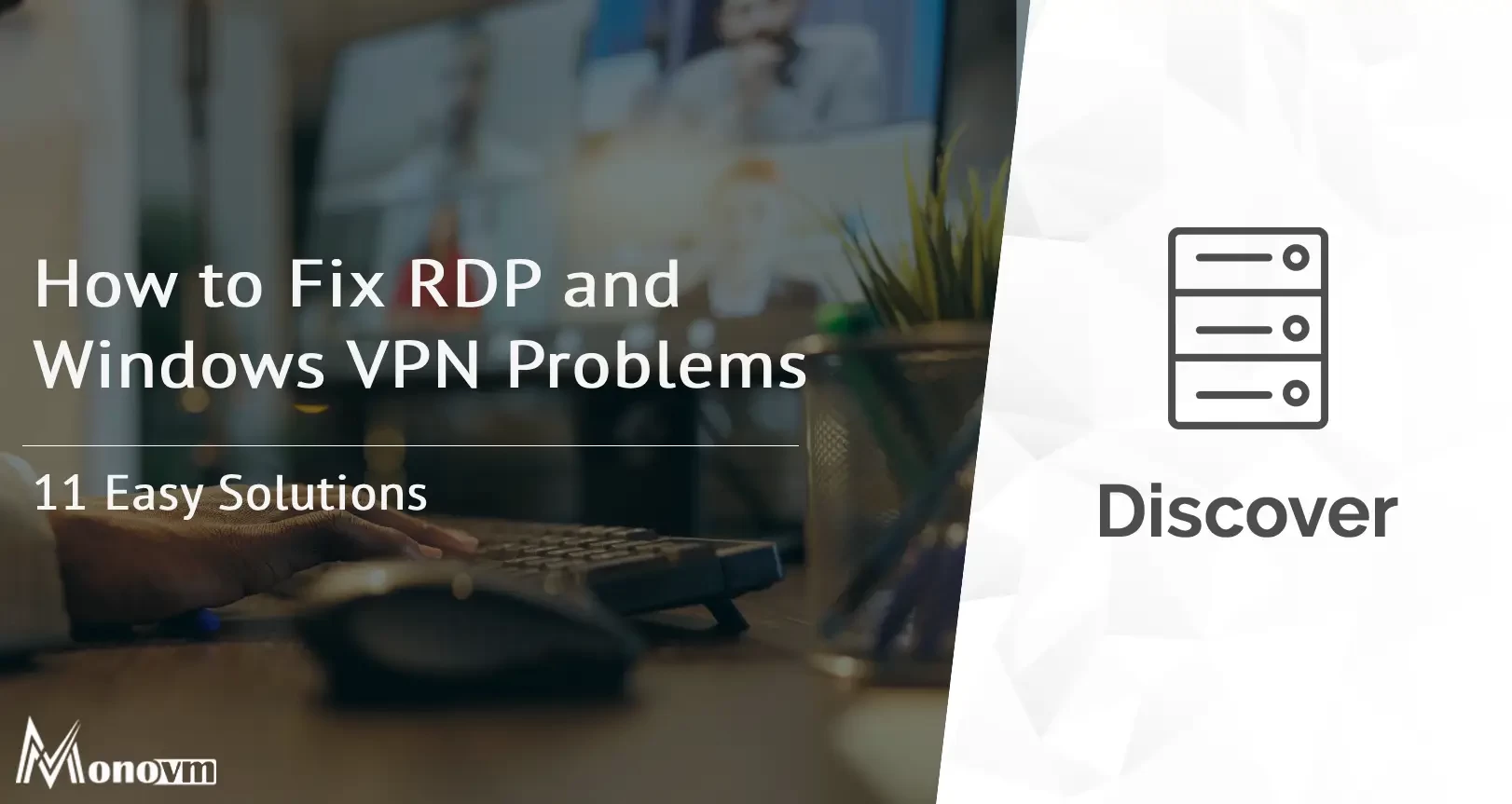
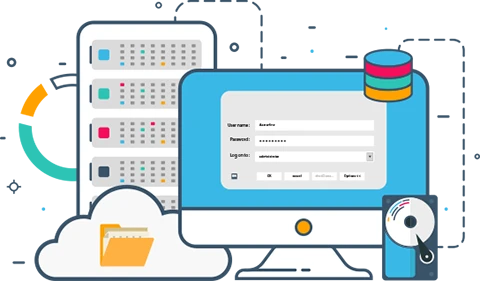
Hello, everyone, my name is Lisa. I'm a passionate electrical engineering student with a keen interest in technology. I'm fascinated by the intersection of engineering principles and technological advancements, and I'm eager to contribute to the field by applying my knowledge and skills to solve real-world problems.