List of content you will read in this article:
A virtual private network (VPN) creates a private network from a public connection giving you anonymity and online privacy when using the internet. Essentially, a VPN masks your IP address by redirecting via a configured remote server that the VPN host runs. This makes your online activities untraceable.
Before we go with the steps on how to setup a VPN, we will go through a brief intro about VPNs. VPN also encrypts connections, making them more secure. When using a VPN, the VPN server becomes the source of data any time you browse online. Third parties and even your internet service provider cannot trace your online activities, from the sites you visit to the data you transfer during the process.
What a VPN does is make your data unreadable, such that if eavesdroppers were to get their hands on it, they wouldn’t understand or use it.
When Should You Use a VPN
VPN should be used whenever you want to browse, primarily if you use public internet from a lobby or a coffee shop. Using public networks often exposes you to threats as they are usually unsecured. If you are concerned about your privacy and security, then VPN is something you should go for. It creates a channel that hides all your activities on web browsers ranging from your downloads and websites you have accessed to sensitive information such as passwords and credit card numbers.
So what kind of information does a VPN hide from security risks? One is your browser history which you may want to keep private as the information the web browsers get on your previous searches can be used to send you targeted ads which can be overwhelming. Remember that your internet service provider can also sell your information to third parties.
A VPN can also hide your location, helping you bypass restrictions such as geo-blocking, which restrict website access. A VPN can protect your devices from eavesdroppers on public networks and protect your freedom on the internet.
How to setup VPN
With the right guide, setting up a VPN should be uncomplicated. You can setup a VPN on your router, but the process can be complex and take a lot of time. Therefore, it is best to set it up on your laptop, computer, or phone to use it anywhere you are.
Here are straightforward instructions that will help you successfully setup VPN on your computer.
How to setup VPN on Windows 10
Here are the steps to set up a VPN on a Windows device.
1. Choose a VPN service provider and download the VPN app
First, you have to choose a VPN provider with a solution that fits your needs. Download the VPN application from their website for your device, whether a smartphone or laptop. While some providers have the application on their websites, others have it in their app store. Therefore, you can download a VPN app on the app store.
2. Create a profile
Once you have installed the VPN app, the next step would be to create a profile. You will be prompted to create logins, including a username and password. You will also require some details, which the VPN provider will provide to complete the profile.
3. Add a VPN connection to your device
Click on the Windows icon on your screen and go to “Settings.” From here, choose Network and Internet> VPN and then click on “Add VPN Connection.”
4. Add your VPN profile details
A window will pop up with fields where you will input your VPN details. Start by selecting “Windows (built-in)” under the “VPN provider” field. The other details you are required to populate include the connection name, server address, and sign-in information such as the username or password. Once you have provided all the details, click on “Save.”
5. Connect to your VPN
To connect to the VPN, you have to go back to settings and repeat the steps: Settings> Network & Internet> VPN. Instead of clicking on “Add a VPN connection,” like in the initial step, you choose the VPN name you just added.
Your setup is complete. However, if you need to explore or modify the VPN settings, click on “Advanced Options” to modify the connection properties.
Setup VPN Chrome
You can also set up a VPN on your Chrome browser using the following steps. The good news is setting up a VPN on your browser is a straightforward process.
1. Find a VPN solution and purchase a subscription
The first step will be to find a good VPN solution and buy a subscription. From here, you can download the VPN extension for your Chrome browser.
2. Setup VPN extension
Install the Chrome VPN extension so that you are able to turn it on and off quickly on your browser. On the VPN provider’s website, you will get several downloading options. Click on the one with the Google Chrome icon to download it. You are also likely to find the extension on the Chrome Web Store.
The process will take a very short time.
3. Login and activate the service
Once the download is complete, sign in to the VPN and enable it.
From here, all you need to do is enable the VPN when browsing by clicking on the extension on your browser, and you will enjoy all the privacy and security features that come with the VPN.
Setting up a VPN is a straightforward process, whether it is your browser, Windows OS or Mac OS.
Conclusion
We hope that this post was able to provide you with the steps on how to setup a VPN on your system. Using a VPN can provide an extra layer of privacy and security. It can provide you with the protection you need from prying eyes and hackers when browsing using public and unsecured connections. To get the most from your VPN solution, make sure you purchase a subscription from a reliable VPN provider.
Also, you have to consider factors such as the location, the VPNs privacy policy, and its security features. After identifying the best VPN solution, use the guide above to set it up on your device or browser. Start with creating a VPN profile, then proceed to the other steps.
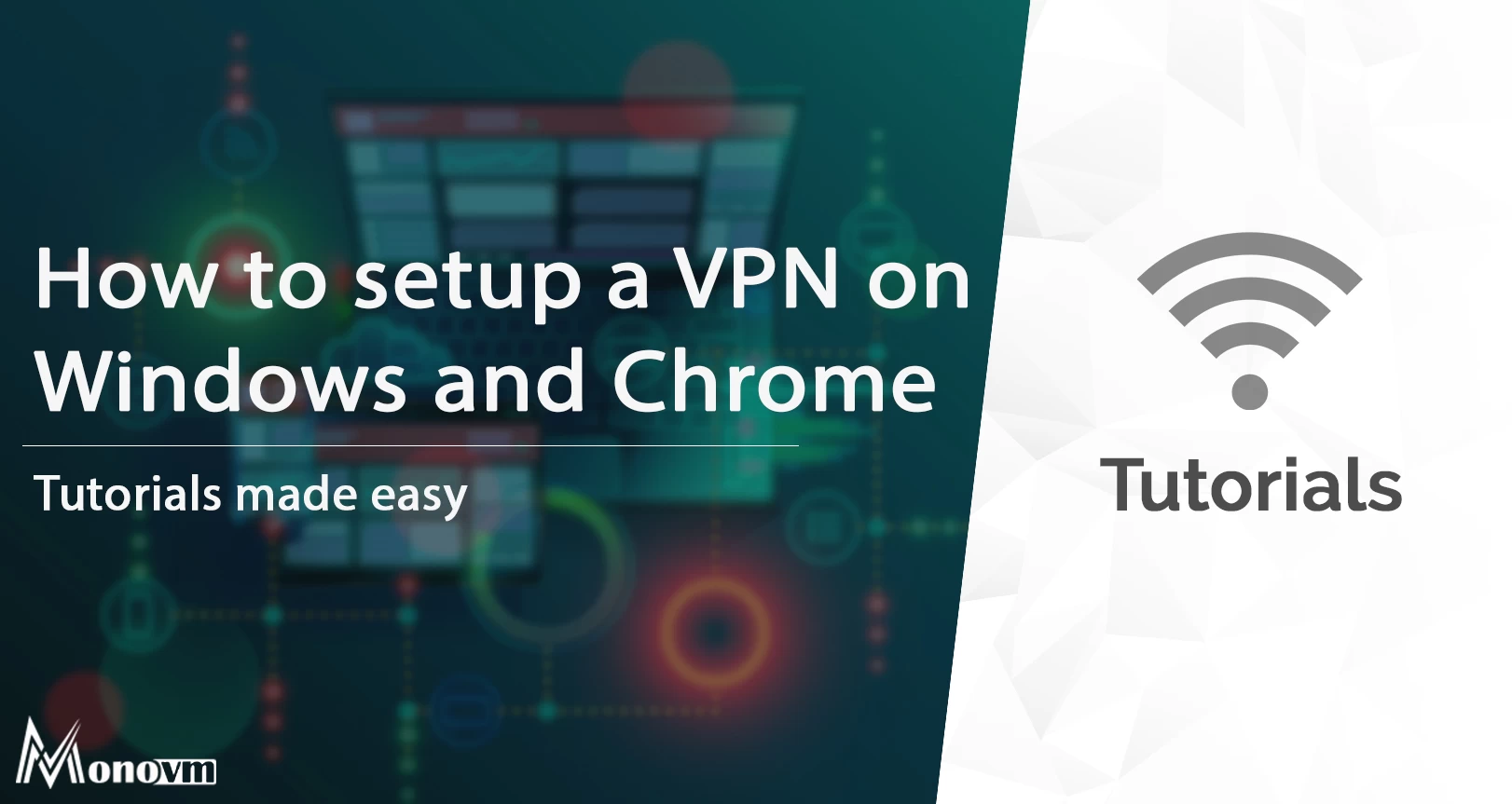
I'm fascinated by the IT world and how the 1's and 0's work. While I venture into the world of Technology, I try to share what I know in the simplest way with you. Not a fan of coffee, a travel addict, and a self-accredited 'master chef'.