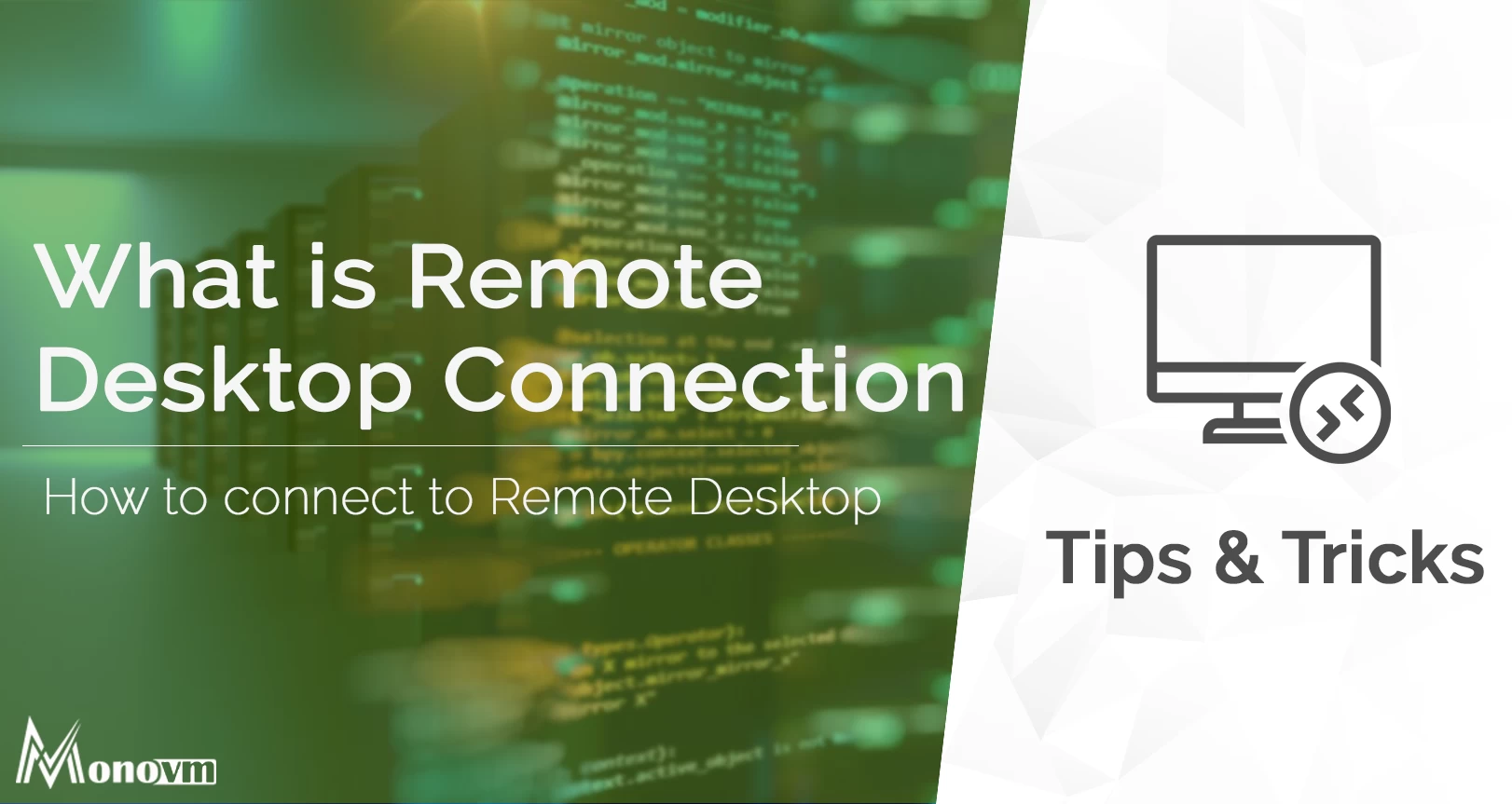List of content you will read in this article:
- 1. What is a Remote Desktop Connection?
- 2. How to Set Up Microsoft Remote Desktop Connection?
- 3. How to Connect a Remote Computer from the RDC App in Windows 10?
- 4. How to Use Remote Desktop?
- 5. Access Chrome Desktop App to Find Files and Folders on Your Remote Device
- 6. What Are the Benefits of Windows Remote Desktop Connection?
Microsoft's Remote Desktop is a new technology that allows you access to another computer from your local computer. For example, you are in Washington, accessing your personal laptop. Your work laptop is in Washington DC, and you need to access that too to find some files and work-related information. You can easily do that with Microsoft's Remote Desktop tools. However, the remote computer you are trying to access should be turned on and available for remote connection. You can even remotely access multiple computers at the same time with RDC. And that would require a VPN connection.
Here we will talk about what a Remote Desktop Connection is and how to use it and set it up. And later, we are going to talk about the advantages and disadvantages of RDC. So, keep reading the post and unlock some valuable instructions.
What is a Remote Desktop Connection?
With the Remote Desktop Connection, you can connect a computer to another computer that is in a remote location. Once the connection is successfully built up between the two computers, you can perform tasks and use the remote computer like you are using your local machine. You can manage the applications installed on your remote desktop, fix computer or software-related problems, perform various administrative tasks, and more. The remote desktop connection is prevalent in the IT sector, where the technicians need to access remote computers for their work.
Not only in the IT industry though, but the Remote desktop Protocol has also helped many institutions with their work efficiency and productivity. It allows the IT guys to fix their customers' computer problems from afar, providing user satisfaction. Moreover, the support prices are better compared to other kinds of desktop solutions. The Remote Desktop Protocol is a Windows default feature. But it also comes in a Windows 10 Universal app that is available in Microsoft Store in Windows 10. The RDC app is also available for Android, iOS, and Mac.
Let's have a look at how you can arrange the Microsoft Remote Desktop Connection.
How to Set Up Microsoft Remote Desktop Connection?
With Chrome Remote Desktop, you can access another computer from a smartphone or computer on the internet. You can access the Chrome Remote Desktop option from the web on your system, however, you will have to download the RDC app to do so. But we can also set up the default Microsoft Remote Desktop Connection on your remote device. The device you are trying to access needs a physical hand. Ask someone who has access to your remote desktop to set up the remote connection for you. Here is how to do it:
Step 1: If your remote desktop is running Windows 10, you can search "Remote Desktop" in the search menu of your Windows search option. Press the Windows button and type "Remote Desktop" and the result will come up that you have to click on. You can also go to Settings>Remote Desktop>toggle on the Enable Remote Desktop option.
Step 2: Once you enable the "Enable Remote Desktop" option, it will ask you to confirm. Select Confirm. By default, your PC will be accessed by another computer when you enable the "Enable Remote Desktop" function. But you can modify whether or not your PC will be available to connect to another computer via a remote connection over the internet. To do so, click on the Show Settings link.
Step 3: However, since we are trying to access your remote desktop from a local computer, you should leave both of the previous options enabled. And alternatively, click on the Advanced Settings link.
Step 4: An Advanced Settings section will appear where you should check the box next to the "Require computers to use Network Level Authentication (NLA) to connect." option. It will make the remote connection more secure because it asks for authentication from the users before the remote computer is connected to another machine.
Step 5: However, if you are connecting to a computer that is connected to the same internet connection, you can leave out the "External connections" option. The Remote Desktop port allows your computer to accept remote connections through its default port. You ought to pick the users that can remote access your remote PC.
Step 6: Click on the back arrow at the top of the Settings window and scroll in the Remote Desktop settings section. If the user got admin privilege on the remote computer, he could access it. So, since your remote machine is running Windows and you are signed in to your Microsoft account on that PC, you can use that account to access that computer from another computer. This will establish the connection smoothly because you have the admin privilege.
Step 7: But if you want to access the remote desktop from a different account, then click on "Select users that can remotely access this PC" and click Add and enter the username of the account you are trying to access your remote desktop from.
Now, you can access the remote computer from your local computer. And also, keep your username safe since you will need it to log in to your computer remotely. Close the Remote Desktop window on your remote computer when you can access the computer from another PC.
If you are trying to connect your remote PC from the Windows app, follow the section below.
How to Connect a Remote Computer from the RDC App in Windows 10?
The default Remote Desktop Connection tool can help you connect your computer to another computer remotely. But there is another alternative method to do so. Install the Microsoft RDC app on your Windows 10 computer from the Microsoft Store and launch that on your remote PC. Then follow the steps below:
Step 1: Once you are on the Remote Desktop Connection's interface, click on the Add icon from the left upper side.
Step 2: Select the option for Desktop to set up a connection to another computer.
Step 3: Provide the name of the computer that you want to connect your remote desktop to.
Step 4: Click on the plus (+) icon to add your local computer's account, and it will show you a new window where you can provide the username and password for your account.
Step 5: There, you can also add an account display name so that it can be easy to know which account you are dealing with.
Step 6: Once done, click on Save.
Step 7: Now, double-click on the new display icon to connect it to your remote PC
Step 8: A certificate screen will show up where you need to check the box beside the "Don't ask about this certificate again" option.
Step 9: Click on Connect
Your local desktop has now been connected to your remote PC. The Remote Desktop app comes with a black panel on its side screen where you will find all the zoom in and out and other options. You can use the same RDC app on your Mac, iOS, or Android to monitor your remote desktop from your current computer. The use methods of the RDC app on different devices will be nearly the same.
How to Use Remote Desktop?
The Remote Desktop tool helps you connect your Windows 10 computer from your Android, iOS, Mac, or Windows computer from a remote location. Here, have a look at the steps of using Remote Desktop on your Windows.
- Go to Start > Settings > System > About and find the Edition section. If your Windows is running the Pro version, you will be able to use the remote connection. To know more about Windows 10 Pro, look at this link.
- Now once making sure you have the pro version of Windows 10, go to Start > Settings > System > Remote Desktop and toggle on the Enable Remote Desktop just like we told you in the previous section (How to Set Up Microsoft Remote Desktop Connection).
- Now, search for Remote Desktop Connection on your local Windows 10 computer.
- Select Remote Desktop Connection. And type the name of the computer you want to connect to.
- And select Connect.
If you are using your Android, iOS, or Mac to connect to your remote computer, open the Remote Desktop app on your device. Now, add the name of the computer you want to connect to. Then, select the remote PC name and wait for the connection to be established.
Using the Remote Desktop connection on your Windows 10 is that simple. But if you wish to access another computer with Chrome Remote Desktop, follow the section below.
Access Chrome Desktop App to Find Files and Folders on Your Remote Device
Here is how you can use your Linux, Windows, and Mac computers to set up remote access so that you can view files from your remote machine.
- Open Chrome on your computer and open Google Chrome
- Then go to remotedesktop.google.com/access from the address bar
- Click on Download under the "Set up Remote Access" option
- Then download and install the Chrome Remote Desktop app by using the on-screen instructions.
To give remote access to Chrome Remote Desktop, they might ask for your computer's password, and you may also have to change your security settings under the Preferences section. If you want to learn more about using Chrome Remote access on Linux, go to this link. But if you want to use Chrome Remote Desktop on your Chromebook, you will have to use your friend's computer. If you can give another person full access to your remote computer, they can access that remote machine's files, media, and documents.
But since you can already connect your local machine to your remote device, you won't have to use that method. That's why Remote Desktop Connection is beneficial for your work life.
What Are the Benefits of Windows Remote Desktop Connection?
Here are some of the benefits of using the Windows Remote Desktop to connect two computers together.
Flexibility: You have the flexibility to use two computers at the same time. Also, you can access your office computer at home, complete your ongoing tasks, and deliver them to the client in time. You won't have any obligations to work on a project during office hours if it does not have a tight deadline and you are free to attend meetings and workshops.
Saves time and stress: You won't have to wait to access a particular device at home or office. With the remote desktop protocol, you can access the device from the comfort of your home. If you need to access a media or document from another system, connecting that system to a remote protocol will get the job done.
Speed: If you are an IT professional and need to fix a customer's computer, you won't have to go to their house to get the job done. You can simply tell them to turn on their computer and enable the remote desktop connection so that you can access their machine and diagnose the problem.
Conclusion
There is no important disadvantage of remote desktop connection. But it makes the computer easy to hack. If a hacker can figure out your login info, he can easily access your remote desktop. But remember when we told you to use VPN connections while using the Remote Desktop App? That still applies now. You can turn on a VPN connection on your remote desktop to make the connection between your computer and another computer safe. If you are sharing data and accessing information, hackers won't get to notice your internet activities.
A good VPN can change your IP address and does not keep your activity logs. So, your Remote Desktop Connection experience will be safe and sound. We also recommend you use a VPN on all of your systems so that there is no data leak. A VPN can also secure your information if you are using Remote Desktop Connection on your smartphone or computer.
To know more about Remote Desktop Connection and how it works on different smartphones (Android and iOS), you can check out our other articles. Additionally, you can comment down below if you have a query regarding the same.