List of content you will read in this article:
- 1. Why should we use RDP for Ubuntu?
- 2. Does the Ubuntu desktop include built-in RDP?
- 3. Connecting to your Ubuntu desktop with RDP
- 4. Set up a Remote Desktop RDP connection with Ubuntu
- 5. How to remote desktop into Ubuntu: Preparation
- 6. What are the key factors to consider when selecting an RDP solution?
- 7. Cloud-Based Remote Desktop Services
- 8. Security Considerations of RDP on Ubuntu
- 9. FAQ
Have you ever wished you could access your Ubuntu computer from anywhere, just like you would your work computer? Consider being able to remotely handle files, launch programs, and troubleshoot problems without physically being in front of your Ubuntu device. This quick access is now possible thanks to Remote Desktop Protocol (RDP)! In this blog post, we will discuss the RDP Ubuntu services, including what they are, why they are useful, and how to configure them for a flawless remote access experience. On top of that, we will identify RDP Ubuntu services.
Why should we use RDP for Ubuntu?
Using Remote Desktop Protocol (RDP) for Ubuntu can be useful in many different instances:
- Access from Anywhere: RDP enables you to connect to your Ubuntu machine from anywhere with an internet connection.
- Cross-Platform Compatibility: RDP clients are available for many platforms, including Windows, macOS, Linux, iOS, and Android, allowing users to connect to Ubuntu workstations from a variety of devices.
- Centralized Management: It allows administrators to remotely control many Ubuntu machines from a single client device, easing activities like software installation, updates, and configuration changes.
- Resource Sharing: It helps users to access resources on their Ubuntu workstation, such as files, applications, and peripherals (such printers and external drives), from a remote location.
- Security: RDP sessions can be secured with encryption and authentication techniques, which safeguard data exchanged between the client and the Ubuntu system from unauthorized access or interception.
Interested in enhancing your team's efficiency? 🚀 Learn more about the advantages of using a Concurrent Remote Desktop Connection in our detailed guide!
Does the Ubuntu desktop include built-in RDP?
Ubuntu Desktop does not come with built-in RDP by default. While there was once a VNC server (Vino) supplied for remote desktop capabilities, subsequent versions (22.04 and later) use Gnome Remote Desktop. However, Gnome Remote Desktop does not directly support RDP out of the box.
The good news is that you can easily enable RDP on Ubuntu by installing the open-source program xrdp. This serves as a bridge, enabling your system to recognize and respond to RDP connections.
xrdp: The Open-Source RDP Bridge
xrdp is a free and open-source software that bridges the Microsoft RDP protocol to Ubuntu's X Window System. It enables your Ubuntu system to recognize and reply to RDP connections started by other computers, such as Windows machines, macOS, or other Linux distributions that support RDP clients.
In the following sections, we'll go over how to install xrdp on your Ubuntu machine, allowing you to leverage the power of remote access and administer your system from anywhere!
Connecting to your Ubuntu desktop with RDP
To get everything ready for connecting to Ubuntu via RDP, start by obtaining the remote computer's IP address. To do that, open a command prompt and enter:
Ifconfig
Take note of the "inet addr" value corresponding to your connection type (e.g., Ethernet). If the Ubuntu computer is connected via Ethernet, use its corresponding IP address.
Next, install xrdp, which serves as the RDP server for Ubuntu and other Linux devices. To do that, use the following command:
sudo apt install xrdp
Once installed, activate the server:
sudo systemctl enable xrdp
You're now set to use RDP for remote access.
Set up a Remote Desktop RDP connection with Ubuntu
To connect to Ubuntu via RDP, you must use RDP clients that are compatible with multiple platforms. For example, if you run Linux, you can use Remmina's RDP feature to gain remote access to the Ubuntu desktop. Similarly, Windows has built-in RDP capabilities. Here's how to set up an RDP connection based on your operating system:
- Ubuntu/Linux: Open Remmina, choose RDP from the drop-down menu, and input the remote PC's IP address. Then, hit Enter.
- Windows: Navigate to Start, type "rdp," and select the Remote Desktop Connection app. Enter the IP address of your Ubuntu computer and click Connect.
- Mac: Begin by installing Microsoft Remote Desktop software from the App Store. Launch the software, click Add Desktop, enter the IP address as the PC Name, and save the configuration. Simply double-click the connection icon within the app window to initiate a remote desktop session.
Note: When connecting via RDP to Ubuntu, you'll be prompted to input your PC account credentials initially.
How to remote desktop into Ubuntu: Preparation
Before starting the Remote desktop Ubuntu installation process, you should be aware of some things that we will explain below:
- A Windows computer connected to a network.
- A host system running either Ubuntu 22.04 or Ubuntu 20.04.
- Administrative permissions (Sudo or root) on the Ubuntu host machine.
Are you new to Linux? No worries! Our beginner-friendly guide on How to Download and Install Ubuntu will help you set up your system like a pro. 🛠️
In the following, we will introduce you to the steps to install Remote desktop Ubuntu on Ubuntu:
Step 1: Enable screen sharing
To enable screen sharing for remote desktop access into Ubuntu, follow these steps:
Access System Settings
Open Ubuntu's main menu and search for "Settings." Click on it to open the Settings app.
Step 2: Set sharing to on
Toggle Sharing
In the Remote Desktop settings, find the option to toggle or set sharing to "on".
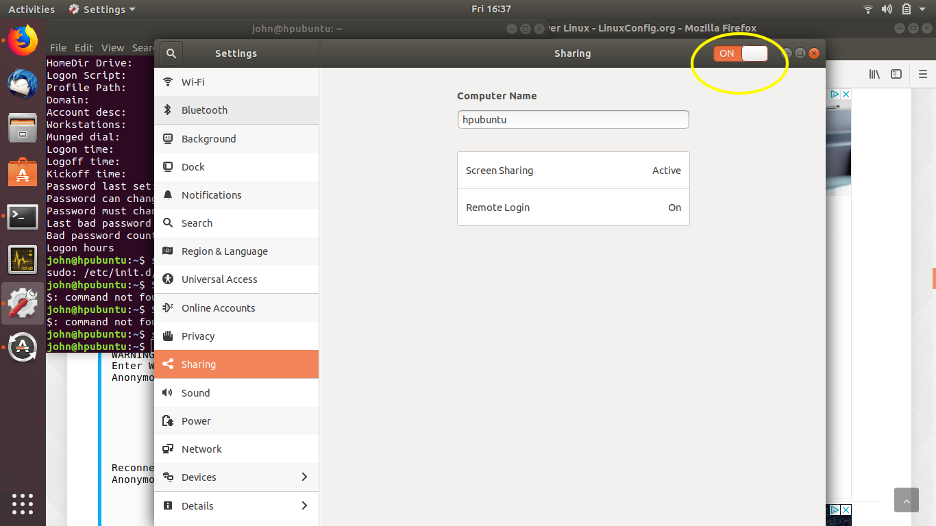
Setting sharing to "on" involves accessing the Sharing or Remote Desktop settings within Ubuntu's system settings and toggling the feature to allow remote access.
Step 3: Get the IP address of your Ubuntu computer
To get the IP address of your Ubuntu computer for remote desktop access:
Using Terminal Commands
Open the Terminal using Ctrl + Alt + T. Type ip addr show or ifconfig and press Enter. Look for the network interface (like "eth0" or "wlan0") and find the associated IP address under "inet" or "inet addr.
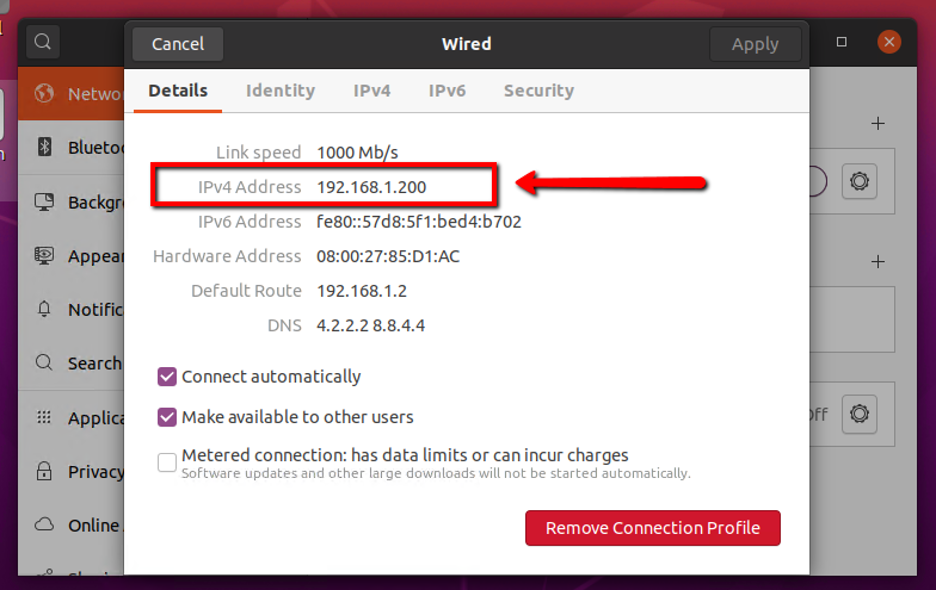
Network Connection Icon
Right-click the network connection icon in the panel and select "Connection Information." The IP address will be listed among the details.
🚀 Elevate your Linux game! Explore advanced configurations and utilities through our detailed exploration of Linux Ipconfig.
Remote Desktop Client
Utilize tools like Remmina, the default remote desktop client in Ubuntu. While setting up a remote connection, the client often provides the option to input the IP address of the remote machine.
Getting the IP address can be accomplished through terminal commands like ip addr show or ifconfig, checking network information through the connection icon, or using remote desktop clients that typically require the IP address for connection setup.
👩💻 Become a Linux command line ninja! Start with our beginner-friendly introductions to Linux Commands.
Step 4: Install a VNC client
To install a VNC client for remote desktop access in Ubuntu, follow these steps:
Using Software Center or Terminal
Open the Ubuntu Software Center or use the Terminal application.
Search for VNC Clients
In the Software Center, search for VNC clients like "Remmina" or "Vinagre". Alternatively, in the Terminal, install a VNC client using commands like:
- For Remmina
sudo apt update sudo apt install remmina
- For Vinagre:
sudo apt update sudo apt install vinagre
Alternative Installations
If the VNC client isn’t available in the default repositories, you may need to add additional repositories or download the installation package from the official website and install it manually.
Post-installation Setup
Once installed, launch the VNC client from the applications menu. Configure the client by adding a new remote desktop profile, specifying the protocol (VNC), and entering the IP address or hostname of the remote machine.
Connection
Use the configured VNC client to establish a connection to the remote Ubuntu machine by providing the required credentials and connection details.
To install a VNC client like Remmina or Vinagre, utilize the Software Center or Terminal to search for and install these applications. Configure the client by adding a remote desktop profile with the necessary connection details.
Step 5: Remote desktop into Ubuntu
RDP clients are widely accessible on various platforms. For instance, when working with a Linux system, Remmina's Remote desktop client for Ubuntu function facilitates remote access to the Ubuntu desktop.
When employing a standard desktop setup, follow this step to establish a Remote desktop Ubuntu connection to Ubuntu:
- Open Remmina and choose Secure Remote Desktop Ubuntu from the dropdown menu. Input the IP address of the remote PC and press Enter to proceed.
What are the key factors to consider when selecting an RDP solution?
While the focus of this blog post is on configuring RDP directly on Ubuntu (self-hosted RDP), it is important to understand the elements to consider when selecting an RDP solution in general. Here's a breakdown of essential features:
Security considerations
- Authentication: Does the solution offer strong authentication options like two-factor authentication (2FA) or public key infrastructure (PKI) for added security beyond simple passwords?
- Encryption: Does the RDP traffic travel over an encrypted connection (TLS/SSL) to protect data from interception?
- Access Control: Can you granularly control user access, including permissions and allowed IP addresses or network ranges?
- Security Updates: Does the solution provider have a history of promptly addressing security vulnerabilities in their software?
Performance
- Latency: How well does the solution handle network latency, ensuring a responsive remote desktop experience?
- Bandwidth Requirements: Does the solution efficiently utilize bandwidth, especially for users with limited internet connectivity?
- Resource Consumption: Consider how much local system resources (CPU, memory) the RDP client or server software consumes.
Compatibility
- Client Platform Support: Does the solution offer RDP clients for your preferred operating systems (Windows, macOS, Linux, mobile)?
- Server Platform Support: Is the RDP server software compatible with your target operating system (Windows, Linux distributions like Ubuntu)?
- Multi-Monitor Support: Does the solution allow seamless remote access to multi-monitor setups?
Usability
- Ease of Setup: How easy is it to set up and configure the RDP solution for both the server and client sides?
- User Interface: Does the RDP client offer a user-friendly interface for interacting with the remote desktop?
- Additional Features: Consider if the solution offers additional features you might find useful, such as file transfer capabilities or session recording.
Cost
- Licensing Costs: Is the solution free and open-source (like xrdp), or does it require a paid license for commercial use?
- Scalability: If you anticipate needing to support multiple remote users, consider the scalability of the solution and any associated costs for additional licenses or resources.
Based on the parameters analyzed, MonoVM comes as a good choice for Ubuntu RDP hosting. MonoVM's RDP service provides excellent performance, with optimal speed and stability customized for Ubuntu computers, allowing for an ideal remote desktop experience.
Cloud-Based Remote Desktop Services
Cloud-based RDP services, as an alternative to self-hosted RDP on Ubuntu, provide a convenient, pre-configured remote desktop solution for customers. These services provide virtual PCs or desktops housed in a remote data center, which are accessible via RDP from any device with an internet connection. Cloud-based solutions often require minimal setup compared to self-hosted options.
Cloud-Based RDP vs. Self-Hosted RDP
Choosing between cloud-based and self-hosted RDP boils down to what matters most to you.
Convenience vs. Control
Cloud-based solutions are a breeze to set up and access from anywhere. However, you relinquish control over your data and rely on the provider's security practices. Self-hosted RDP offers complete control but requires some technical know-how for setup and maintenance.
Cost
Cloud-based services typically involve ongoing subscriptions, while self-hosted RDP has a one-time setup cost (hardware) and potentially lower ongoing maintenance expenses if you're comfortable with it.
Scalability
Cloud services shine here, allowing you to easily adjust resources as needed. Self-hosted RDP requires upgrading your hardware for increased capacity.
Ultimately, the best choice depends on your priorities:
- Need ultimate control and security? Self-hosted RDP is your champion.
- Value ease of use and scalability? Cloud-based RDP might be the winner.
- Limited budget? Self-hosting could be more cost-effective in the long run.
MonoVM provides cloud-based Ubuntu RDP services, allowing dependable and superior Remote Desktop access powered by Intel E5 CPUs. Users can enjoy a seamless remote desktop experience adapted to specific requirements thanks to pre-installed software and uninterrupted connectivity.
Security Considerations of RDP on Ubuntu
RDP provides a convenient way to access your Ubuntu machine remotely, but with that convenience comes the responsibility to secure your connection. Here are some key security considerations to keep in mind when setting up and using RDP on Ubuntu:
- Strong Authentication: The first line of defense is a robust authentication method. Avoid using weak passwords and consider options like public key authentication or two-factor authentication (2FA) for added security.
- Firewall Configuration: Configure your firewall to only allow RDP traffic from specific IP addresses or trusted networks. This helps prevent unauthorized access attempts from outside sources. User Permissions: Limit user accounts that have permission to access your system via RDP. Only grant access to users who genuinely require remote access for administrative tasks.
- xrdp Configuration: Options like disabling guest logins and specifying allowed users can be implemented. Refer to the xrdp documentation for detailed configuration options.
- Software Updates: Keep your Ubuntu system and xrdp software up-to-date. Security vulnerabilities are regularly addressed in updates, so applying them promptly helps maintain a secure environment.
- Monitoring and Logging: Enable logging for RDP connections to track activity and identify any suspicious attempts. This helps you detect potential breaches and take necessary actions.
- Consider Alternatives: For some use cases, alternative remote desktop tools like SSH with tunneling might offer a more secure option compared to RDP.
you can substantially decrease the risk of unwanted access to your Ubuntu system using RDP. Keep in mind that security is a continual process, so regularly review your settings and stay informed about possible dangers.
Conclusion
RDP equips you to manage your Ubuntu machine remotely, offering increased productivity, convenient troubleshooting, and file access from any device. By understanding security considerations and choosing between self-hosted RDP with xrdp for direct control or exploring pre-configured Windows VPS options, you can unlock the power of RDP and manage your Ubuntu system seamlessly.
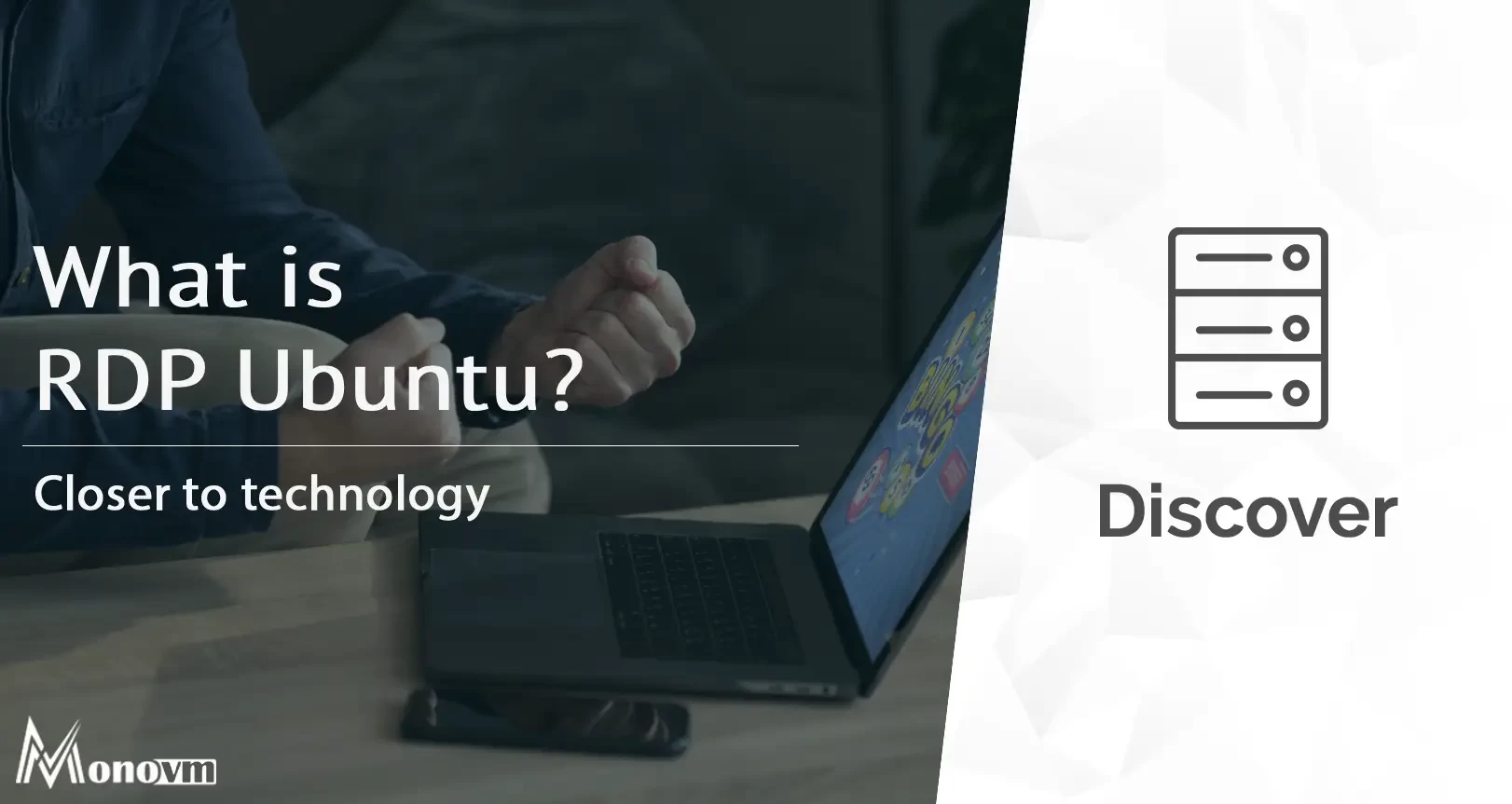
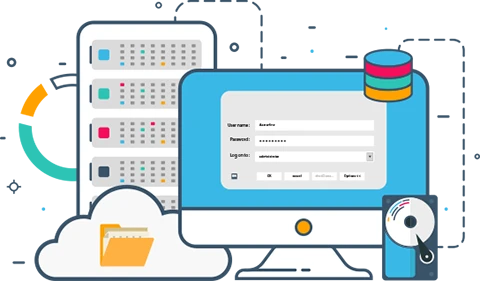
Hello, everyone, my name is Lisa. I'm a passionate electrical engineering student with a keen interest in technology. I'm fascinated by the intersection of engineering principles and technological advancements, and I'm eager to contribute to the field by applying my knowledge and skills to solve real-world problems.