List of content you will read in this article:
If you love to try Linux and are searching for an excellent place to start, you should know already that Ubuntu Linux is the answer. You might’ve heard of Ubuntu but have yet to learn what this operating system (OS) is or how to update Ubuntu. In any case, you've found the right article. Ubuntu is a free and open-source operating system that millions use for daily tasks. It is also a collaborative endeavor and, most importantly, a community. It doesn’t matter if you want to migrate away from operating systems like Windows and macOS or already installed Ubuntu. Today, we are going to learn how to update this amazing OS. However, let’s start with some basic information.
Why should we update Ubuntu?
Unlike in Windows, where updates are irritating, use a lot of time and power, and often necessitate numerous restarts, updates on Linux are regarded positively. Every time I see an update, I notice bug patches, potential performance improvements, and, depending on the updated packages, sometimes even brand-new features. If you're operating a computer that's critical to workflow and can't afford to have anything go wrong (such as a server), then no, don't install every update. But, if you're like most regular users who use Ubuntu as a desktop OS, you should apply every update as soon as you get it.
The major reason is to patch newly identified security holes, solve stability bugs, and provide updated hardware support. Frequent updates may not always be advantageous, but they are regarding security. If a flaw in the kernel is discovered, it might be exploited to compromise the system until it is corrected. As a result, it's preferable if as little time as possible occurs between discovering a security flaw and its closure. There's no reason to wait and leave an open security hole when a simple remedy is available. It's usually a good idea to have the most recent kernel. An update may resolve a bug or enhance stability even with no security issues.
Get to know Ubuntu update files!
Every operating system has a unique method for assigning version numbers and generating code names. The Ubuntu technique may initially appear unusual, but it is rather straightforward.
Canonical releases new Ubuntu versions every six months, in April and October. Each Ubuntu release is identified by a version number that includes the year and month of release. This tutorial, for example, explains Ubuntu 17.10, published in October 2017. The next Ubuntu release, version 18.04, is slated for April 2018. The following one will be 18.10 in October of 2018, and so on.
🔍 "Want to learn more about how to check Ubuntu version? Explore our comprehensive guide on [Check Ubuntu Version] to ensure you're up to date and running smoothly! 🔍"
Ubuntu releases are given alliterative code names, including an adjective and an animal, in addition to version numbers. Ubuntu 17.10's codename is Artful Aardvark. It follows Zesty Zapus (17.04), who finished the alphabet earlier this year.
The first three Ubuntu versions were Warty Warthog (4.10), Hoary Hedgehog (5.04), and Breezy Badger (5.10), all of which had the alliteration but did not go in sequence. With the debut of Dapper Drake, everything changed (6.06). Since then, Ubuntu code names have been arranged alphabetically. Because of how things started, Artful Aardvark is the first release, to begin with, the letter A.
So, suppose you're chatting with another Ubuntu fan and they're raving about Wily Werewolf or Yakkety Yak. In that case, they're not talking about their affection for oddball mammals but past versions of the Ubuntu operating system.
One of Ubuntu's best qualities is that it is supported within a certain time frame. New operating system versions are published every six months and maintained for 18 months by Canonical. These versions are known as standard releases.
Canonical creates Long Term Support (LTS) releases in addition to regular releases. These versions are released every two years (assuming all goes according to plan) and are supported for three years. 18.04, the next edition of Ubuntu, will be a Long Term Support release. The most recent one
Is How to update Ubuntu; check for updates.
Now that we know everything we need, it’s update time. The easiest and fastest way to update your Ubuntu OS is to check for it in the system's GUI and start the update process from there.
Ubuntu users are prompted to upgrade at different times depending on the current release. Users on interim versions, such as Ubuntu 21.10, are prompted to update within a few days after publishing the following Ubuntu release. This prompt may appear automatically or when the system checks for fresh updates.
You don't have to go to the terminal to update the system if you're running Ubuntu as a desktop. You may still use the command line, but it's not required. Look for "Software Updater" in the menu and launch it.
👉 Explore our comprehensive Linux Commands Cheat Sheet 📜 to enhance your command line skills and streamline your Linux experience! 💻🔍
It will check to see if there are any system updates available. If updates are available, you will be given the choice to install them. Select "Install Now." It may request your password.
👉 Want to explore more Ubuntu installation options? Check out our guide on "How to Install Ubuntu Alongside Windows" for a dual-boot setup. 🚀
When you input your password, the updates will begin to be installed. In certain circumstances, you may need to restart your Ubuntu system for the installed updates to take effect. If you need to restart the system, you will be told at the end of the update.
If you don't want to reboot your machine right away, you can select to restart later. If the software updater fails, use the terminal command "sudo apt update" to update the program.
Update Ubuntu Using Command Line
In the fast-evolving world of technology, keeping your Ubuntu system up-to-date is essential to ensure optimal performance, security, and access to the latest features. The Ubuntu command line is a powerful tool for managing your system, and in this guide, we'll explore how to update your Ubuntu system effectively using the command line interface (CLI).
Understanding Ubuntu Package Management
Before delving into the update process, let's briefly understand Ubuntu's package management system. Ubuntu employs the Advanced Package Tool (APT), a package management system that simplifies software installation, removal, and updates.
Packages in Ubuntu are precompiled software bundles containing applications, libraries, and configurations. APT helps manage these packages and their dependencies efficiently.
🔧 Ready to resolve the "E: Unable to locate package" error on Ubuntu once and for all? Dive into our comprehensive guide to Fix “E: Unable to locate package” Error on Ubuntu for quick solutions and expert tips! 🔍🐧
Now, let's get into the heart of the matter—updating your Ubuntu system via the command line. Here are the steps:
- Open the Terminal: Press
`Ctrl + Alt + T`or search for "Terminal" in the applications menu to open the command line interface. - Update Package Lists: To ensure you have the latest information about available updates, type the following command and press Enter:
sudo apt update
This command fetches the latest package lists from the Ubuntu repositories.
- Upgrade Installed Packages: After updating the package lists, execute the following command to upgrade your installed packages:
sudo apt upgrade
Ubuntu will prompt you to confirm the upgrade by typing 'Y' and pressing Enter. This process may take some time, depending on the number of updates.
- Dist-Upgrade (Optional): For major system upgrades, use the following command:
sudo apt dist-upgrade
This command handles changes in dependencies during a system upgrade. It's essential when transitioning between Ubuntu versions.
- Autoremove (Optional): To remove obsolete packages that are no longer needed, you can use:
sudo apt autoremove
This helps keep your system clean and free from unnecessary clutter.
Troubleshooting and Tips
Occasionally, you may encounter issues while updating Ubuntu. Here are some troubleshooting tips:
- Internet Connectivity: Ensure your system has a stable internet connection.
- Space Requirements: Check if you have enough disk space for updates, especially if you're running low on storage.
- Repository Issues: If you face errors related to repositories, you can change your server mirror or consult Ubuntu forums for solutions.
Last words on how to upgrade Ubuntu
You have just discovered how to update your Ubuntu system. If interested, you should also know the following facts about Ubuntu updates. Following an upgrade, your system may have certain redundant packages that are no longer required. You may use the following command to uninstall such packages and free up some space: sudo apt autoremove. Remember The methods outlined here to keep your Ubuntu installation fresh and up to date. It excludes OS version updates (for example, upgrading Ubuntu 16.04 to 18.04). Ubuntu version updates are something altogether different. They entail upgrading the whole core of the operating system. Make appropriate backups before beginning this time-consuming operation.
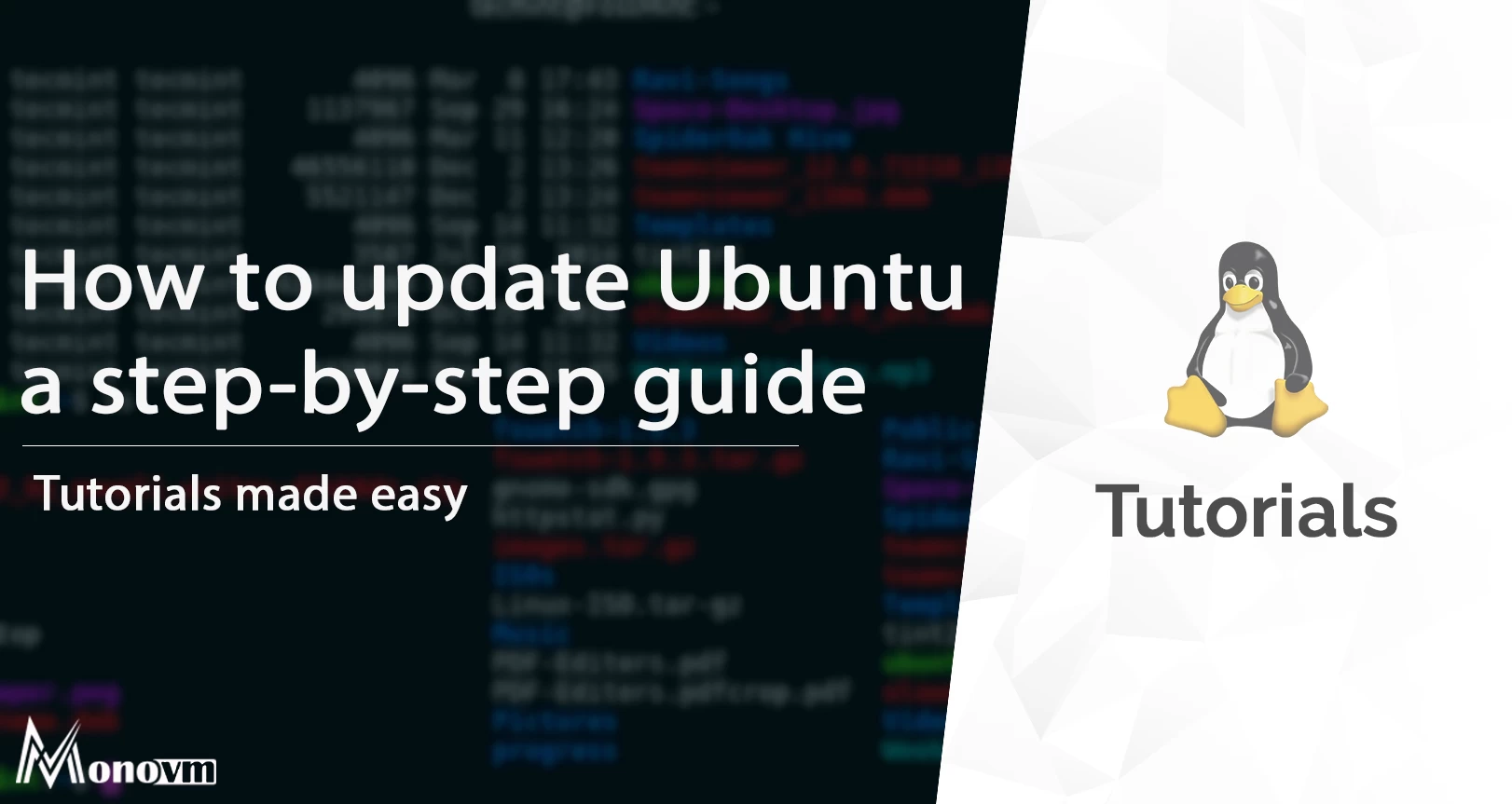
I'm fascinated by the IT world and how the 1's and 0's work. While I venture into the world of Technology, I try to share what I know in the simplest way with you. Not a fan of coffee, a travel addict, and a self-accredited 'master chef'.