List of content you will read in this article:
- 1. Prerequisites
- 2. How to Check Ubuntu Version in Terminal?
- 3. Check the Ubuntu Version from the Graphical Interface
- 4. List of Ubuntu Versions
- 5. Understanding LTS and STS Versions: A Comparison
- 6. Understanding Ubuntu Versions: Naming Conventions
- 7. Upgrade Paths: Navigating Ubuntu Version Upgrades
- 8. System Requirements: Ensuring Compatibility with Ubuntu Versions
- 9. Final Words
- 10. FAQ
Ubuntu is a popular Linux distribution known for its user-friendly interface and regular updates. Whether you're troubleshooting issues, installing software, or seeking compatibility information, knowing your Ubuntu version is essential. If you are unsure what version you are using on your operating system, you might dig a little bit and find out the latest version, as it is essential to know and run the required Linux commands that are compatible with that version.
In this article, we'll explore various methods to check Ubuntu version, both through the terminal and the graphical interface.
Prerequisites
these are the main prerequisites that you should have to get ubuntu version.
- A system that has running Ubuntu OS or ubuntu VPS.
- You might have an account with sudo or root privileges for running the commands.
- A terminal where you can execute the window/command-line commands.
Now, we will move towards the two simple methods that will help you to find the Ubuntu version that has been installed and running on your system. The first one is to check using a terminal, and the second method is to use Ubuntu’s default graphical interface.
To enhance your understanding of Ubuntu and its ecosystem, consider reading our concise guide, "What is Ubuntu?", which offers insights into its features and benefits. This resource is ideal for both newcomers and seasoned users looking to expand their knowledge of Ubuntu.
How to Check Ubuntu Version in Terminal?
If you are aware of the terminal commands and feel comfortable running commands, then you have three different ways to determine the Ubuntu version installed on the system. Let’s go through the 4 different ways one by one.
-
Check Ubuntu Version with `lsb_release –a` Command
- Open the Terminal by pressing `Ctrl + Alt + T` or searching for it in the applications.
- Type the following Ubuntu version command and press Enter:
lsb_release -a
- You will receive a detailed output, including your Ubuntu version, codename, and more.
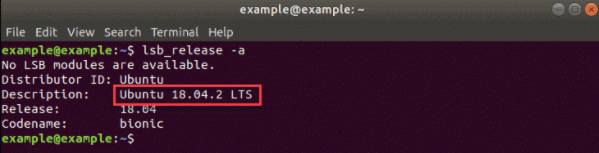
-
Show Ubuntu Version with `cat /etc/lsb-release` Command
- Launch the Terminal.
- Enter the following command and press Enter:
cat /etc/lsb-release
- Your Ubuntu version information will be displayed on the screen.
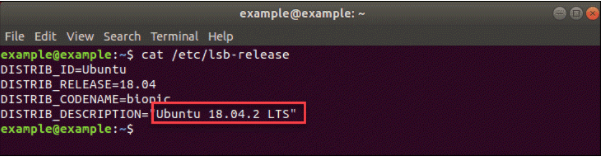
-
Get Ubuntu Version with `cat /etc/*release` Command
- Access the Terminal.
- Execute the following command:
cat /etc/*release
- This command will display version details, including the Ubuntu version number.
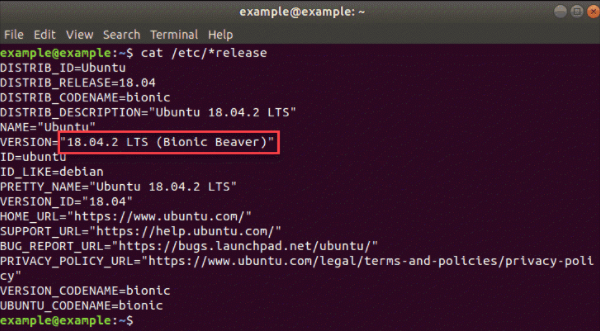
-
Find Ubuntu Version with `hostnamectl` Command
- Open the Terminal.
- Type the following command and press Enter:
hostnamectl
- You'll find the Ubuntu version under the "Operating System" section.
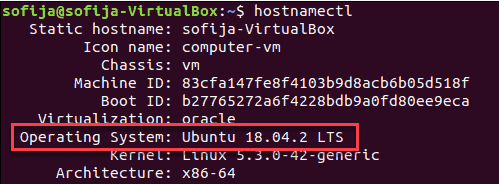
Check the Ubuntu Version from the Graphical Interface
If you prefer a more user-friendly approach, you can check your Ubuntu version from the graphical interface.
- Click on the "Activities" button in the top left corner of your desktop. In the search bar, type "Settings" and click on it when it appears.
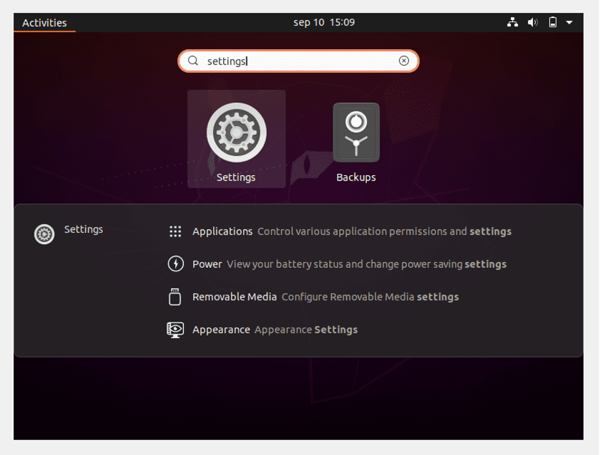
- In the "Settings" window, scroll down and select "Details" on the left-hand menu. Under the "About" section, you will find your Ubuntu version along with other system information.
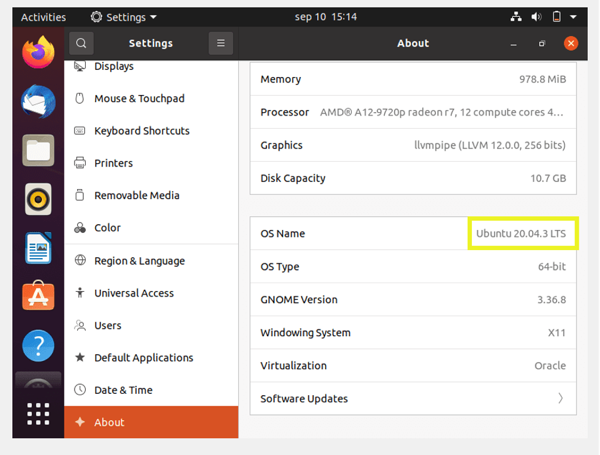
List of Ubuntu Versions
Here is the Ubuntu version list you should know and learn what is the latest Ubuntu version that people are using:
- Ubuntu 4.10 (Warty Warthog)
- Ubuntu 5.04 (Hoary Hedgehog)
- Ubuntu 5.10 (Breezy Badger)
- Ubuntu 6.06 LTS (Dapper Drake)
- Ubuntu 6.10 (Edgy Eft)
- Ubuntu 7.04 (Feisty Fawn)
- Ubuntu 7.10 (Gutsy Gibbon)
- Ubuntu 8.04 LTS (Hardy Heron)
- Ubuntu 8.10 (Intrepid Ibex)
- Ubuntu 9.04 (Jaunty Jackalope)
- Ubuntu 9.10 (Karmic Koala)
- Ubuntu 10.04 LTS (Lucid Lynx)
- Ubuntu 10.10 (Maverick Meerkat)
- Ubuntu 11.04 (Natty Narwhal)
- Ubuntu 12.04 LTS (Precise Pangolin)
- Ubuntu 12.10 (Quantal Quetzal)
- Ubuntu 13.04 (Raring Ringtail)
- Ubuntu 13.10 (Saucy Salamander)
- Ubuntu 14.04 LTS (Trusty Tahr)
- Ubuntu 14.10 (Utopic Unicorn)
- Ubuntu 15.04 (Vivid Vervet)
- Ubuntu 15.10 (Wily Werewolf)
- Ubuntu 16.04 LTS (Xenial Xerus)
- Ubuntu 16.10 (Yakkety Yak)
- Ubuntu 17.04 (Zesty Zapus)
- Ubuntu 17.10 (Artful Aardvark)
- Ubuntu 18.04 LTS (Bionic Beaver)
- Ubuntu 18.10 (Cosmic Cuttlefish)
- Ubuntu 19.04 (Disco Dingo)
- Ubuntu 19.10 (Eoan Ermine)
- Ubuntu 20.04 LTS (Focal Fossa)
- Ubuntu 20.10 (Groovy Gorilla)
- Ubuntu 21.04 (Hirsute Hippo)
- Ubuntu 21.10 (Impish Indri)
- Ubuntu 22.04 LTS (Jammy Jellyfish)
- Ubuntu 22.10 (Kinetic Kudu)
Understanding LTS and STS Versions: A Comparison
In the world of Ubuntu, two main types of releases receive attention: Long Term Support (LTS) and Short Term Support (STS) versions. Both play critical roles in the ecosystem of Ubuntu operating systems, catering to different user needs and preferences. Below, we delve into the distinctions between LTS and STS versions, highlighting their advantages and guiding you on which might be the best fit for your requirements.
Long Term Support (LTS) Versions
LTS versions are the cornerstone for users seeking stability and longevity in their operating system. Released every two years, LTS versions come with a promise of five years of support, including security updates, bug fixes, and maintenance updates. This extended support period makes LTS versions highly suitable for businesses, developers, and users who rely on stability and predictability for their systems. LTS releases are ideal for servers, critical infrastructure, and enterprise deployments, where frequent upgrades can be disruptive and costly.
Advantages of LTS Versions:
- Extended Support: With five years of support, LTS versions reduce the need for frequent upgrades.
- Stability: LTS releases are considered more stable, having undergone extensive testing.
- Security: Continuous security updates ensure that systems remain protected against vulnerabilities.
Short Term Support (STS) Versions
STS versions, also known as regular or non-LTS releases, are released every six months and are supported for nine months. These versions incorporate newer software and features more rapidly, offering the latest advancements in the Ubuntu ecosystem. STS releases are tailored for users who prioritize having the newest software over long-term stability. They serve as an excellent option for personal desktops, development environments, and for those who enjoy exploring the latest Ubuntu features.
Advantages of STS Versions:
- Cutting-Edge Features: STS versions provide access to the latest software and Ubuntu innovations.
- Frequent Updates: Regular releases mean the system is always up-to-date with the newest developments.
- Testing Ground: STS versions allow users and developers to test and adapt to new features and changes.
LTS vs. STS: Which Should You Choose?
The choice between LTS and STS versions hinges on your specific needs:
- Choose LTS if you need a system that remains consistent and stable over time, especially for server or enterprise use, where system stability and security are paramount.
- Choose STS if you prefer staying on the cutting edge of software development, don't mind more frequent upgrades, and are willing to trade off extended support for newer features.
Understanding Ubuntu Versions: Naming Conventions
Ubuntu's approach to versioning and release cycles is designed to provide both stability and cutting-edge features to its users. Understanding how Ubuntu versions are named and released can help users make informed decisions about which version to install and when to upgrade. This section breaks down the naming convention and release cycle of Ubuntu, offering insights into the structure and planning behind Ubuntu releases.
Naming Convention
Ubuntu versions follow a specific naming pattern that consists of a version number and a codename. The version number is based on the year and month of the release. For example, Ubuntu 20.04 was released in April 2020. The version number is composed of the year (20) and the month (04), making it easy to identify the release date of each version.
The codename of each Ubuntu release consists of an adjective and an animal name, both starting with the same letter, in alphabetical order. For example, "Focal Fossa" for Ubuntu 20.04. This whimsical naming tradition not only adds a bit of fun to the release but also makes it easier to remember and refer to specific versions.
Upgrade Paths: Navigating Ubuntu Version Upgrades
Upgrading your Ubuntu system is a critical process that ensures access to the latest features, security updates, and software improvements. Whether you're moving from an STS to an LTS version or upgrading within the same category, understanding the upgrade path is essential for a smooth transition. This section provides an overview of how to upgrade from one Ubuntu version to another, focusing on both LTS and STS upgrades.
Preparing for Upgrade
Before initiating an upgrade, it's important to:
- Backup Your Data: Always back up important files, documents, and configurations. This ensures that you can recover your data in case of any unforeseen issues during the upgrade process.
- Check System Requirements: Verify that your hardware meets the requirements for the new Ubuntu version to ensure optimal performance.
- Update Current System: Make sure your current system is fully updated. Run sudo apt update and sudo apt upgrade to update all packages to their latest versions.
LTS to LTS Upgrade
For users on an LTS version looking to upgrade to the next LTS release (e.g., 18.04 LTS to 20.04 LTS), Ubuntu offers a straightforward upgrade process that ensures stability and compatibility.
- Check for New Release: Use the do-release-upgrade command to check for the latest LTS release. If you're upgrading before the first point release (e.g., 20.04.1), you may need to use do-release-upgrade -d to initiate the upgrade.
- Follow Prompts: The upgrade tool will guide you through the process, providing prompts for any required decisions.
STS to STS or LTS to STS Upgrade
Upgrading from an STS version to the next release or from an LTS to the latest STS version is a common scenario for users wanting the newest features.
- Enable Release Upgrades: For LTS users, ensure that the Software & Updates settings are configured to notify you of any new version, not just LTS releases.
- Upgrade Process: Use the do-release-upgrade command to start the upgrade process. The system will prompt you through steps similar to the LTS upgrade process.
General Tips
- Command Line vs. GUI: Upgrades can be performed using the terminal with the do-release-upgrade command or through the graphical update manager for a more user-friendly approach.
- Review Changes: The upgrade process will inform you of significant changes, including any packages that will be removed or installed. Review these changes carefully to avoid unexpected software loss.
- Post-Upgrade Checks: After the upgrade, check that all devices and peripherals are working correctly. It's also a good idea to manually check for updates again to ensure all packages are up to date.
System Requirements: Ensuring Compatibility with Ubuntu Versions
Understanding the system requirements for each Ubuntu version is crucial for users planning to upgrade or perform a fresh installation. These requirements provide a benchmark to ensure your hardware is compatible and can deliver a smooth Ubuntu experience. While system requirements tend to evolve with each new release, a general guideline can help you assess whether your system meets the necessary criteria, especially for the latest Ubuntu versions.
General System Requirements for Ubuntu Desktop
- Processor: 2 GHz dual-core processor or better
- RAM: 4 GB minimum, 8 GB recommended for a comfortable experience
- Hard Drive: 25 GB of free space; more is recommended for data storage
- Display: 1024 x 768 screen resolution
- Graphics Card: Capable of 720p; full support for hardware acceleration requires a compatible GPU
- Internet Access: Required for downloading updates and installing third-party software
Ubuntu 22.04 LTS (Jammy Jellyfish) and Later
Starting with Ubuntu 22.04 LTS, the requirements slightly increased, reflecting the advancements in software and desktop environments.
- Processor: Minimum as general, but a more recent, 64-bit dual-core processor is recommended.
- RAM: 4 GB minimum, with 8 GB or more recommended for optimal performance.
- Hard Drive: At least 25 GB of free space, with SSD recommended for faster boot and loading times.
- Graphics and Display: Support for 3D acceleration; a more capable graphics card can enhance the desktop experience, especially for gaming and multimedia tasks.
System Requirements for Ubuntu Server
Ubuntu Server editions typically have lower hardware requirements, focusing on flexibility and efficiency for Linux server tasks.
- Processor: 1 GHz processor; modern, 64-bit processors recommended for better performance.
- RAM: 512 MB minimum for minimal installations; 2 GB or more recommended for standard server use.
- Hard Drive: 2.5 GB minimum for a standard installation; more space required for data storage, depending on server use case.
- Network Interface: An Ethernet adapter for network connectivity; requirements may vary based on server configuration and intended use.
Checking Compatibility
Before upgrading or installing, consider using a live USB/DVD to test Ubuntu on your hardware. This "try before you install" approach allows you to assess performance and compatibility without affecting your current system setup.
Virtualization
If your hardware does not meet these requirements, virtualization is another option. Running Ubuntu in a virtual machine allows you to experience the OS with adjustable resource allocations, according to the capabilities of your host machine.
Final Words
As a tech-savvy individual, it's crucial to be well-acquainted with your system's specifics. This knowledge grants you the flexibility to perform actions that align with your operating system's installed version. In this article, we provide a comprehensive guide on how to ascertain your Ubuntu version using both terminal commands and the graphical user interface.
By now, you should have successfully acquired the skill of determining your Ubuntu version on your operating system. It's worth noting that these two methods differ significantly. The initial approach empowers you to employ command-line instructions to obtain the pertinent details, while the latter method guides you through Ubuntu's user-friendly graphical interface.
If you happen to know of any alternative methods that you'd like to recommend for achieving the same results, we encourage you to share them in the comments section below. Your insights and suggestions are greatly appreciated.
People are also reading:
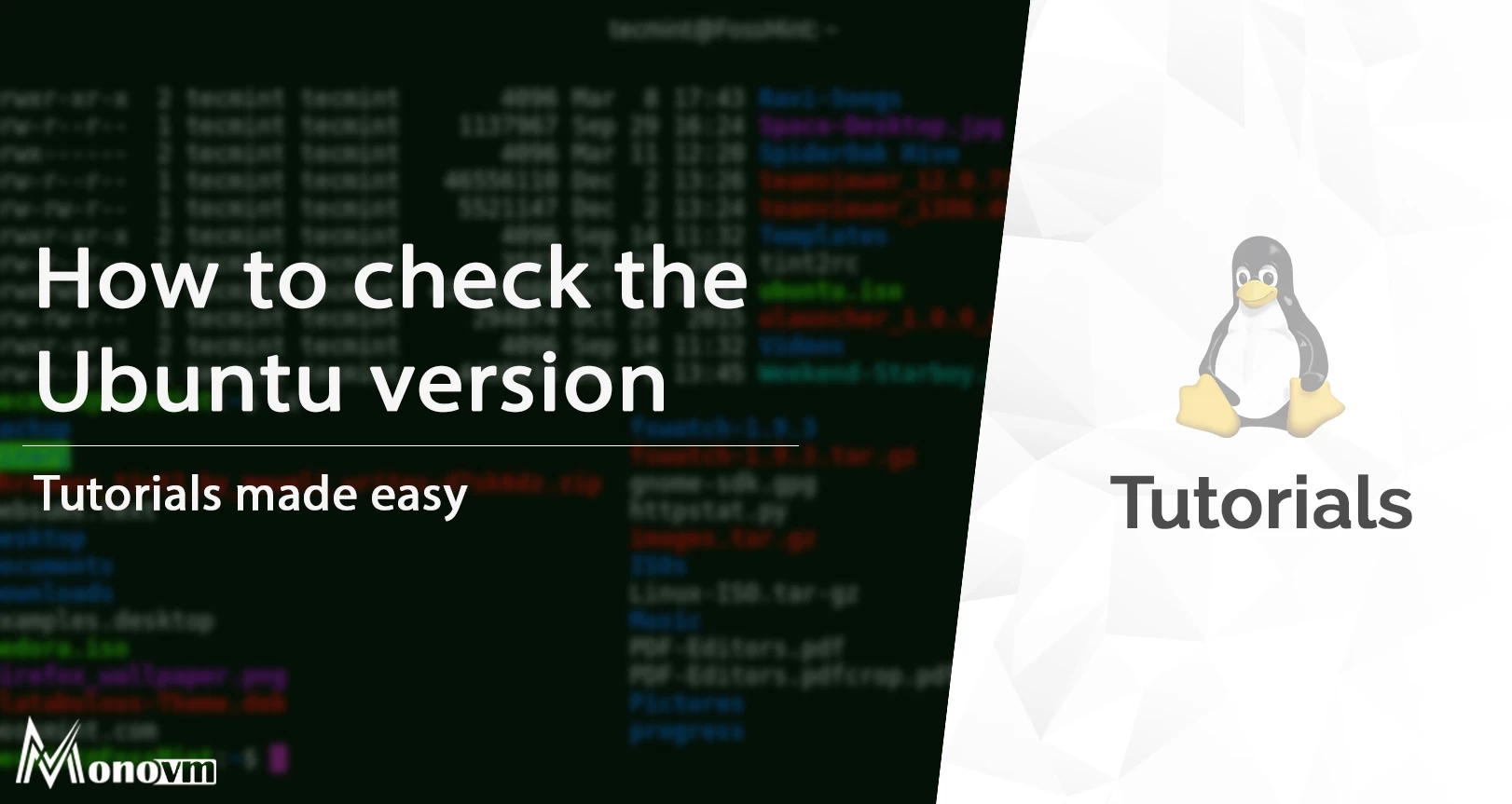
I'm fascinated by the IT world and how the 1's and 0's work. While I venture into the world of Technology, I try to share what I know in the simplest way with you. Not a fan of coffee, a travel addict, and a self-accredited 'master chef'.