List of content you will read in this article:
If you have a connected, working, and tested Linux Server and you are looking to transfer files from windows to a Linux server. You can do that; however, it is not as simple as you think. It is well known that working with servers, especially those running a command line interface, can be somewhat burdensome.
In this article, we will help you to upload local files from a Windows to a Linux VPS, whereas if you want to transfer data from a Windows pc to a Windows server, you can read this blog post.
Steps to Transfer a File From Windows to Linux Server
To understand the concept, The Windows PC you are transferring the files from will be referred to as the source, and the Linux Server you are transferring the files to will be referred to as the destination. For demonstration purposes, we have created a file on the desktop named “test.txt”.
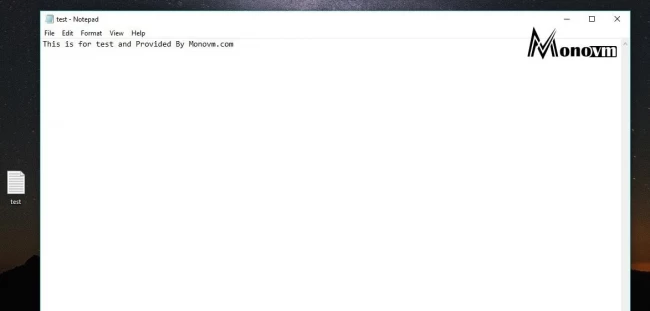
Follow these simple steps to transfer files from a Windows to Linux server:
Step 1: Open “Run” by pressing the Windows key +R on your keyboard simultaneously or by typing run into the search bar.
Step 2: Type cmd in the open run window and press Enter.
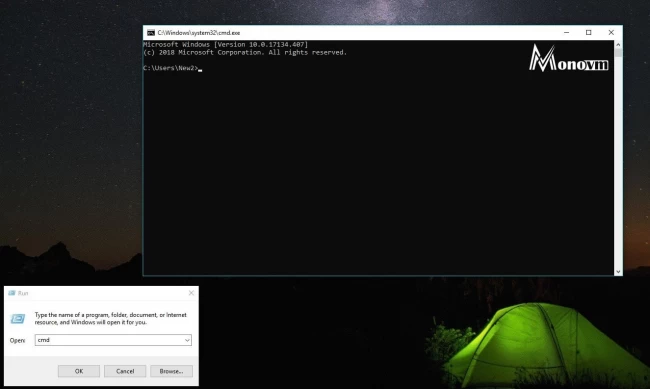
Step 3: Enter the file's directory by typing cd followed by the file path. (In this case, the file is on the desktop, so we write cd desktop).
Step 4: Use the “SCP” command in the same format as shown below to upload the file.
SCP filename.extension username@serveraddress:filepath
Where:
- filename.extension: It is the name of the file and its extension (test.txt in our case)
- username: It is the username used to connect to VPS (root in our case)
- serveraddress: It is the IP address of the VPS or server
- filepath: It is the path where you want the file to be copied to (/etc/ssh in our case)
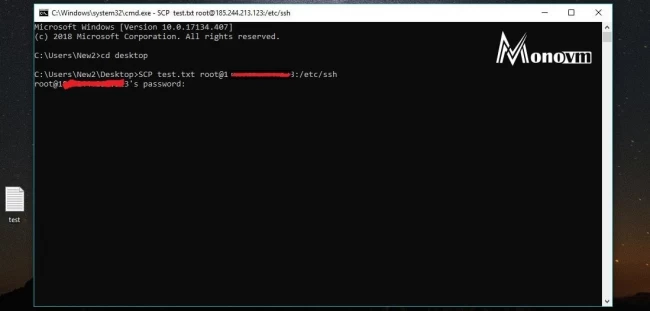
Step 5: If this is your first time connecting to the server, Windows will ask you to accept the security alert. Please do so.
Step 6: Next, you will have to enter the destination server's password.
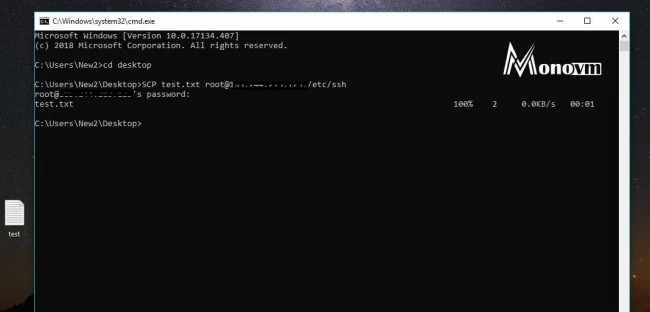
And that’s it! Once the correct password has been entered, your file will be uploaded.
To verify that file is transferred, open putty and connect to the destination server. Use “Nano editor” or “vi” editor to open the file.
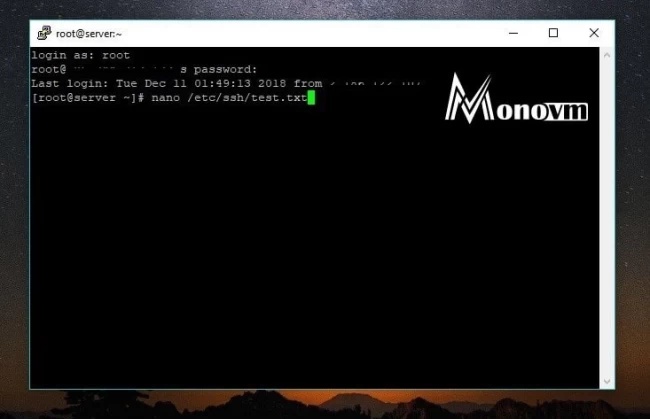
As can be seen in the following image, the file has been uploaded and is available on the server.
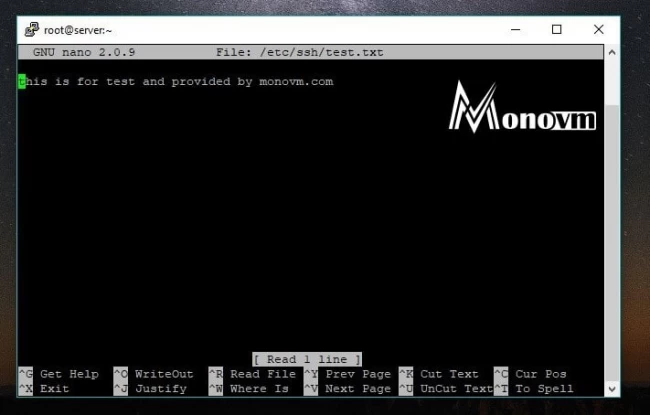
There is also a popular way to transfer files from windows to Linux server or vice versa with the help of WinSCP software. this is an alternate or easy solutions to complete your job.
Conclusion
Unfortunately, there is no simple way than WCP Software for drag-and-drop that we suggested above to upload/transfer files from a Windows VPS server to a Linux server. To be able to do or manage the virtual private server, you will need to learn how to use the command-line interface. Nevertheless, once you know how to do it, it is not much more complex than using your PC for your typical daily tasks. We hope that with the help of this article, you were able to help with the guideline that you are looking for. If you have any questions or suggestions, please leave them in the comment section listed below.
People Are Also Reading:
![How to transfer a file from windows to linux Server? [A Definitive Guide]](/wp-content/uploads/2020/07/Template164-main.webp)
I’m Oliver k. I have MS degree in Computer Engineering. For nearly 5 years that I have been working on web programing and also in last 2 years I have worked on windows and Linux VPS. This is my honor to share my experiences with a new community.