List of content you will read in this article:
Nano is a text editor that is simple, user-friendly, and perfect for beginners. If you are new to shell scripting, the Nano text editor is made for you. Usually when using the Linux command line, the majority of users prefer to use text editors like emacs or vim. However, to get the best result out of these editors you will need a substantial amount of knowledge.
To avoid the confusion and difficulties that absolute beginners might face, the Nano text editor comes into play. It is easy to use, versatile, and packed with unique features.
Let’s get to the details!
Installation of Nano
If you're eager to start using Nano on your Linux system, the first step is to ensure it's properly installed. Nano comes pre-installed on many Linux distributions, but it's a good idea to confirm or install it using your package manager. Here's how to do it:
Checking if Nano is Installed: You can quickly check if Nano is already installed on your system by opening a terminal and running the following command:
nano --version
If Nano is installed, you'll see the version information displayed. If not, proceed to install it using the appropriate package manager for your Linux distribution.
Installing Nano on Debian/Ubuntu: For Debian and Ubuntu-based systems, Nano can be installed using the apt-get package manager. Open a terminal and run the following commands:
sudo apt-get update sudo apt-get install nano
Installing Nano on CentOS/RHEL: On CentOS and Red Hat Enterprise Linux (RHEL) systems, you can install Nano using the yum package manager. Open a terminal and run these commands:
sudo yum install nano
Installing Nano on Other Distributions: The installation process may vary slightly depending on your Linux distribution. For non-Debian and non-RHEL systems, consult your distribution's documentation or package manager to install Nano.
With Nano successfully installed, you're ready to start using this user-friendly text editor for your tasks.
This text editor is available for different operating systems like Linux and UNIX, and it is available in Ubuntu by default. Nano has all of the standard functionality such as:
- Multiple buffers
- UTF-8 encoding
- Syntax highlighting
- Spell checking and more.
This article will go through all the needed parts of the Nano text editor and will serve as a complete guide for you.
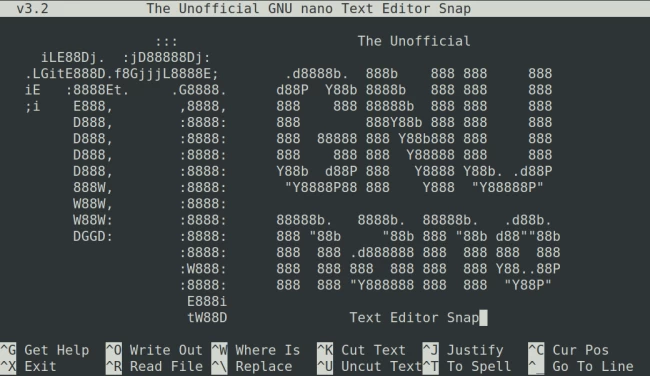
Opening Files in Nano
Once Nano is installed, you can effortlessly open and create text files. To open a file using Nano, simply use the following command in your terminal:
nano filename
Replace "filename" with the name of the file you wish to open. If the file exists, Nano will open it; if not, Nano will create a new file with the specified name.
For files located in a different directory, you can specify the full path to the file. For example:
nano /path/to/directory/filename
If you open Nano without specifying a filename, it will create an untitled file and prompt you to save it when you exit the editor.
Customization of the Nano Editor
Nano provides customization options to tailor your editing experience. One way to customize Nano is by creating or modifying the nanorc configuration file. This allows you to configure syntax highlighting, keyboard shortcuts, and other preferences.
To access or create the nanorc file, follow these steps:
- Open a terminal.
- Run the following command to open the nanorc file in Nano:
nano ~/.nanorc
- Add your custom configurations to this file. For example, you can enable line numbers or change the color scheme.
- Save your changes using Ctrl + O, then exit Nano with Ctrl + X.
Your custom configurations will take effect the next time you use Nano.
Advanced Features of Nano
1. Syntax Highlighting
Syntax highlighting is a feature that helps developers and programmers by colorizing different elements of the code, making it easier to distinguish between keywords, variables, comments, and more. Nano supports syntax highlighting for a wide range of programming languages, including Python, JavaScript, C++, and many others. Master Nano Editing with These Essential Commands and Shortcuts
When you open a code file, Nano will automatically detect the language and apply the appropriate syntax highlighting. Syntax highlighting not only makes your code visually appealing but also helps you spot syntax errors and understand the structure of your code more effectively.
2. Search and Replace
The search and replace feature allows you to quickly find specific text within your document and replace it with another string or regular expression. To search for text, press Ctrl + W, enter your search query, and press Enter. Nano will highlight the first occurrence. To replace text, press Ctrl + \, enter the search and replace strings, and press Enter. Nano will guide you through replacing individual instances or all occurrences. This feature is invaluable when you need to make global changes in a document, refactor code, or correct recurring errors throughout a text file. Learn how to search for text in Nano Editor effortlessly
3. Split Screens
Nano allows you to split the editing window either horizontally or vertically, enabling you to view and edit multiple sections of a file simultaneously. To split the screen horizontally, press Ctrl + R. To split it vertically, press Ctrl + V. You can navigate between the split screens using Ctrl + Arrow Keys.
Splitting the screen is particularly useful for comparing different parts of a document or for copying and pasting between sections. It enhances your productivity when working on larger files or complex tasks.
4. Spell Checking
Nano offers a built-in spell-checking feature, provided that you have configured it correctly. To invoke the spell checker, press Ctrl + T. Nano will highlight potential spelling errors and suggest corrections. Spell checking is vital for creating error-free documents, especially when working on content where correct spelling and grammar are crucial, such as writing articles, reports, or documentation.
5. Line Numbering
Nano allows you to display line numbers in the text, which can be helpful for reference and navigation. Line numbering can be enabled or disabled by editing the nanorc configuration file. Add the line set linenumbers to enable line numbering or unset linenumbers to disable it. Line numbering helps you quickly locate and refer to specific lines in your document, which is particularly useful when debugging code or discussing changes with colleagues.
Troubleshooting Tips for Nano
1. File Permissions
- Issue: You encounter an error message when attempting to open, edit, or save a file, indicating insufficient permissions.
- Solution:
- Verify the file's permissions by running ls -l filename. Ensure you have read and write permissions for the file. You can use the chmod command to modify permissions if necessary, but exercise caution, especially with system files.
- If the file is located in a system directory or requires superuser permissions, open Nano with elevated privileges using sudo nano filename. Be cautious when editing system files as incorrect changes can disrupt your system.
2. Disk Space
- Issue: You try to save changes in Nano but receive an error indicating insufficient disk space.
- Solution:
- Check your available disk space using the df -h command. If your disk is full or nearly full, you'll need to free up space by deleting unnecessary files or expanding your storage.
- Alternatively, save the file to a different location with sufficient space.
3. Character Encoding Issues
- Issue: You notice that the text you edit in Nano appears garbled or displays special characters.
- Solution:
- Ensure that the character encoding of the file matches your system's locale settings. Nano assumes UTF-8 encoding by default. To specify a different encoding, use the -c option, e.g., nano -c filename. Make sure you're using a compatible encoding for the file you're editing.
- You can also use the iconv command to convert the file's encoding to match your system's locale.
4. Keyboard Shortcuts Not Working
- Issue: Certain keyboard shortcuts or key combinations don't work as expected in Nano.
- Solution:
- Check your terminal emulator settings. Some terminal emulators may interfere with or override Nano's default keybindings. Ensure that your emulator is configured to pass through the necessary key combinations to Nano.
- Review Nano's documentation for customization options related to keybindings and shortcuts. You can modify keybindings in the nanorc configuration file.
5. Nano Freezing or Crashing
- Issue: Nano becomes unresponsive or crashes while you're editing a file.
- Solution:
- Save your work frequently to prevent data loss in case Nano crashes.
- If Nano consistently freezes or crashes when working with specific files, the file may be corrupted. Attempt to open the file with a different text editor to assess its integrity.
6. Missing Features
- Issue: You're expecting specific features or functionalities in Nano that seem to be missing.
- Solution:
- Nano is designed to be lightweight and simple, which means it may lack advanced features found in other text editors like Vim or Emacs. If you require specific capabilities, consider using a more feature-rich text editor.
- Check if your Nano version is up to date. Occasionally, new features or improvements are introduced in newer versions of Nano.
By addressing these common troubleshooting scenarios, you can maintain a smooth and efficient text editing experience with Nano on your Linux system. Remember to consult the Nano documentation or seek community support if you encounter persistent issues not covered here.
For Linux Users
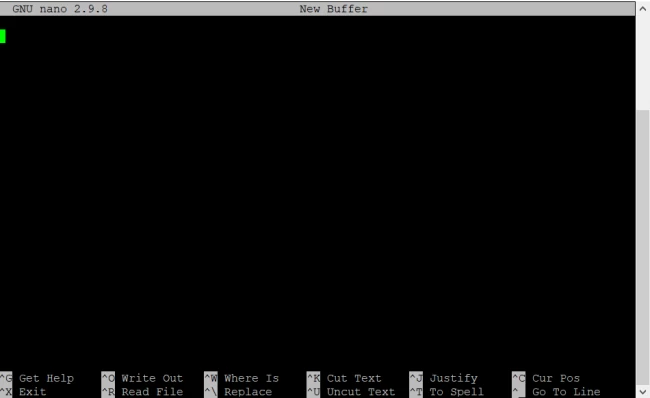
Create a File in Nano Text Editor
- To create a new file or open the existing file, type Nano, and write the file's name in it. For example, type nano filename and execute it for further actions.
- After executing the command, the system will open another editor window to create or edit your file.
- You will see a list at the bottom of the editor's window, so this list has basic command shortcuts of nano editor.
- All of the commands are prefixed by "^" or "M" because "^" works as the Ctrl key, and "M" works as an Alt key.
- If you want to see this list manually, then you can type Ctrl+g for it.
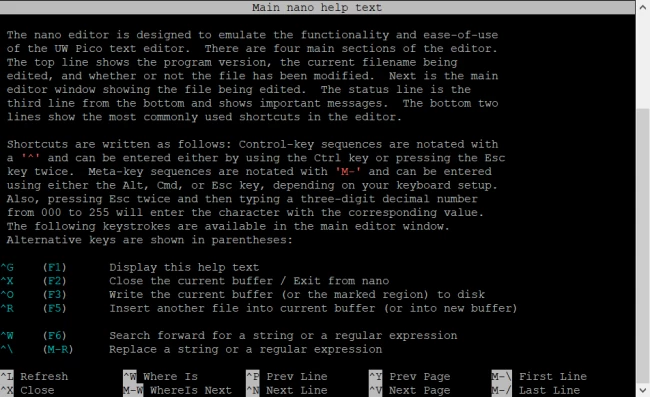
Editing Files in Nano Text Editor
- Nano text editor offers a modeless editor that means you can type and edit a text quickly after opening a file.
- For moving a cursor to a particular line or character number, you need to use the Ctrl+_
- This command will change the menu at the button of the window, so enter the number in the field of "Enter line number, column number:" then press the enter button.
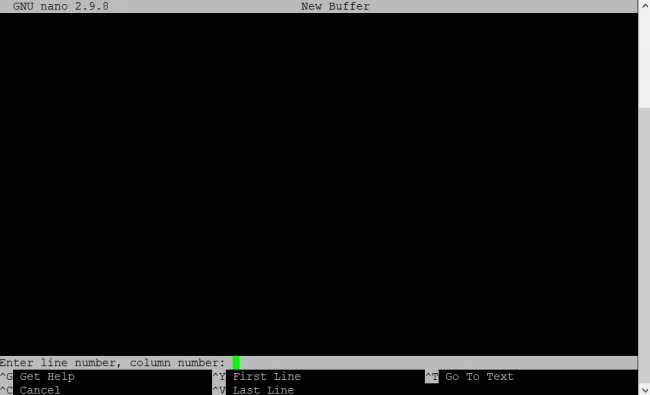
Search or Replace a Text
- For searching a text in the file, you need to press Ctrl + W keys, type the text in the search box and press the Enter button.
- After the successful execution of the command, the cursor automatically moves that particular text. Press Alt and W keys to move to the next similar text.
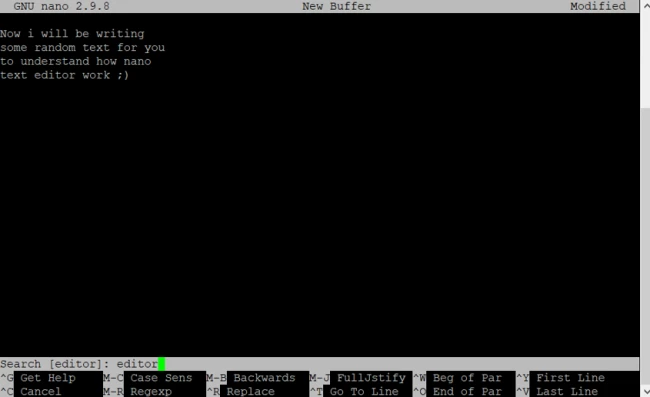
- To replace a text in the file, you need to press Ctrl + \ keys and then enter the search term with the text.
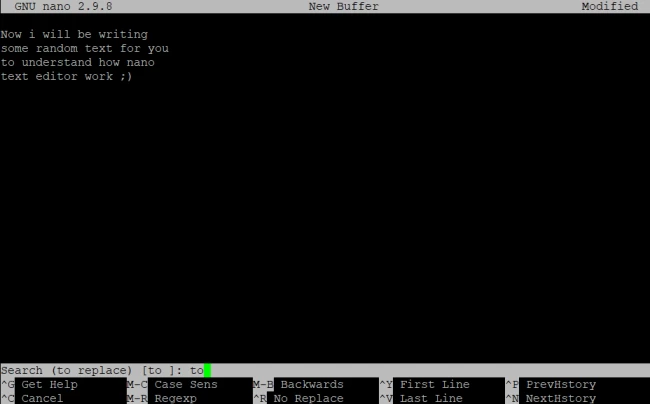
- After executing the above step, the editor cursor moves to that particular text then asks for replacement.
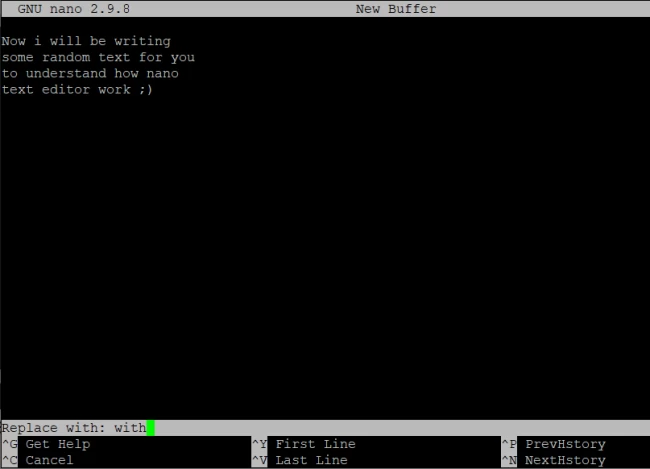
- This cursor will move to the next matching text once the user press the Y or N keys on your keyboard. On pressing A on your keyboard, the editor will replace all of the matching texts.
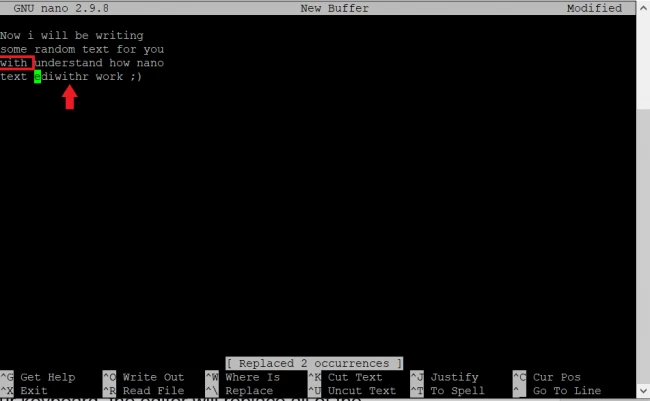
Copy, Cut or Paste
- For selecting a text, move the cursor on the text then press the Alt + A keys to create a selection mark.
- Next, move the cursor to the end of that text for selecting it by using arrow keys, and the selected text will be highlighted after it.
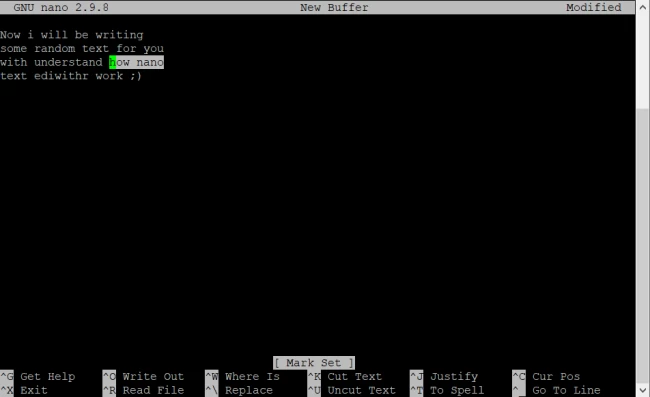
- Now, copy that particular text by using Alt + 6 or use Ctrl + K to cut that particular text.
- Finally, move the cursor to a particular press and press Ctrl + U to paste that particular copied text.
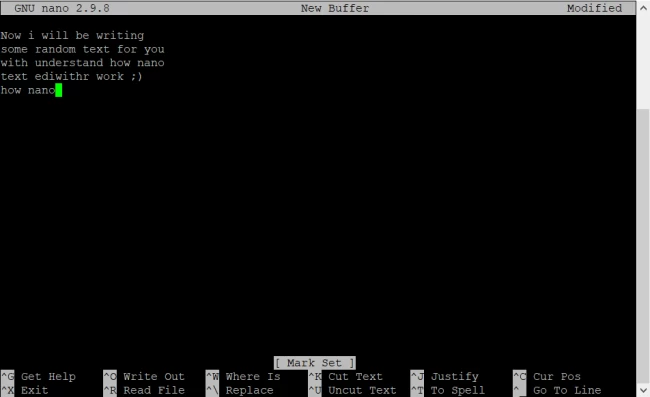
Q. Let us know in the comments below what command was used to get the above result?
Save and Exit
- As we have described creating a file, you have to save it to make successful changes or modifications in the file. So, press Ctrl and O to save the file easily.
- If you want to exit a file, press Ctrl and X, but it will ask you to save changes if there are any unsaved change in the file.
For Windows Users
Open Nano Text Editor
- First, open the command prompt in the system and type Nano (You may want to download and install the Nano text editor before this procedure). You can also try using the nano /path/to/filename to open it.
- It will open a new window of the Nano text editor, in which you will see various options at the top of that window.
- There is a complete list of shortcut keys that you can use to obtain the results for this text editor.
Copy, Cut, and Paste
- If you copy or cut a text, then highlight it with the cursor, or you can mark that through the Ctrl + ^.
- If you want to cut that particular text, use Ctrl + K to cut it or use Alt + ^ to copy it.
- For pasting a particular text at any place, move the cursor to that space and use Ctrl + U for pasting it. These shortcuts become handy and helpful while working on the configuration file in the Nano text editor.
Conclusion
This article provides all of the information that helps you use the Nano text editor. As we have stated above, many users prefer emacs or vim as a text editor, but these are advanced-level editors that require higher skills and knowledge to obtain the desired output. Therefore if you are a new user or a beginner, you can go for the Nano text editor due to its features.
This article will help you to understand how to create and edit a file quickly without having any errors in the Nano Text Editor. So, go ahead and get started, and come back and leave feedback if you found this article helpful.
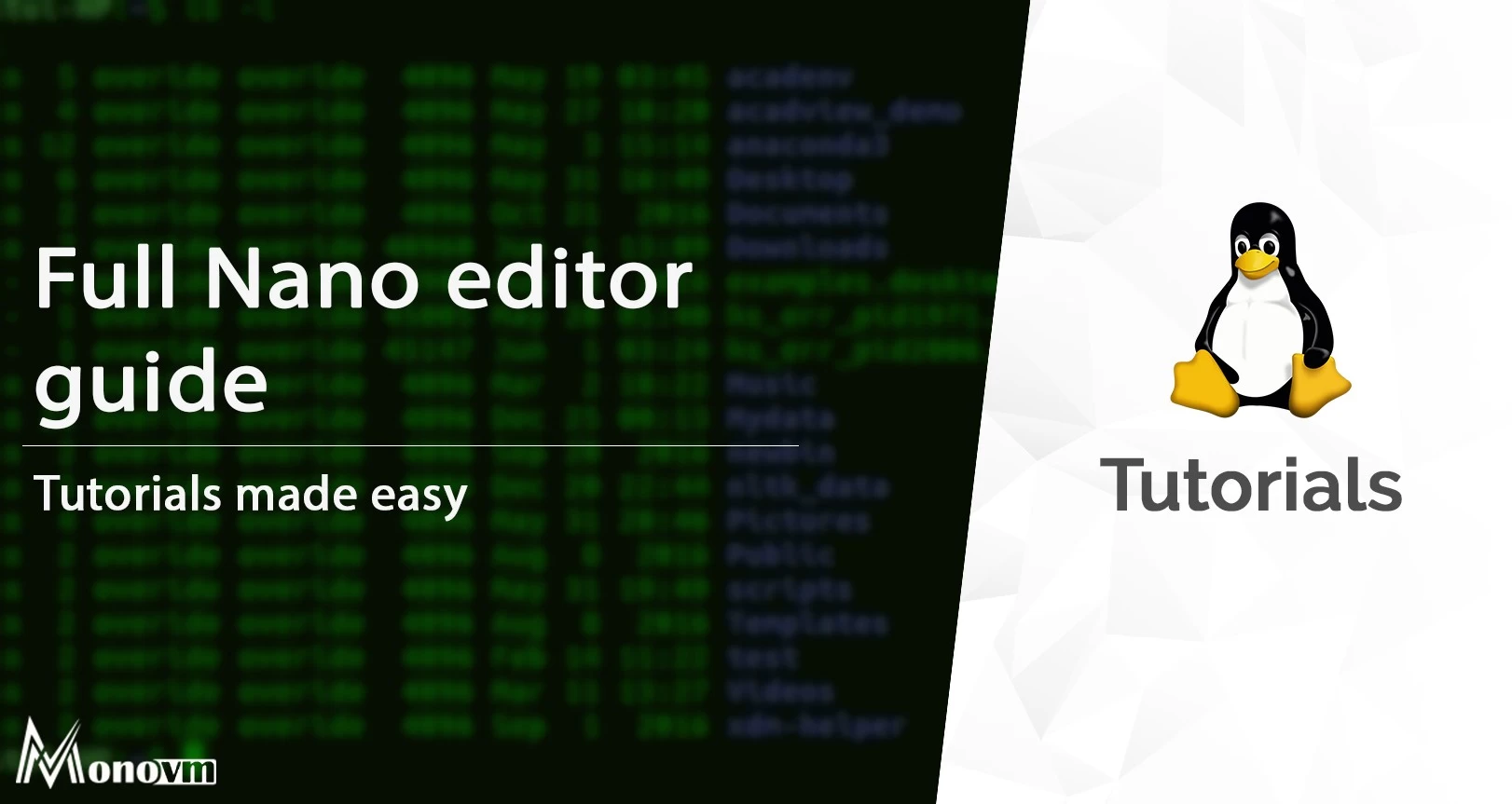
Co-founder with 13+ years of experience, I have played an integral part in our company's growth and success. Having developed strategic plans, secured funding, and managed teams. My involvement extends to overseeing operations, product development, and industry representation, reflecting my versatile role in the business and commitment to its continued prosperity.