List of content you will read in this article:
Remote Desktop is a useful option that Ubuntu operating systems provide for users to access their Ubuntu systems remotely. No matter if you use Ubuntu as your main operating system or not, anyhow, it`s super useful to be able to control the Ubuntu desktop remotely. A built-in remote desktop tool is one of Ubuntu`s features that allows you to control the desktop from any computer or device. You can see what`s on display, move your mouse, and even type when you`re far from your Ubuntu system. For these reasons, it seems smart to set up a remote connection.
In this article, we identify different methods of implementing an Ubuntu remote desktop that you can use with a Mac, Windows, or Linux system.
3 methods of Remote Control Ubuntu
There are three options available for remotely controlling Ubuntu:
- VNC (Virtual Network Computing)
- RDP (Remote Desktop Protocol)
- SSH (Secure Shell)
VNC and RDP are supported by the Ubuntu remote desktop tool by default. Although Linux users prefer SSH, it lacks a graphical user interface (GUI). However, you can access all these three methods in the same app. You can use the remote desktop tool to control your Ubuntu system from Linux, Windows, Mac, and even iOS or Android.
Before anything, you have to enable the remote desktop feature on your system. Continue to learn how to do it.
Enable Ubuntu Remote Desktop
It`s so easy! As the Ubuntu operating system supports built-in remote desktop tools, you don`t need to install anything. Follow these instructions to enable Ubuntu Remote Desktop:
Open Settings > Sharing. In the top-right corner, you can see the toggle button. Use it to turn Sharing on and enable it. After you turn it on, the two greyed-out options will become active. Now click on Remote Desktop and toggle it to On.
Switch on Remote Control to control your PC remotely and Enable VNC Protocol to enable legacy VNC remote desktop. If you want to personalise the options, you can also further a User Name and Password. Now you`re ready to start.
Remote control Ubuntu using VNC
VNC is the best method that can be used to access an Ubuntu PC from another device remotely. You need a VNC viewer or client installed on your device. Here we explain how to use VNC to control your Ubuntu computer from a Windows, Linux, or Mac system. We start with Windows.
From Windows
To access your Ubuntu system remotely from a Windows system using VNC, follow these steps:
Step 1: Get the IP address of the Ubuntu system
Using VNC requires an IP address because most VNC clients use this number to connect to it. You can access the Network Settings by clicking on the network icon at the screen's top right. Choose the network you want to connect to your Ubuntu system. To see your system`s network details, click the cogwheel on the Network Settings page. Your Ubuntu computer's IP address is the number beside IPv4 Address. You should enter that number into your VNC client.
Step 2: Install a VNC client
You need a VNC client on the Windows system you want to connect. Open-source and free clients are available for Windows systems such as TightVNC, TigerVNC, and UltraVNC. You can download and install one, but we will use TightVNC in this article. These are lightweight programs and have a very simple installation process. After you have downloaded and installed TightVNC, follow the next step.
Step 3: Remote desktop into Ubuntu
You have recorded the IP address of your Ubuntu computer before. You need to open your VNC client app (also called the viewer) and enter that IP address. Click "Connect". It will ask you to enter a password if you have set one, and after typing the password, you can access your Ubuntu system remotely.
From another Linux device
Ubuntu offers a preinstalled remote desktop viewer. This means connecting your Ubuntu PC to a remote desktop and accessing its functionality from any other Linux distribution. In particular, you can connect to an Ubuntu-to-Ubuntu remote desktop connection. The following instructions will help you connect:
- Type “remote” in the Search box
- Select “Remmina”, which appears as the first result
- Choose VNC from the left of the drop-down menu
- Enter the IP address that you noted for the Ubuntu PC
- Tap Enter to connect
- And enter the password when you`re asked for it
- The added devices will be saved in a list
The devices you`ve added will be saved on your Linux system, and you can access them easily and quickly.
From Mac
The built-in VNC Viewer is a tool for Mac users who want to connect Ubuntu systems from their Mac computers. Again, you must enter your IP or VNC address to connect to your Ubuntu computer.
Remote control Ubuntu using RDP
Enabling the Remote Desktop Protocol on Ubuntu makes connecting to a Windows-based computer much easier than using a protocol called VNC. The RDP protocol is used by Microsoft Remote Desktop, which isn't installed by default on Ubuntu. However, it’s easy to get RDP up and running on Ubuntu computers by installing xRDP. Follow the steps below to enable RDP on Ubuntu and control it remotely:
- Open the Terminal or command line on the Ubuntu system using the “Ctrl + Shift + T” keyboard shortcut.
- Type the command below without quotes. It will download and install xRDP. The password must be entered too.
sudo apt install xrdp,
- Enter the following command without quotes and tap Enter. This command will enable xRDP listening service.
sudo systemctl enable xrdp
From Mac
You can use RDP to control your Ubuntu desktop from a Mac device remotely. You must install Microsoft Remote Desktop software from the App Store as the first step. Then, launch the software, select Add Desktop, enter the IP address under PC Name, and as the last step, select Save. Double-click the icon to connect to the app window and start the remote desktop session.
After the above instructions, your Ubuntu system will be ready to accept RDP connections. A remote desktop client for Android and iOS can be downloaded from their respective storefronts. Alternatively, you can use the Remote Desktop Connection software with every modern version of Windows.
Chrome Remote Desktop with Ubuntu
Can`t you establish remote desktop access with Ubuntu for any reason? Don’t worry because you can try a common method called “Chrome Remote Desktop”. Remote access to your PC is possible with this cross-platform application available for Linux, Windows, macOS, and ChromeOS. Your Google account will manage the remote access process.
To use Chrome Remote Desktop, you only need an access code for the remote PC. Controlling your computer through a remote desktop session is similar to using a remote desktop tool with any other operating system.
Conclusion
This article discussed the most common and easiest ways of controlling Ubuntu remotely. If using the native remote-control app is not possible, Chrome Remote Desktop is the most convenient way. If you need more experience with the Terminal, a remote desktop is an appealing alternative. Through VNC, you can remotely control your Linux computer with just a few clicks using the built-in remote desktop feature.
People also read:
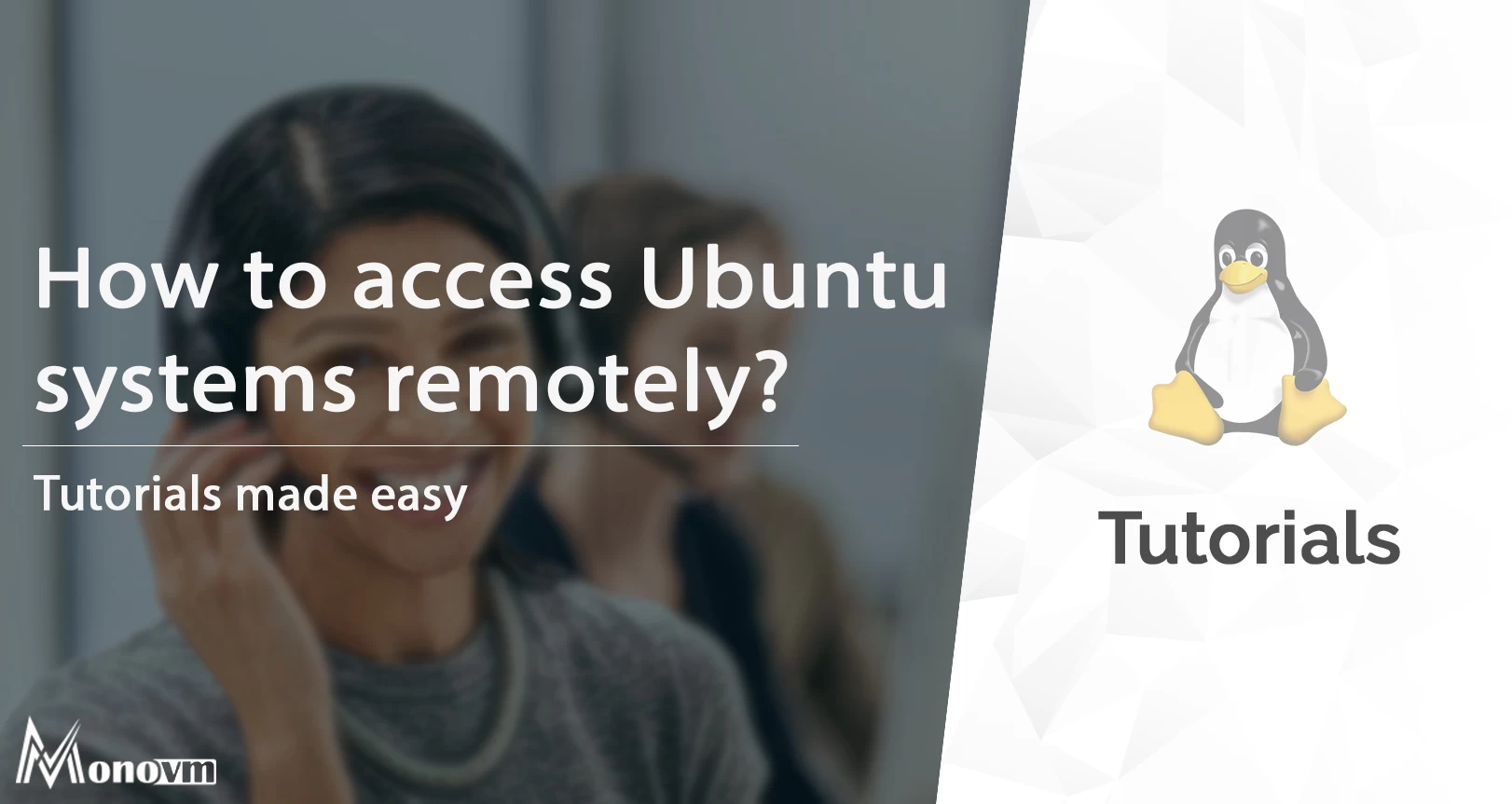
I'm fascinated by the IT world and how the 1's and 0's work. While I venture into the world of Technology, I try to share what I know in the simplest way with you. Not a fan of coffee, a travel addict, and a self-accredited 'master chef'.