List of content you will read in this article:
If you need a bit more performance and administrator access then knowing about what is vps is a great solution. However, there is a recurring common issue that arrives many times when using a Windows server. When connecting to the server, the copy and paste not working. This tutorial will help you to solve this problem.
How to Fix Copy/Paste Problem in Windows Server?[Step By Step Guide]
At times, the VPS server has a very noticeable issue on login, the copy-paste is not working, here you will diagnose and fix this problem by following the below-listed steps.
Diagnosing the problem is the very first step towards the solution and to do this we have to split it into two parts i.e. part A and part B. If the following part A does not solve the issue or it is already executed, then please follow part B.
Part A
Step 1: In the source computer (i.e. the computer that you are using to connect to the VPS), open Remote Desktop Protocol by typing RDP into the Windows search bar. in addition if you want to work with or practice with an RDP server then you can buy RDP with monovm.
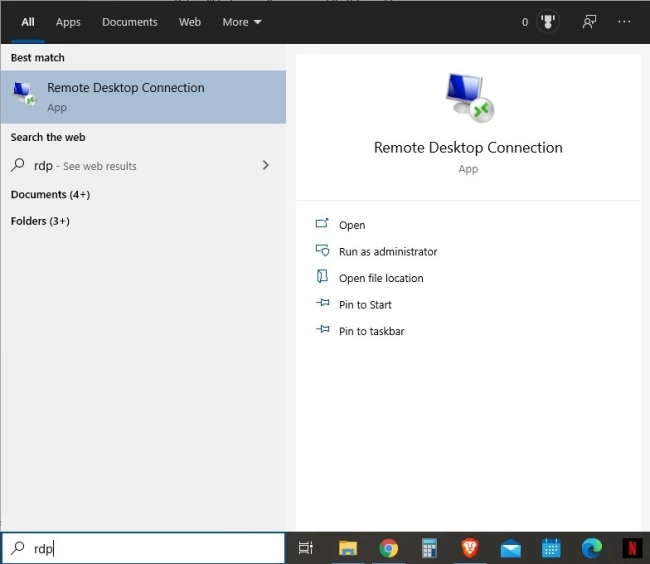
Step 2: Click on Show options at the bottom right corner of the Remote Desktop Connection window and head over to the Local Resources tab.
Step 3: Under Local devices and resources make sure that the Clipboard checkbox is checked like as seen in the following picture.
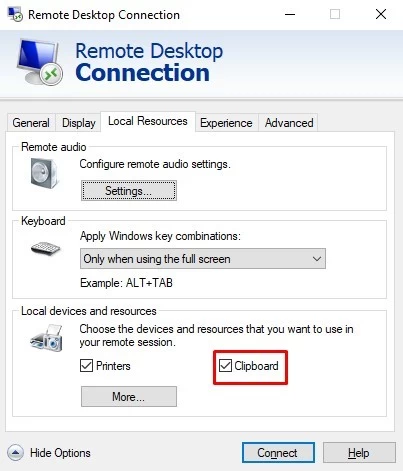
If the checkbox was unchecked, the aforementioned steps should fix the problem, however, if it persists, please move on to part B.
Part B.
If part A didn’t fix the issue for you or the checkbox was already ticked, follow these steps. First, please login into your windows VPS with an account that has administrator-level access and follow the steps below.
Step 1: Open “task manager” by typing “taskmgr” in the Run window (i.e. opened by clicking windows key + R) and press enter. In the opened window, go to the “processes” tab and look for the “RDP Clipboard Monitor” process. In windows server 2008, it is named “rdpclip.exe”. Right-click on it and select end task.
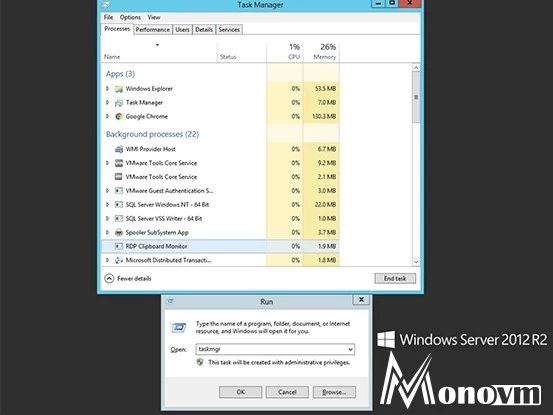
Step 2: In the same task manager window, open the file menu and click on “Run new task”. Type “rdpclip” and press enter to run.
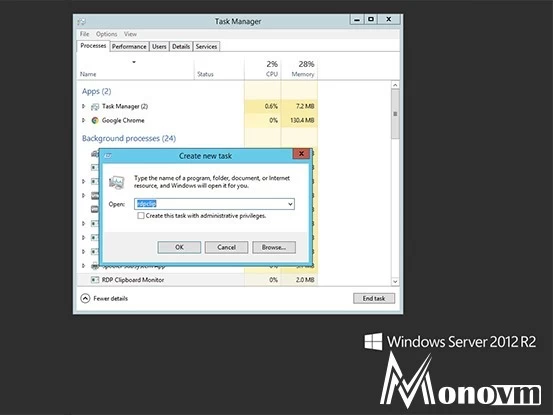
Now, your issue should be resolved, however, if it is not, you can always contact our support team and we will work with you to find a solution.
Conclusion
We are seeing many of our user commented previously about this issue we are facing an issue with our system while working with a RDP Server i.e. RDP Clipboard/Windows RDP Copy Paste not working. So we hope that with the help of this simple tutorial guide; you were able to fix the copy/paste problem on your Windows Server. If you have any questions or suggestions, please leave them in the comment section down below.
keep Exploring and Resolving your Problems with Shortcuts and Short Hacks with Monovm.
People Are Also Reading:
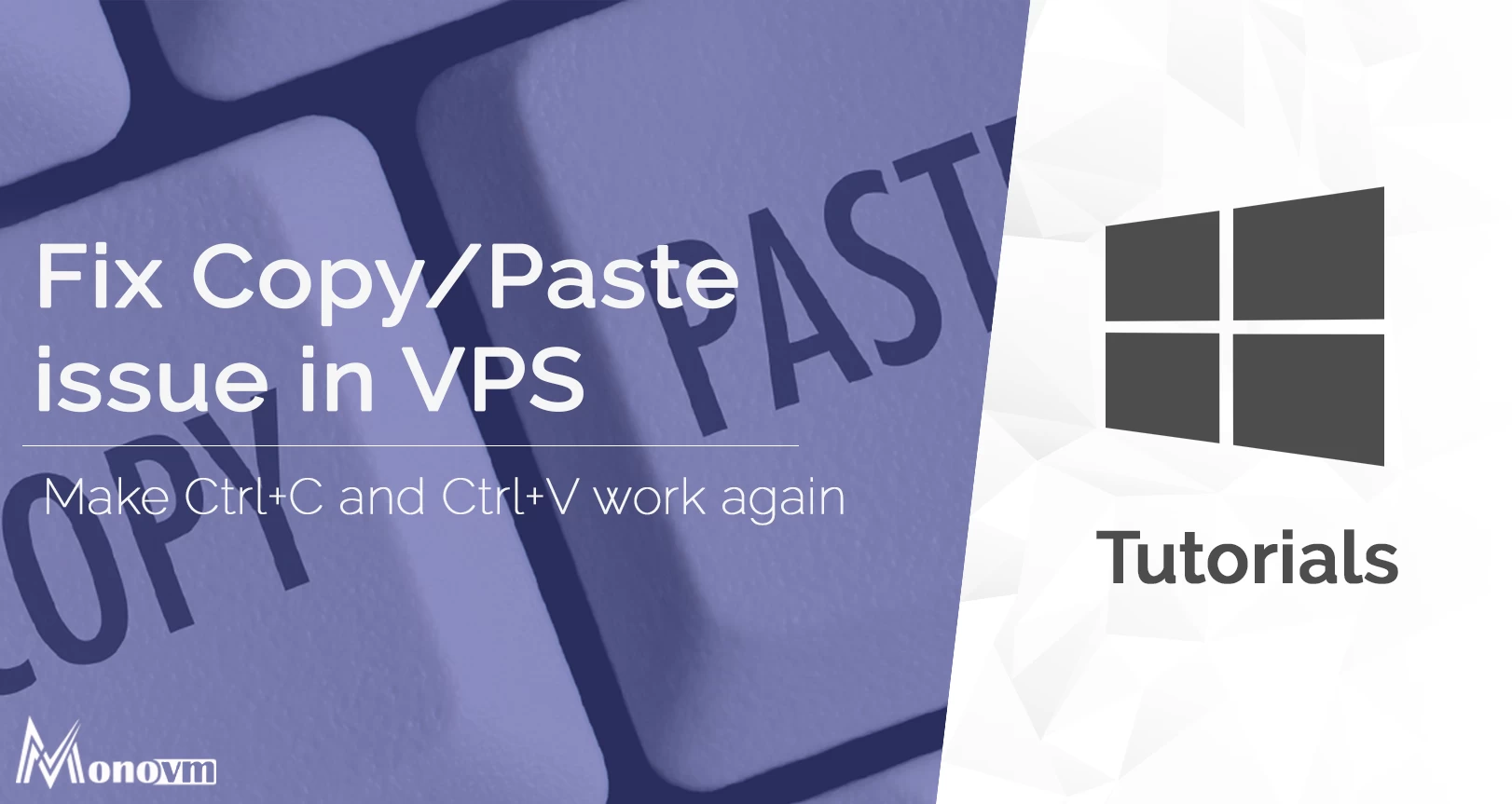
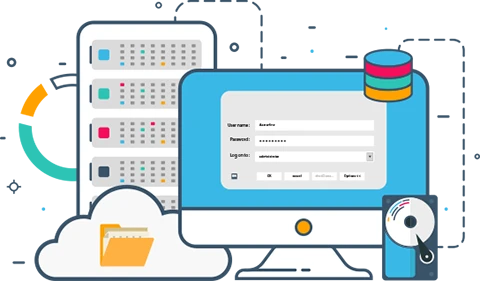
I’m Oliver k. I have MS degree in Computer Engineering. For nearly 5 years that I have been working on web programing and also in last 2 years I have worked on windows and Linux VPS. This is my honor to share my experiences with a new community.