List of content you will read in this article:
In 1975, American computer scientist Gary Kildall coined "BIOS." It was incorporated into the first IBM PC in 1981, gained popularity with subsequent PCs over time, and eventually became an essential computer aspect.
When a computer is turned on, the CPU runs BIOS to launch the system.
This program also controls the flow of information between the computer's operating system (OS) and any attached hardware, including the hard drive, video adapter, keyboard, mouse, and printer.
BIOS, like most things in the technological world, is updated on occasion, sometimes to address faults and other times to introduce new features.
Updating BIOS to the most recent version is a good idea. You don't always need to be aware of the version of your BIOS. However, you have to check the BIOS version to see if an update is available.
In the following, we have introduced different techniques for determining the BIOS version on your motherboard.
Rebooting the computer
The "conventional" method of determining a computer's BIOS version is to keep an eye out for the version notation displayed on the screen during the POST phase of the startup process.
Restart your computer as usual. Then, watch your computer carefully when it boots up and take note of the BIOS version displayed on the screen.
The POST results, which carry the BIOS version number, are often replaced with a computer logo screen on some devices, notably those produced by large manufacturers.
Esc or Tab are typically used to remove the logo screen and reveal the POST data behind it.
The Pause key on your keyboard may help if the POST results screen vanishes too rapidly.
The boot process will typically halt on most motherboards, giving you enough time to check the BIOS version.
Running a command
The BIOS version can be printed in Command Prompt using a straightforward command.
First, you have to launch the command prompt. There are numerous ways to launch Command Prompt, but in most Windows versions, you can do it by typing cmd into the search box or Start menu.
This command in the Run dialogue box (WIN+R) also functions in all Windows versions.
To check the BIOS version, enter the following command and press Enter:
wmic bios get smbiosbiosversion
Using Microsoft System Information
One of the easiest ways of determining the active BIOS version on your computer's motherboard is using a tool called Microsoft System Information.
This approach avoids restarting your computer and doesn't involve any downloads or installations because it is already built into Windows.
- Right-click or tap and hold the Start button on Windows 11, 10, and 8.1, then select Run. In Windows 8, go to the Apps screen and select Run. Choose Run from the Start menu in Windows 7 and earlier operating system versions.
- Enter msinfo32 in the Run or search box to open the System Information window.
- Click on System Summary.
- Find the BIOS Version/Date entry in the Item column on the right. You can see the BIOS version here.
Microsoft System Information occasionally fails to report the BIOS version number. If this is the case, you should next try a similar program that Microsoft didn't create.
Using a third-party System Information Tool
Several system information programs are available that you can attempt in place of MSINFO32 if Microsoft System Information cannot provide you with the necessary BIOS version information.
For example, you can use Speccy, a free system information tool for Windows.
The DirectX Diagnostic Tool thoroughly details your computer's drivers and DirectX software. However, it can also display extra data, such as the BIOS version.
Using Windows Registry
The Windows Registry provides a lot of information regarding BIOS. Along with the BIOS version, your motherboard's manufacturer and model number are frequently listed in the registry.
- Open Registry Editor.
- Expand HKEY_LOCAL_MACHINE in the registry hive list on the left.
- From HKEY_LOCAL_MACHINE, go to HARDWARE, followed by DESCRIPTION, and finally, System.
- Expand the System and then select BIOS.
- Find the registry value BIOSVersion in the registry variables list on the right. The value on the right shows the current version of the BIOS.
Although exploring the Windows Registry may sound terrifying, it's completely safe as long as you're not making any changes.
Using the BIOS Update Tool
You can't completely update BIOS manually, at least not entirely. Most of the time, you'll utilize a specialized BIOS update program provided by the producer of your computer or motherboard to complete the task.
The BIOS update tool can be used for determining the BIOS version even if you're not quite ready to update the BIOS or are unsure whether you need to.
This is because this program will almost always clearly display the installed BIOS version.
Before downloading and using the tool to check the BIOS version, you must find the manufacturer's online support page for your computer or motherboard.
Don’t forget that there is no need to update anything, so disregard the instructions you see.
Conclusion
Basic Input/Output System, or BIOS, is software kept on a tiny memory chip, commonly called firmware. The motherboard's BIOS is the first software to launch when a computer turns on.
In addition to giving instructions on how to boot up and control the keyboard, BIOS also helps identify and set up the hardware in a computer, including the hard drive, CPU, RAM, and other components.
And finally, it controls how data moves between the associated devices and the computer's operating system (OS).
Using the mentioned methods, you can easily check the BIOS version on your computer.
People also read:
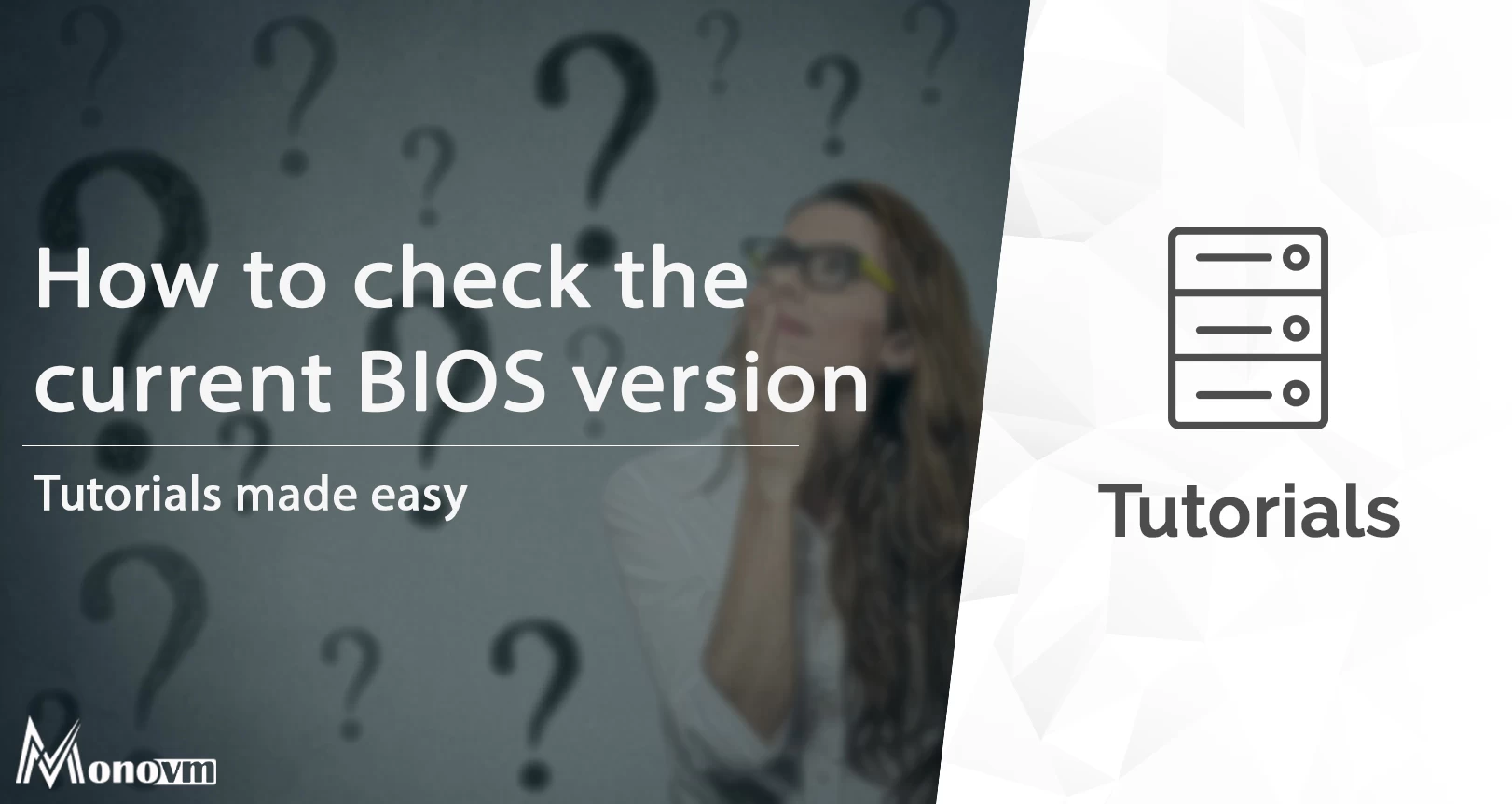
I'm fascinated by the IT world and how the 1's and 0's work. While I venture into the world of Technology, I try to share what I know in the simplest way with you. Not a fan of coffee, a travel addict, and a self-accredited 'master chef'.