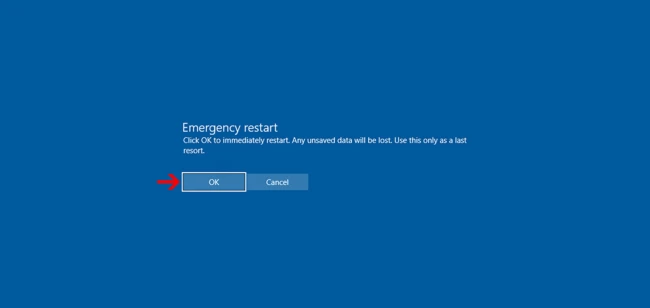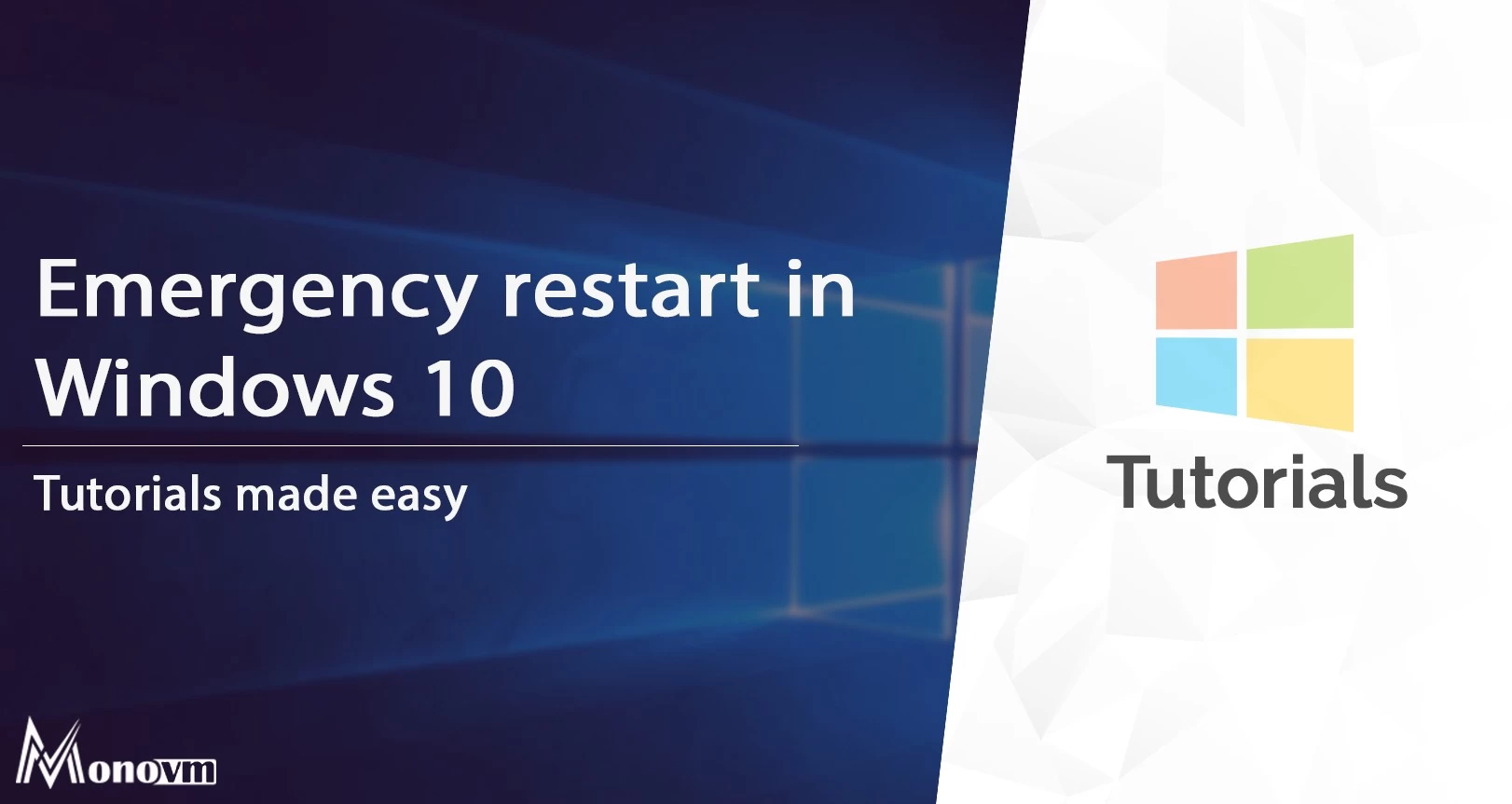Emergency restart is a hidden power option on Windows 10 that you can use when an immediate reboot is required. There may be some situations where you may need to restart your Windows system urgently or there could be a situation where your Windows just will not shut down normally. So you can use emergency force restart instead of physical restart. During an “emergency restart” the operating system will terminate any running application, and there will be no warning message to save your work, which means that any unsaved data will be lost.
If you need to bring your system offline and don’t have to worry about saving any work or current information, while using the physical Power can be one option, it could cause damage to your system. A better alternative to performing a hard reboot would be to follow this procedure.
In this tutorial, we will learn the steps to perform an emergency restart on Windows 10.
- Press CTRL+ALT+DEL on keyboard
- After facing with below page, hold down CTRL key and click on power icon on the right of the appeared page.
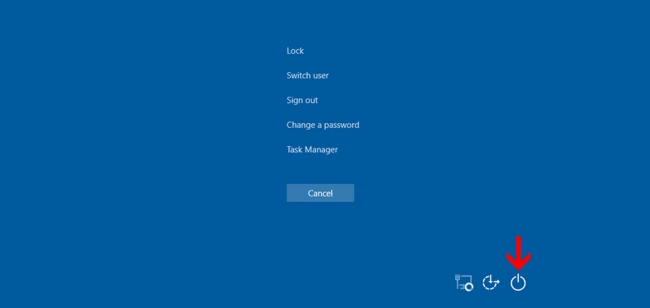
- Now, you will face a question about Emergency restart confirmation. Click on OK button then your Windows will restart.