List of content you will read in this article:
A screenshot is essential in capturing information on a computer screen. You can use different methods to take a screenshot of your current screen. The process of capturing your screenshot may depend on your computer's type of operating system and what version of Windows you're using. This article will go over the top 6 ways to take a screenshot on Windows to help you identify the most appropriate method for your needs. Whether you want to capture your entire screen or just part of it, you'll find something here that will suit your tastes and preferences.
1. Keyboard Shortcut: Press the Alt key + PrtScn
One of the easiest ways to take a screenshot is with keyboard shortcuts. Pressing Alt + PrtScn will save an image of your entire screen on your clipboard. You can then open Windows Paint and right-click on the canvas area, select Paste, choose where you want to paste it in Paint, and press Ctrl + S to save it. You can also use another program like Word or Photoshop if you prefer.
Suppose you're taking multiple screenshots at once. Press Alt + PrtScn repeatedly to capture each part of your screen. After that, open Paint or another program and edit out any pieces you don't want to get just what you need—it doesn't get much easier than that! You can also access your screenshot by looking in your Pictures folder. It's quick and easy!
2. Using PrtScn Button and Windows Paint
The PrtScn button on your keyboard is an easy way to take a screenshot of your current screen display. To take a screenshot and save it as a file, follow these steps:
- Press Print Screen (it's labelled PrtScn, PrtSn, or PrntScrn on some keyboards)
- Go to Start > Windows Paint (If that menu item isn't there, then go ahead and launch Notepad instead)—you can paste it into it from Paint when you're ready.
- Paste into Windows Paint by pressing Ctrl+V while your cursor is inside the Paint Canvas area
- Save your screenshot by going to File > Save As. Choose a name for your image and pick where you want to save it.
- Choose either JPG or PNG for quality—JPG will give you smaller files and blurrier images; PNG will keep everything sharp but produce larger files.
- Click Save! That's all there is to it!
3. Using Snipping Tool
One of your computer's best-kept secrets is its built-in snipping tool. Sure, you can download software for taking screenshots, but why pay for something that's already free? To access the snipping tool, follow these steps: Open up Start > All Programs > Accessories > Snipping Tool, or press win+Shift+S. The command will open up a program window with advanced options such as Delay, Mode, Area Type, and even Show Screen Overlay to highlight what's on your screen using different colours.
Snipping Tool allows you to snip your screenshots in four different methods/shapes:
- Window Snip
- Free-form Snip
- Full-screen Snip
- Rectangular Snip
Snipping tools also have options for editing—including annotating, highlighting, and adding callouts. You can even save it in JPG or PNG format. After taking a screenshot using the snipping tool, paste it into Windows Paint and then crop it, so you don't have extra white spaces. You can now upload your image to social media or a picture hosting site.
4. Capture your screen with Game Bar
Game Bar is an X Box app that is in-built into Windows. Hence, you do not have to download the tool. The Game Bar is inbuilt in Windows 10 that allows you to capture your gameplay, video clips, and more. With Game Bar, you can share your epic gaming moments with friends over Xbox Live. If you've not enabled it by default on your computer, head to Settings > Gaming > Game Bar and make sure Record game clips, screenshots, and broadcasts using Game DVR are on the check.
The Game Bar lets you take a still shot of a video clip. Launch what you want to capture, then press Windows (key + G) to open Game Bar to capture a screenshot using Game Bar. Press Alt + Print Screen (or Windows key + Alt + PrtScn) to copy an image of what's currently on your screen. You can also click the camera icon at the top right in Game Bar to take a screenshot or record your gameplay.
Game Bar gives you options to share directly through Twitter or save to the clipboard if you so wish. With Game Bar, it's also easy to turn any picture or moment from your game into a meme. After you've captured your still shot or clip, click 'Clip' from the top left corner of the window or click the "Create a meme" button and then make it as amusing as possible!
5. Using "Make A Screenshot on Chrome."
There are many different ways you can use to capture a screenshot. However, identifying one that serves your needs with ease is essential. Thankfully, you don't have to spend much time doing so. One of the easiest ways is using an online service called Make A Screenshot. It works quickly and gives you plenty of options regarding saving your screenshot or downloading it as a file. Best of all, you don't need to install any software! Search for "Make A Screenshot" by earth3dmap and add the app as a Chrome extension.
Click on the app icon in the upper right corner of your browser window to open up its interface. Then, click on either Capture Full Page or Capture Selected Area, depending on what you want to do. From here, follow the instructions and save your screenshot as desired! You can crop and rotate your saved image to obtain your desired results.
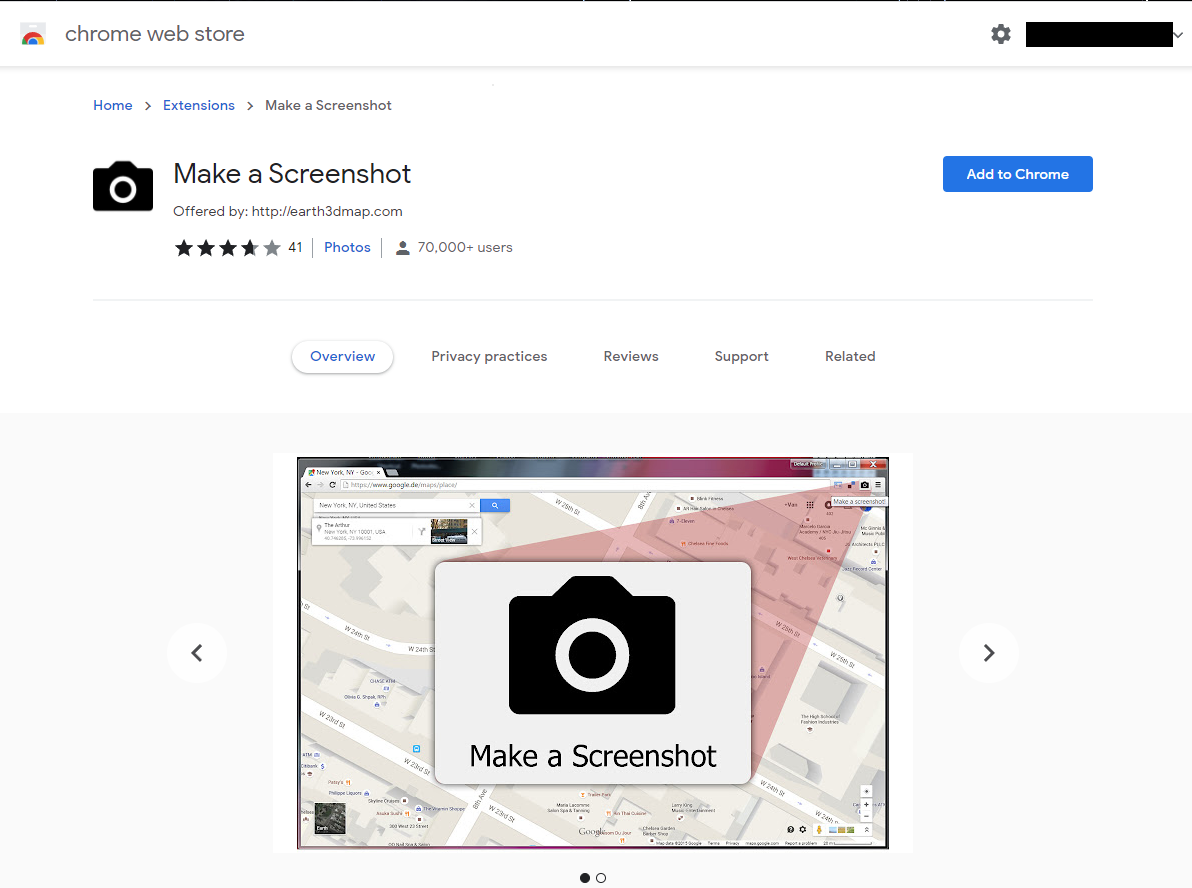
6. Use Free Alternative – Lightshot
Lightshot is a free alternative to an online screen capture tool that runs from any web browser. You can grab a screenshot and download it for free in just a few clicks. It also lets you add text or arrows to highlight specific areas in your screenshots.
Adding Lightshot as an extension to your web browser makes taking a screenshot even faster. Instead of opening up Lightshot and navigating through its menu every time you need to make a quick screenshot, click the Lightshot icon to automatically launch it and begin capturing what's on your desktop or fullscreen view. You can also use ARROWS keys when sharing images!
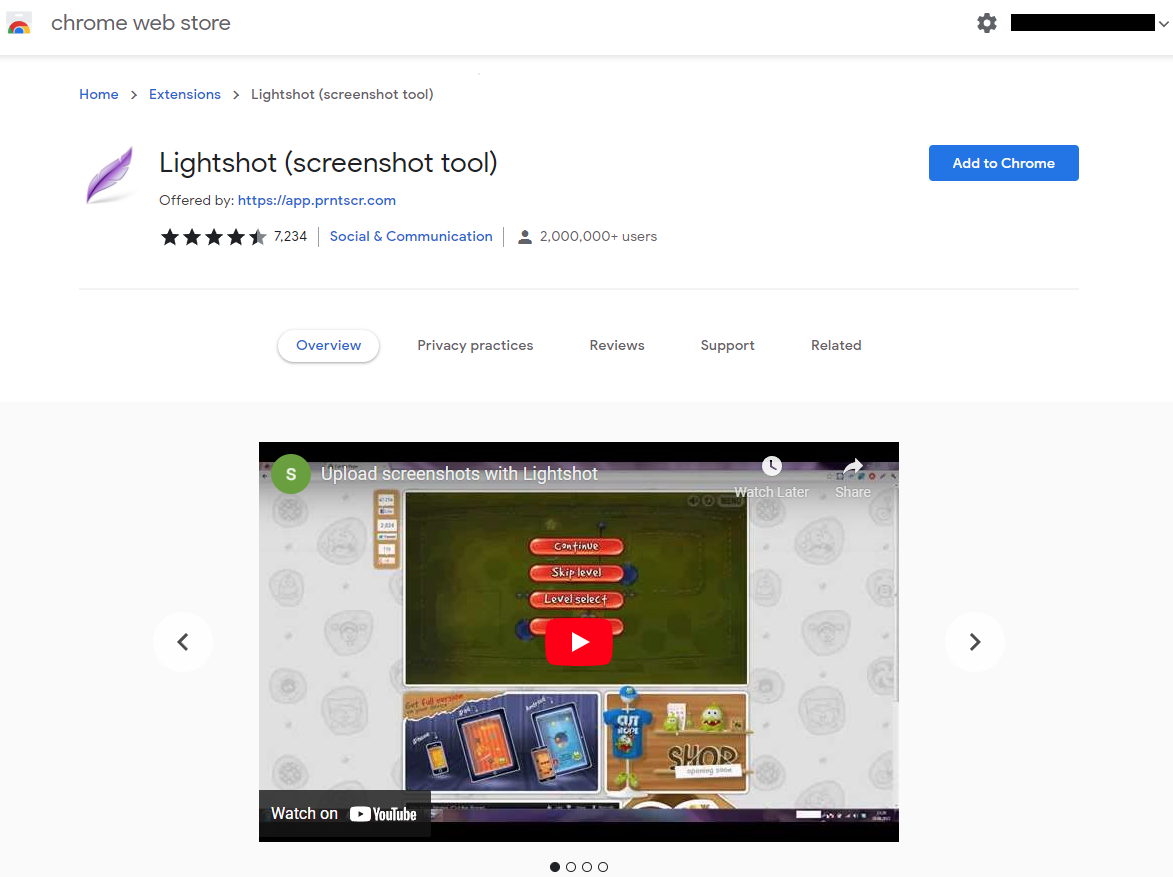
Conclusion
Taking a screenshot with a method you're comfortable with that serves your needs is fun. There are many ways to take screenshots on your computer. You can use these methods and tools to improve your skills and help you capture your screen more easily. Whichever way you choose, be sure it's something that works for you and makes it easy for you to remember. Once screenshots become second nature, capturing essential information becomes an easy task that takes only seconds—which is ideal if you're trying to save time and get information quickly! Technology is become part of us and makes our lives easier; let technology work for you and allow yourself to enjoy more free time in your life.
People also read:
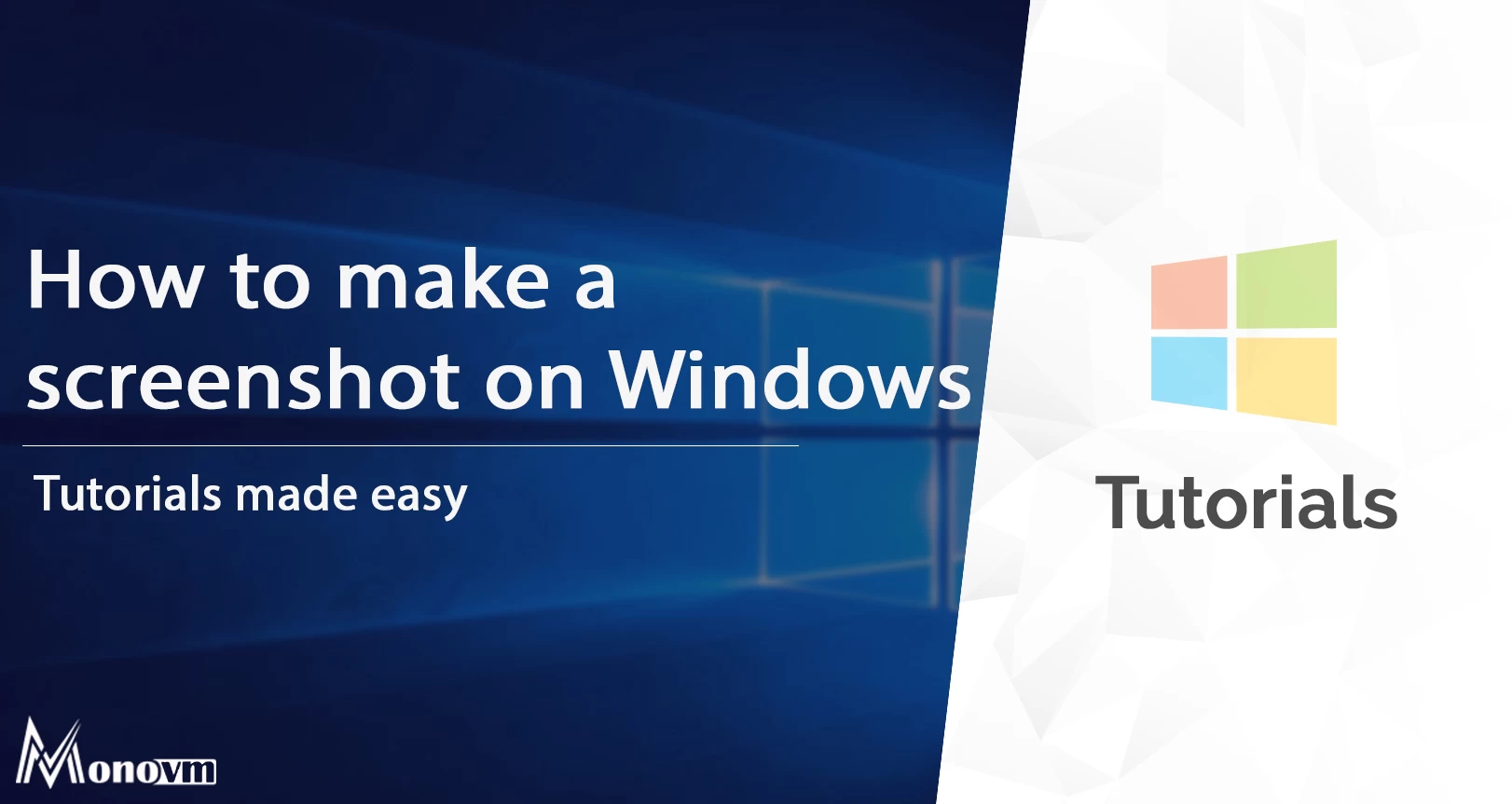
I'm fascinated by the IT world and how the 1's and 0's work. While I venture into the world of Technology, I try to share what I know in the simplest way with you. Not a fan of coffee, a travel addict, and a self-accredited 'master chef'.