List of content you will read in this article:
When you are in a hurry and want to find a particular file whose location you have forgotten, life becomes hard on you. Technology is there to make your life comfortable and easy. There are a lot of ways to guide you through the process of finding the file which you are looking for. In this article, you will find some useful tips and tricks which will help you find file in winows.
Common places to Search and find a File in Windows
These ways are illustrated and explained fully to make you understand every single process to find file windows. So without wasting time, let's start the process:
Downloads
If you are looking for a file or some image that you have downloaded from the internet, the first place which you look for is this folder.
This is a default folder which a computer uses to save all the files which you download from the internet. So if you are looking for a file, image, or some zip folder. You should start your search form by opening this folder.
Open the file explorer or directly go to the download folder. When you open the file explorer, the downloads option is just below the favorites.
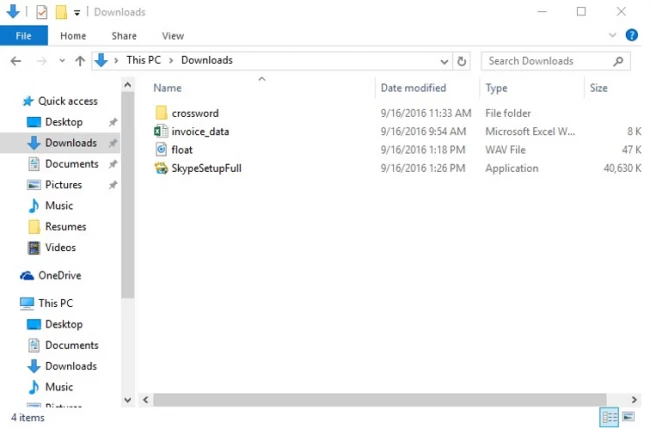
Default Folders
If you are looking for a word file, you should search the default folder which the computer uses to save the specific type of files separately. If you want to find an image, try to find it in the Pictures folder. The default folders are available at the upper left corner of your file explorer.
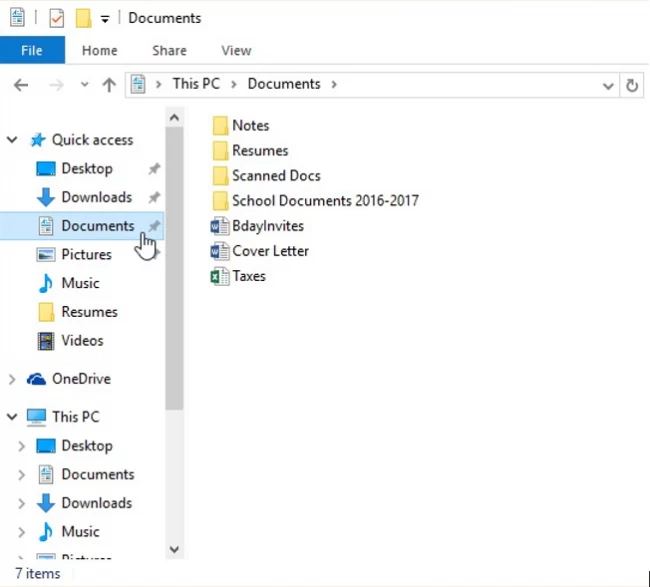
Recycle Bin
If you are unable to find any file, sometimes it happens that you might have accidentally deleted that file. The recycle bin icon is mostly present on the desktop; you can also find it through the start menu. Once you have open the recycle bin, all the files which you have deleted are right there before you.
Search your file in the upper right corner or go through them by reading all and you will have what you were looking for.
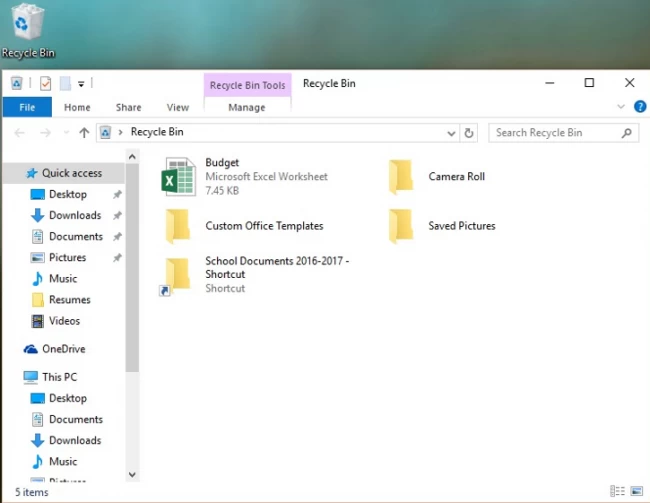
Search for a File Windows 10
If you have some idea about the name of the file you are in luck. The name of the file will let you see the list of all the potential files available on your computer. All you need to do is open the Cortana search box just beside the start box.
Type the letters of the file you are looking for, and you will have all the suitable candidates available here. Choose your file and open it in the file explorer.
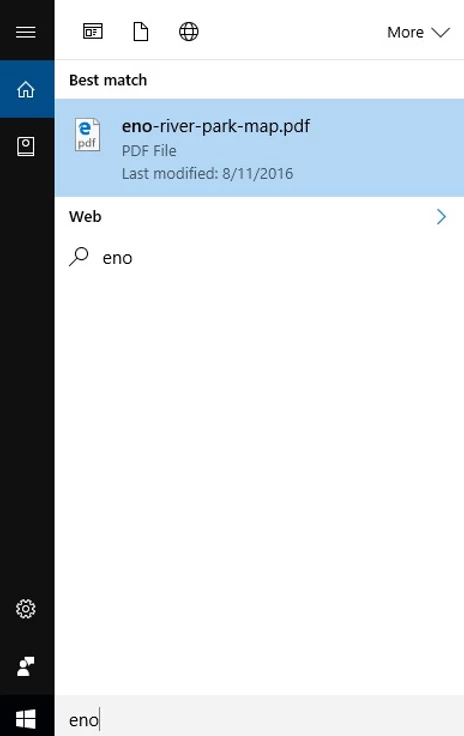
Search a file in Windows 8
Click on the start button, and you will see the search screen right away. Looking for a file becomes extremely easy when you have some idea about the name of the file.
Simply type the name of the file, and you will see the list of all the files which are saved on your computer with those letters use in their name. Go through the list and open the file folder location to copy the file and paste it to the location of your choice for future use.
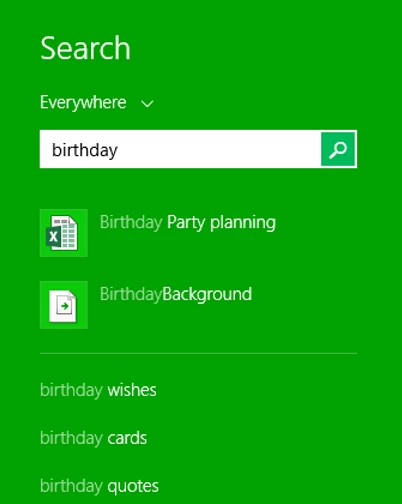
Search a file Windows 7 and earlier
Click the start button and type the name of the file in the search bar. Start with one or two starting letters and then go for the full name.
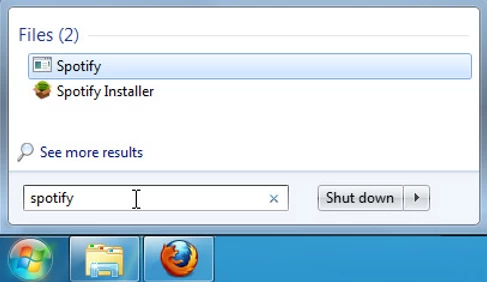
Conclusion
We hope that with the help of this article, you were able to successfully find that file you were looking for on your Windows computer. If you have any questions or suggestions, please leave them in the comment section below.
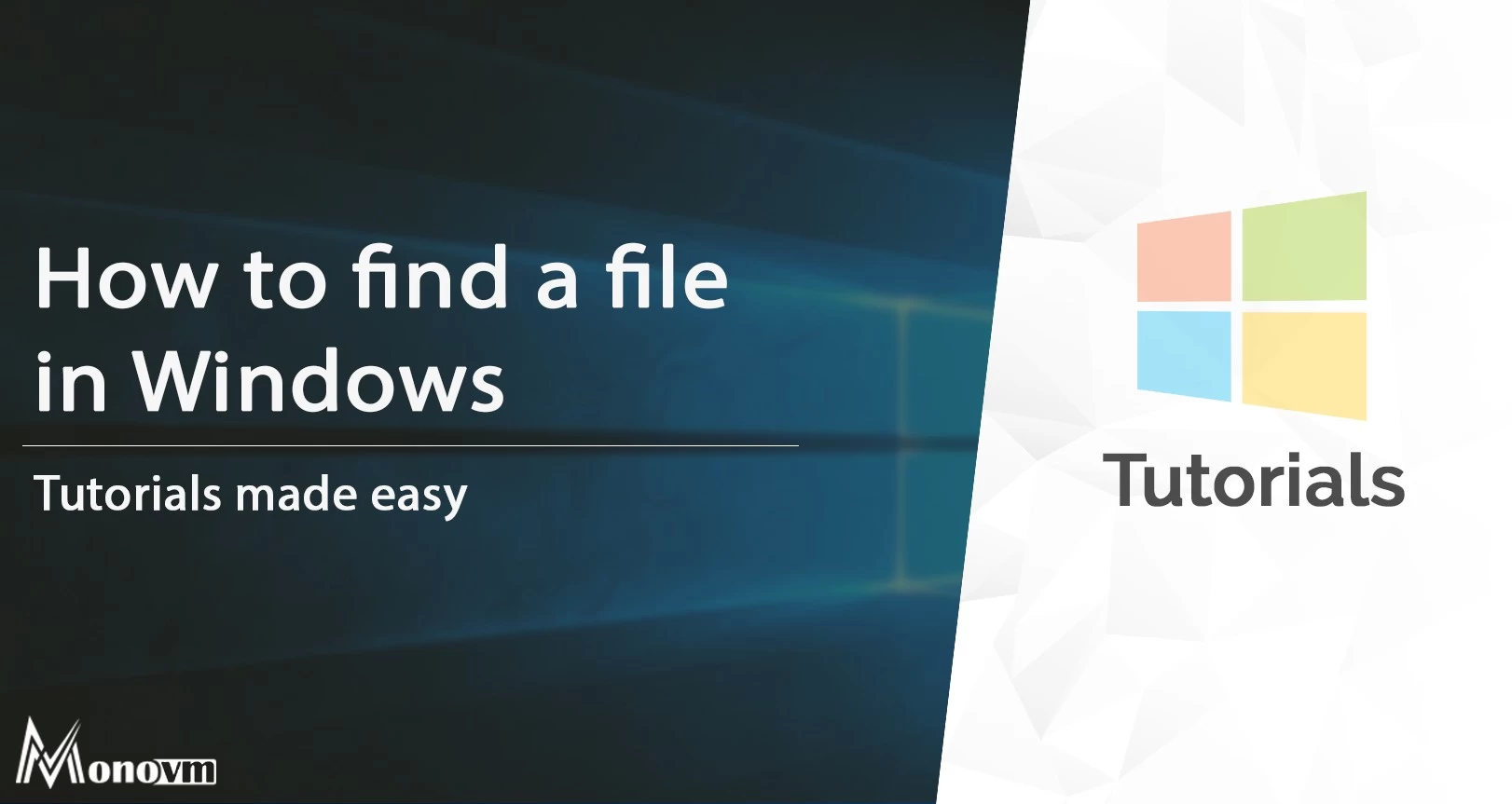
I'm fascinated by the IT world and how the 1's and 0's work. While I venture into the world of Technology, I try to share what I know in the simplest way with you. Not a fan of coffee, a travel addict, and a self-accredited 'master chef'.