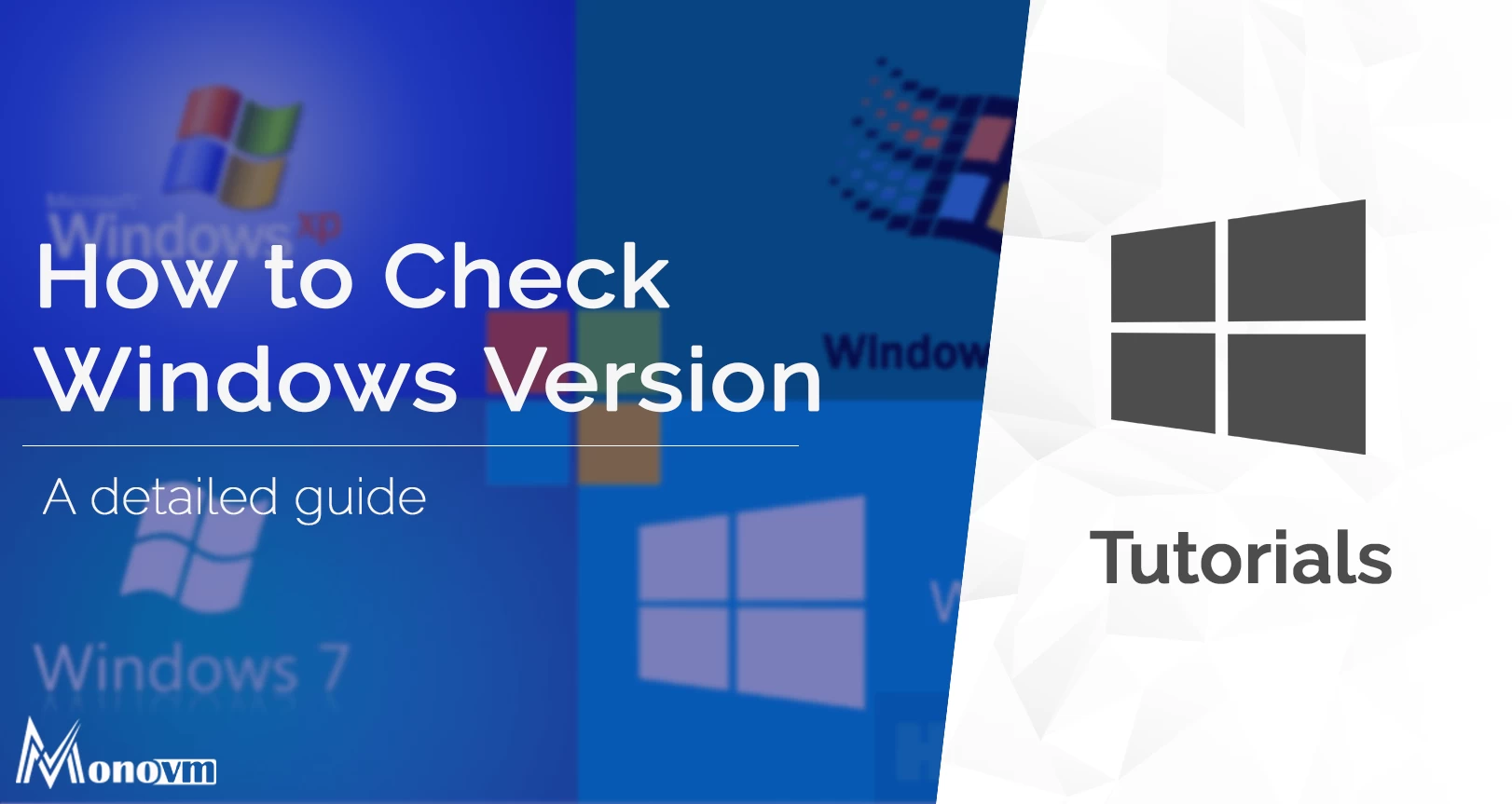List of content you will read in this article:
There are various versions of Windows released by Microsoft, and also sometimes you may have questions about what Windows version do I have. Well, this article will help you with a step-by-step guide to understand how to check Windows version/find Windows os version. To start this tutorial, here is a brief description of Windows.
What is a Windows operating system?
Windows is one of the most frequently used Operating systems worldwide. It is established by Microsoft. The first version, Windows 1.0, came out onto the market in 1985. After the first release, Windows shone incredibly.
Now, numerous other versions are up in the market, and presently, the current windows version is Windows 11. Now, moving on, let us dive into our core topic.
How to Check Windows Version? [Step-by-step guide to find Windows Version]
The first and foremost step is to ensure that you are logged in to Windows to make any desired changes or fetch any information or data.
After you check it, follow the steps mentioned below:
Step 1: Click on the Windows key and press R. The run window appears on the screen.
Step 2: Enter the keyword, ‘winver’ in the textbox and click Enter. Take a look at the following snapshot to have a better overview.
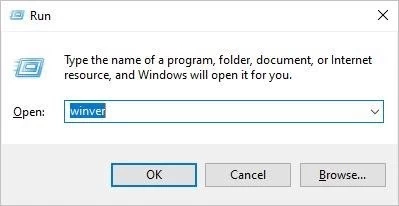
Step 3: Now, press OK and hop onto the next window. As you can see, the next window shows the version of Windows installed in your system. Look at the picture displayed below.
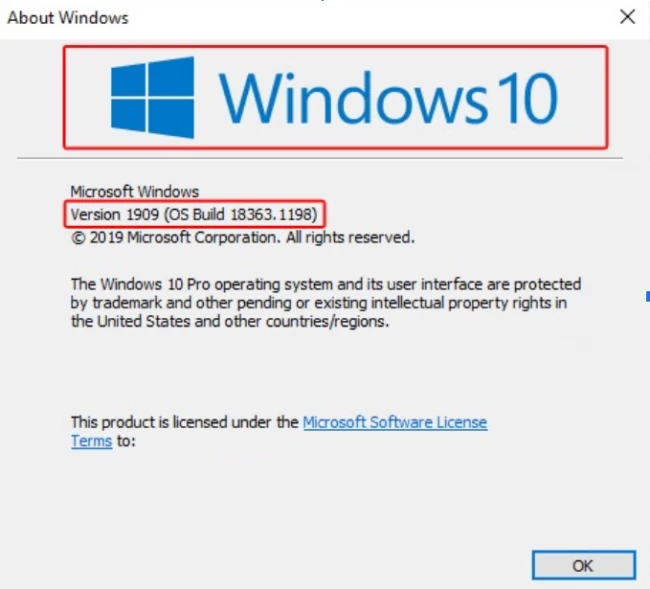
This is all about how to find Windows version.
Additionally, there are a bunch of other alternative methods that you can opt for to check current Windows version.
- How to check the Windows version in the System?
- How to check the Windows version in System Information?
- How to check the Windows version by using the Command Prompt?
- How to check the Windows version on a mobile device?
Let’s begin!
Method 1: How to check Windows version in the System?
Firstly, you have to navigate to your System Window. Start by clicking on the Windows key and then the Pause key together.
Now, a window appears that tells you about the current Windows version.
The right side of the panel shows the Windows edition title, immediately under this option, you get your details. Take a look at the snapshot to know what the window looks like.
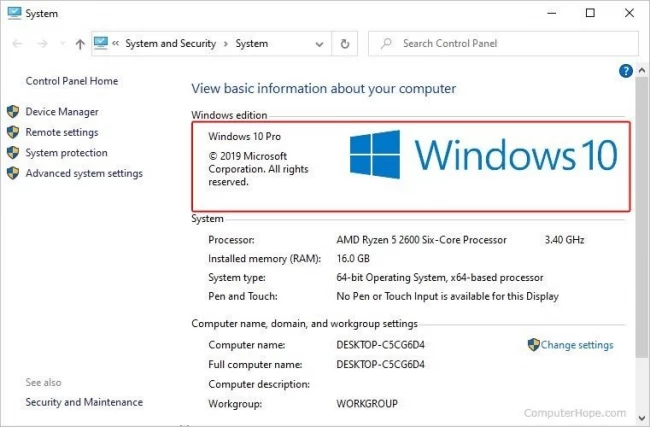
Bravo! You have received your information successfully.
Let’s move toward the second method.
Methode 2: How to check the Windows Version in System Information?
To initiate the procedure, click on the Windows key. Enter the System Information in the search bar and tap Enter.
As you can see in the below-presented snapshot, the version, as well as the build number, appears on this window. All you have to do is, tap on the System Summary option on the left side of the panel. As soon as you click on it, the information pops up on your respective screens.
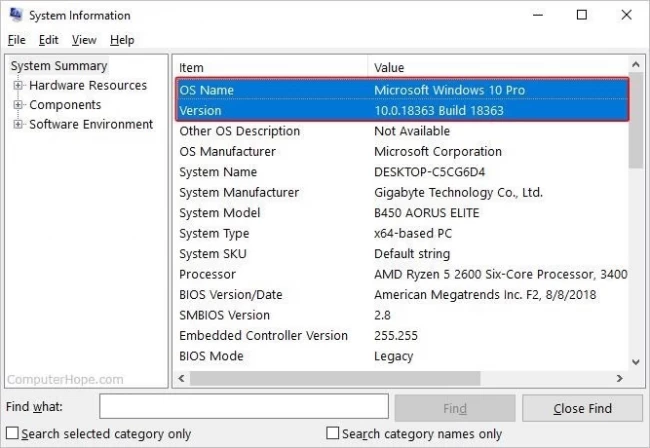
There are numerous other information pointers available on the screen. Data like System Name, System model, System type, OS manufacturer, System SKU, Processor, BIOS Version/Data, SMBIOS version, Embedded Controller Version, BIOS mode, and much more.
Method 3: How to check the Windows version by using Command Prompt?
Step 1: Click on the Windows key. After that, type cmd. Hit Enter. The command prompt opens up on the screen.
Step 2: Type the keyword ver, and press Enter.
After the execution, the keyword ‘ver’ is supposed to present the details about the Windows version.
The version displays on the immediate next line of the command prompt window. You can look at the snapshot below.
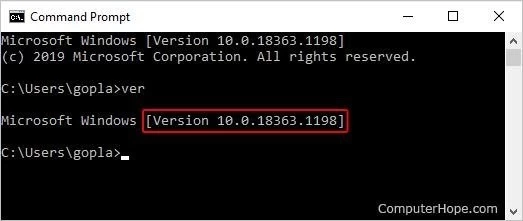
These were some of the best alternatives if you work on a desktop, whereas if sometimes you are working on a mobile device, you can perform some simple steps to know the Windows version.
Method 4: How to check the Windows version on a mobile device?
If you are operating Windows on a mobile device, follow these steps.
Step 1: Press Start,
Step 2: Then go to Settings.
Step 3: After that, navigate to the Control Panel.
Step 4: Then tap on the Settings icon.
The next window appears on the screen, where the version and the build number appear.
Conclusion
Well, you have successfully run through the detailed analysis to check Windows version. These were a few alternatives to try to know the latest Windows version of your desktop and mobile device. We hope that the information and data assist you in accomplishing your task. if you feel this article completes your learning journey by checking the latest version of the Windows operating system, then you may share this article with your friends, also. If you feel we missed something in this article, you can comment in a below-given comment section. Keep learning.
If you are looking to buy windows VPS hosting, then you can opt MonoVM as the best choice in the hosting industry.
People are also reading: