List of content you will read in this article:
Setting up a TeamSpeak server on Linux empowers users to create a secure and reliable communication platform tailored to their specific needs. Whether for gaming communities, businesses, or personal use, TeamSpeak offers a robust solution for voice communication.
In this guide, we'll explore the comprehensive process of building a TeamSpeak server on various Linux distributions, including Ubuntu and CentOS. From installing necessary utilities to configuring server settings, this guide will equip you with the knowledge and tools needed to create your own TeamSpeak server and foster seamless communication within your community or organization. Let's dive in and unlock the potential of TeamSpeak on Linux.
🚀 Boost your server's performance with the right OS. Learn more about the Top Linux Distros for VPS Hosting today!
How to set up TeamSpeak Server on Linux?
Follow these detailed steps to install and configure TeamSpeak on various Linux distributions, including Ubuntu and CentOS.
1. Install the Necessary Utilities
Before installing TeamSpeak, ensure that your Linux system is up-to-date. Open the terminal and run the following command to update the package list:
sudo apt update && sudo apt upgrade
This command ensures that your system has the latest package information and updates any installed packages to their latest versions, ensuring compatibility and security.
🌟 Master the essentials of Linux with our comprehensive Linux Commands Cheat Sheet—your go-to guide for quick reference!
2. Download and Install the TeamSpeak 3 Server
Download the latest version of the TeamSpeak server package from the official website. You can use the wget command to download the package directly to your Linux server:
wget https://files.teamspeak-services.com/releases/server/3.13.6/teamspeak3-server_linux_amd64-3.13.6.tar.bz2
After downloading, extract the package using the following command:
tar -xvf teamspeak3-server_linux_amd64-3.13.6.tar.bz2
This command extracts the contents of the downloaded file, making them accessible for installation and configuration.
3. Run the TeamSpeak Server
Navigate to the extracted directory and start the TeamSpeak server:
cd teamspeak3-server_linux_amd64./ts3server_startscript.sh start
This command launches the TeamSpeak server, allowing it to listen for incoming connections from clients.
4. Connect to a New Server
Once the server is running, note down the server's IP address and privilege key. You can now connect to your TeamSpeak server using the TeamSpeak client.
How to Set up a TeamSpeak 3 Server on Ubuntu
Follow along as we walk you through the essential steps, from updating your system to configuring the server.
1. Update your system
Ensure that your Ubuntu system is up-to-date by running:
sudo apt update && sudo apt upgrade
This command ensures that your system has the latest security patches and updates, reducing the risk of vulnerabilities.
2. Create a user
Create a dedicated user for running the TeamSpeak server:
sudo adduser --disabled-login teamspeak
Creating a dedicated user enhances security by restricting access to the TeamSpeak server files and processes.
3. Download and Install TeamSpeak 3 server
Download the TeamSpeak server package:
wget https://files.teamspeak-services.com/releases/server/3.13.6/teamspeak3-server_linux_amd64-3.13.6.tar.bz2
Extract the package:
sudo tar -xvf teamspeak3-server_linux_amd64-3.13.6.tar.bz2 -C /opt/
4. Accept TeamSpeak 3 terms and conditions
Navigate to the TeamSpeak directory and accept the license agreement:
cd /opt/teamspeak3-server_linux_amd64
touch .ts3server_license_accepted
5. Start TeamSpeak 3 server
Start the TeamSpeak server:
sudo ./ts3server_startscript.sh start
6. Retrieve the privilege key
Retrieve the privilege key from the server logs:
sudo cat /opt/teamspeak3-server_linux_amd64/logs/ts3server_*
7. Connect using TeamSpeak 3 client
Launch the TeamSpeak client, enter the server IP address, and use the privilege key to authenticate. Follow these steps :
- Launch the TeamSpeak 3 client: Open the TeamSpeak 3 client on your computer. You'll typically find it in your applications menu or on your desktop if you created a shortcut during installation.
- Enter the server IP address: In the TeamSpeak 3 client, navigate to the "Connections" menu and select "Connect." A new window will appear, prompting you to enter the server address. Input the IP address of your TeamSpeak server in the designated field. If your server is hosted locally, you can use "localhost" or "127.0.0.1" as the IP address.
- Use the privilege key to authenticate: After entering the server address, you'll be prompted to enter a privilege key. This key is essential for gaining administrative privileges on the server. Retrieve the privilege key from the server logs as instructed in the setup steps. Copy the privilege key and paste it into the appropriate field in the TeamSpeak 3 client.
- Connect to the server: Once you've entered the server address and privilege key, click the "Connect" button to establish a connection to your TeamSpeak server. If everything is configured correctly, you should successfully connect to the server, and you'll be able to start communicating with other users.
How to setup TeamSpeak server on CentOS
Finally, follow these steps to install and configure TeamSpeak on CentOS:
1. Update the CentOS
Keep your CentOS system updated:
sudo yum update
2. Add a new user
Create a new user for running the TeamSpeak server:
sudo adduser teamspeak
3. Download and unzip TeamSpeak 3 server program
Download the TeamSpeak server package:
wget https://files.teamspeak-services.com/releases/server/3.13.6/teamspeak3-server_linux_amd64-3.13.6.tar.bz2
Extract the package:
sudo tar -xvf teamspeak3-server_linux_amd64-3.13.6.tar.bz2 -C /opt/
4. Accept the TeamSpeak 3 terms and conditions
Navigate to the TeamSpeak directory and agree to the license:
cd /opt/teamspeak3-server_linux_amd64
touch .ts3server_license_accepted
5. Turn on the TeamSpeak 3 server
Start the TeamSpeak server:
sudo ./ts3server_startscript.sh start
6. Retrieve the privileged key
Retrieve the privileged key from the server logs:
sudo cat /opt/teamspeak3-server_linux_amd64/logs/ts3server_*
7. Establish a new connection by TeamSpeak 3 client
Same as Ubuntu Launch the TeamSpeak client, enter the server IP address, and use the privilege key to authenticate.
Conclusion: How do I Build a TeamSpeak Server?
Building a TeamSpeak server on Linux is a straightforward process that involves installing the necessary utilities, downloading the TeamSpeak server package, and configuring it to meet your requirements. Follow the steps outlined above based on your Linux distribution to set up a secure and reliable TeamSpeak server for your community or organization.
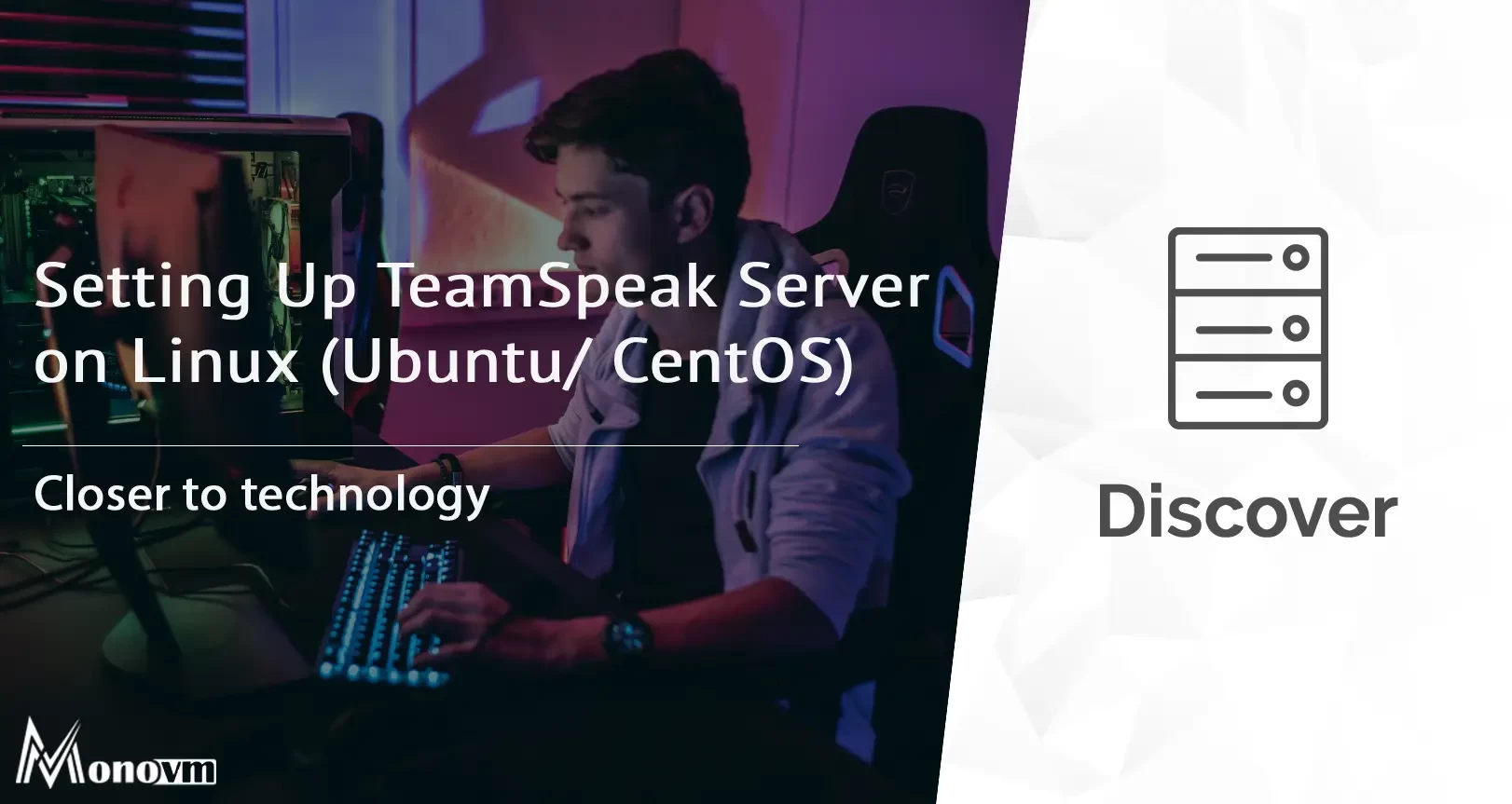
Hello, everyone, my name is Lisa. I'm a passionate electrical engineering student with a keen interest in technology. I'm fascinated by the intersection of engineering principles and technological advancements, and I'm eager to contribute to the field by applying my knowledge and skills to solve real-world problems.