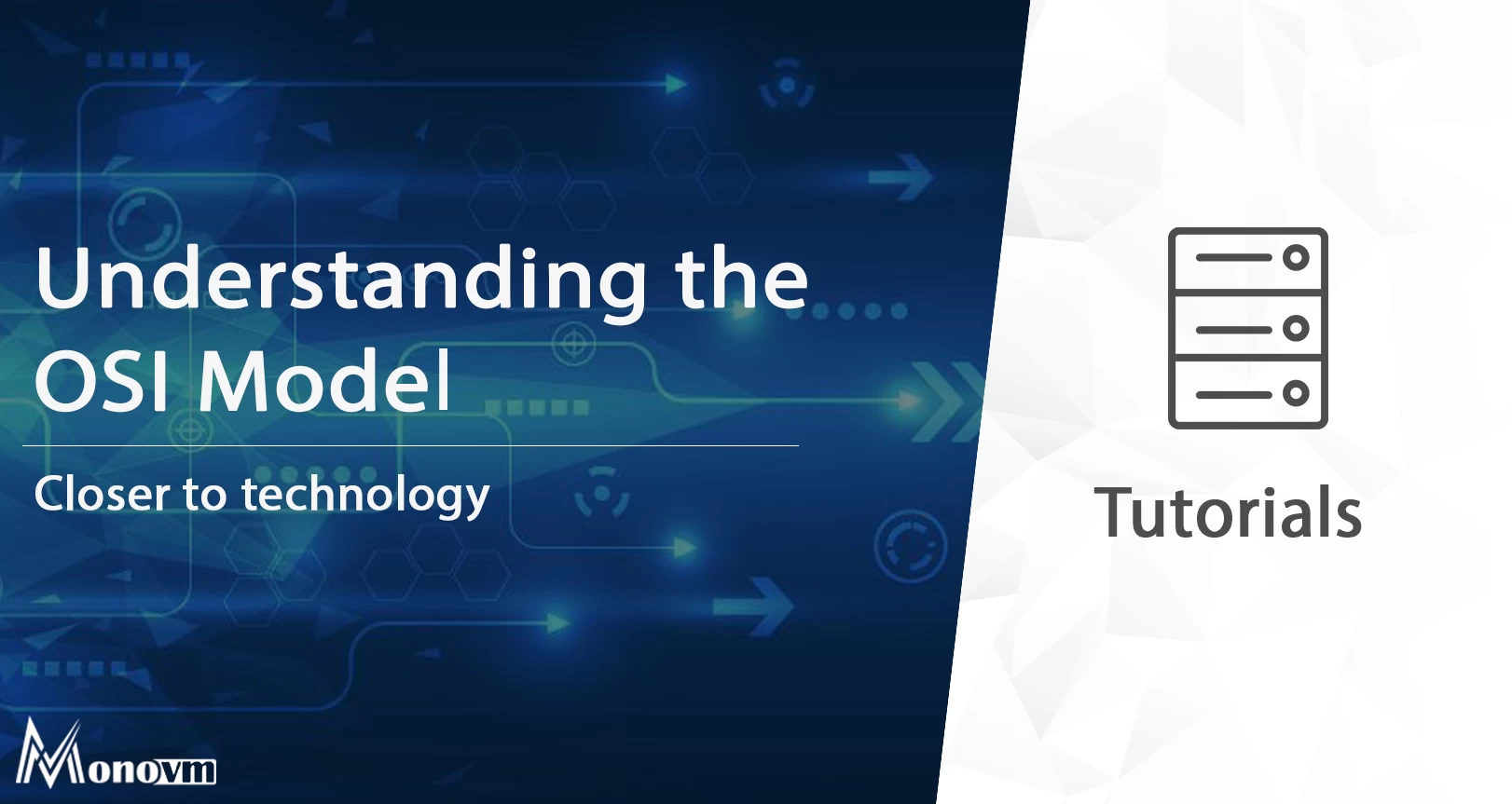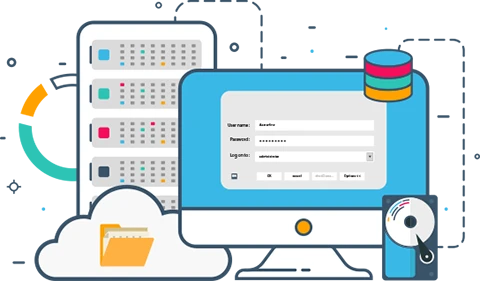List of content you will read in this article:
- 1. Can I RDP from Linux to Windows?
- 2. Does RDP work on Linux?
- 3. How to RDP from Linux to Windows?
- 4. How to RDP from Linux to Windows command line?
- 5. How to connect to Windows RDP from Linux?
- 6. Different Methods and Clients for RDP from Linux to Windows
- 7. How Do I RDP from Linux to Windows 10?
- 8. Can you RDP from Windows to Linux; How to RDP into Linux from Windows
- 9. Conclusion
- 10. FAQ
In the realm of seamless cross-platform interactions, the ability to remotely connect to a Windows machine from a Linux environment has become a pivotal need. Whether you're a developer, system administrator, or just someone with diverse computing needs, the ability to RDP from Linux to Windows can greatly enhance your workflow. This article will delve into the intricacies of achieving this seemingly intricate task, breaking it down into simple steps and providing you with a clear roadmap. But before that, read the post on How to Connect to RDP from Windows?, So you can have a better understanding of Windows RDP from linux. Now, let's embark on this journey of cross-platform connectivity!
Can I RDP from Linux to Windows?
Before we dive into the technicalities, let's address the fundamental question: Can you RDP from Linux to Windows? The answer is a resounding yes!
- While the Remote Desktop Protocol (RDP) is a proprietary protocol developed by Microsoft, the open-source community has developed robust solutions
- that allow Linux users to establish an RDP connection with Windows-based computers.
Does RDP work on Linux?
- Absolutely, RDP can work seamlessly on Linux, thanks to the advent of various software solutions that bridge the gap between these two distinct operating systems.
- Linux users can leverage tools like "Remmina," which serves as a potent RDP client.
- With the Linux environment becoming increasingly user-friendly, even those with minimal technical prowess can set up RDP connections effortlessly.
How to RDP from Linux to Windows?
Let's get our hands dirty and explore the step-by-step process of establishing an RDP connection from a Linux machine to a Windows system.
-
Step 1: Install an RDP Client
Begin by installing an RDP client on your Linux system. As mentioned earlier, "Remmina" is a popular choice. Install it using your distribution's package manager.
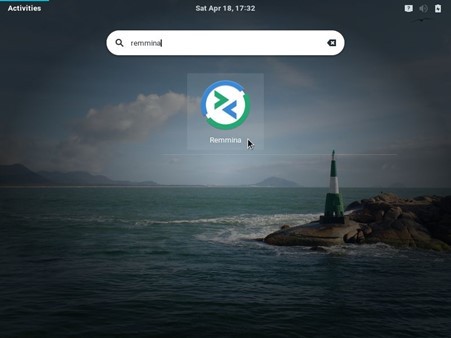
-
Step 2: Launch the RDP Client
Once installed, launch the RDP client. You'll be greeted with a user-friendly interface that allows you to configure your remote connections.
-
Step 3: Add a New Connection
Click on the "+" button to add a new connection. Provide a connection name for your reference.
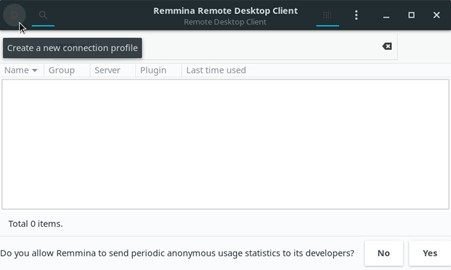
-
Step 4: Configure Connection Settings
Enter the IP address or hostname of the Windows machine you intend to connect to. Choose the appropriate protocol as "RDP." Adjust other settings like screen resolution according to your preferences.
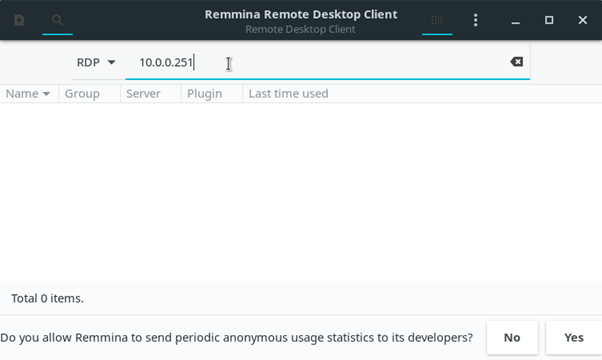
-
Step 5: Input Credentials
Enter the username and password of your Windows account to establish the connection securely.
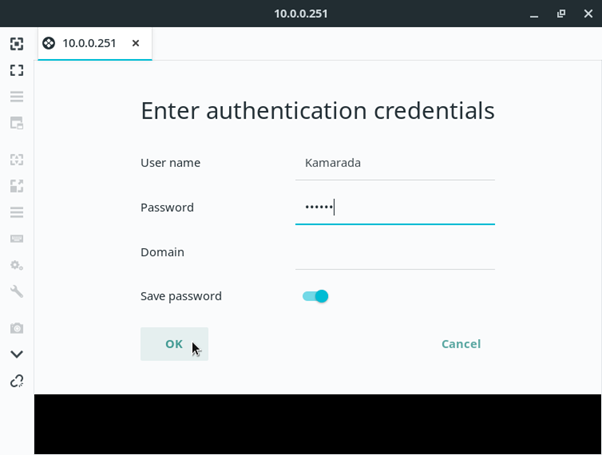
-
Step 6: Save and Connect
Save the connection settings and initiate the connection. Voila! You're now remotely connected to your Windows machine from your Linux environment.
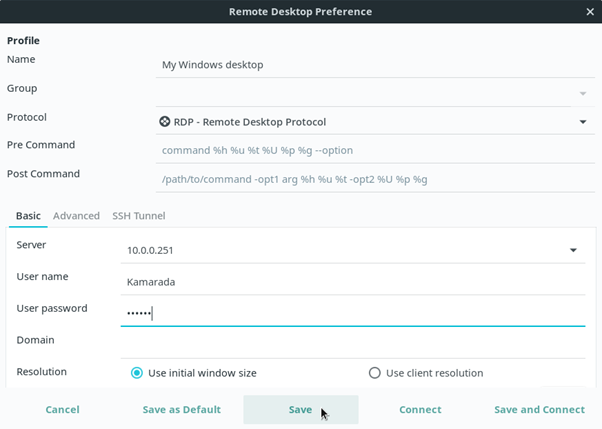
How to RDP from Linux to Windows command line?
For those who revel in the command line interface, fear not, as you can also initiate an RDP connection using the command line. Here's how:
-
Step 1: Install "xfreerdp"
Ensure you have the "xfreerdp" package installed on your Linux system. If not, install it using your package manager.
-
Step 2: Run the Command
Open your terminal and use the following command to establish the RDP connection:
```
xfreerdp /u:<username> /p:<password> /v:<IP_address_or_hostname>
```
Replace `<username>`, `<password>`, and `<IP_address_or_hostname>` with your Windows account details and the target machine's address.
How to connect to Windows RDP from Linux?
The ability to connect to Windows RDP from Linux can significantly enhance your productivity. Whether it's for accessing Windows-exclusive software or managing a remote Windows server, here's a simple guide:
-
Step 1: Choose Your RDP Client
Select an RDP client that suits your preferences. The aforementioned "Remmina" is an excellent choice for its intuitive interface.
-
Step 2: Configure Connection
Launch the RDP client and create a new connection. Enter the Windows machine's IP address or hostname, choose "RDP" as the protocol, and set other options as needed.
-
Step 3: Provide Credentials
Enter your Windows username and password to establish a secure connection.
-
Step 4: Connect
Save the connection settings and initiate the connection. You'll now be seamlessly connected to your Windows machine, all from your Linux environment.
Different Methods and Clients for RDP from Linux to Windows
When it comes to RDP'ing from Linux to Windows, flexibility reigns supreme. Various methods and clients cater to different user preferences and technical requirements. Let's explore these diverse avenues and briefly outline the steps to utilize each one:
-
Remmina: The User-Friendly RDP Client
Method: Remmina is a graphical RDP client that provides an intuitive interface for connecting Linux to Windows.
Steps to Use:
- Install Remmina: Using your Linux distribution's package manager, install Remmina on your system.
- Launch Remmina: Open the Remmina application, and you'll be greeted with a user-friendly interface.
- Add a Connection: Click the "+" button to add a new connection.
- Configure Connection Settings: Enter the Windows machine's IP address or hostname. Choose "RDP" as the protocol. Adjust screen resolution and other settings.
- Provide Credentials: Input your Windows username and password.
- Save and Connect: Save the connection settings and click "Connect" to establish the RDP connection.
-
xfreerdp: The Command Line Approach
Method: For command line enthusiasts, xfreerdp offers a powerful way to initiate RDP connections from Linux to Windows.
Steps to Use:
- Install xfreerdp: Ensure you have the "xfreerdp" package installed using your package manager.
- Run the Command: Open your terminal and execute the following command:
```
xfreerdp /u:<username> /p:<password> /v:<IP_address_or_hostname>
```
Replace placeholders with your Windows account details and target machine's address.
-
Vinagre: The Versatile RDP Client
Method: Vinagre is another option that supports RDP connections and offers additional functionalities.
Steps to Use:
- Install Vinagre: Install Vinagre via your package manager.
- Open Vinagre: Launch the Vinagre application.
- Create a Connection: Click on the "+" button to create a new connection.
- Configure Connection Settings: Enter Windows machine details, select "RDP" as the protocol, and adjust other settings.
- Input Credentials: Provide your Windows login credentials.
- Save and Connect: Save the settings and initiate the connection.
-
RDesktop: The Old-School Choice
Method: RDesktop is a command-line RDP client with a simple interface.
Steps to Use:
- Install RDesktop: Install the "rdesktop" package on your Linux system.
- Run the Command: In the terminal, execute:
```
rdesktop -u <username> -p <password> <IP_address_or_hostname>
```
Replace placeholders with your Windows account and machine details.
-
FreeRDP: The Modern Command Line Tool
Method: FreeRDP is an advanced command line RDP client with enhanced features.
Steps to Use:
- Install FreeRDP: Install the "freerdp2-x11" package via your package manager.
- Execute the Command: Run the following in the terminal:
```
xfreerdp /u:<username> /p:<password> /v:<IP_address_or_hostname>
```
Replace placeholders with your Windows account and target machine's details
How Do I RDP from Linux to Windows 10?
- RDP'ing from Linux to Windows 10 follows a similar path as connecting to other Windows versions.
- The steps outlined above remain consistent, ensuring that the bridge between the two platforms remains robust.
Can you RDP from Windows to Linux; How to RDP into Linux from Windows
- Absolutely, the cross-platform synergy isn't a one-way street.
- You can also establish an RDP connection from a Windows machine to a Linux system.
- To achieve this, you'll need an RDP server installed on the Linux side, such as "xrdp."
- Once configured, you can use your Windows Remote Desktop client to connect to the Linux machine, mirroring the steps outlined earlier.
- You can also connect to Windows Server on Android Device via RDP.
Conclusion
In conclusion, the capability to RDP from Linux to Windows brings forth a realm of possibilities, erasing the boundaries between these two distinct operating systems. If you are looking for RDP services, MonoVM is here to help you. Click here and Buy RDP. With the availability of user-friendly tools and command line options, this process is no longer an enigma reserved for tech wizards. So go ahead, embrace the seamless connectivity, and unlock a world of productivity at your fingertips!