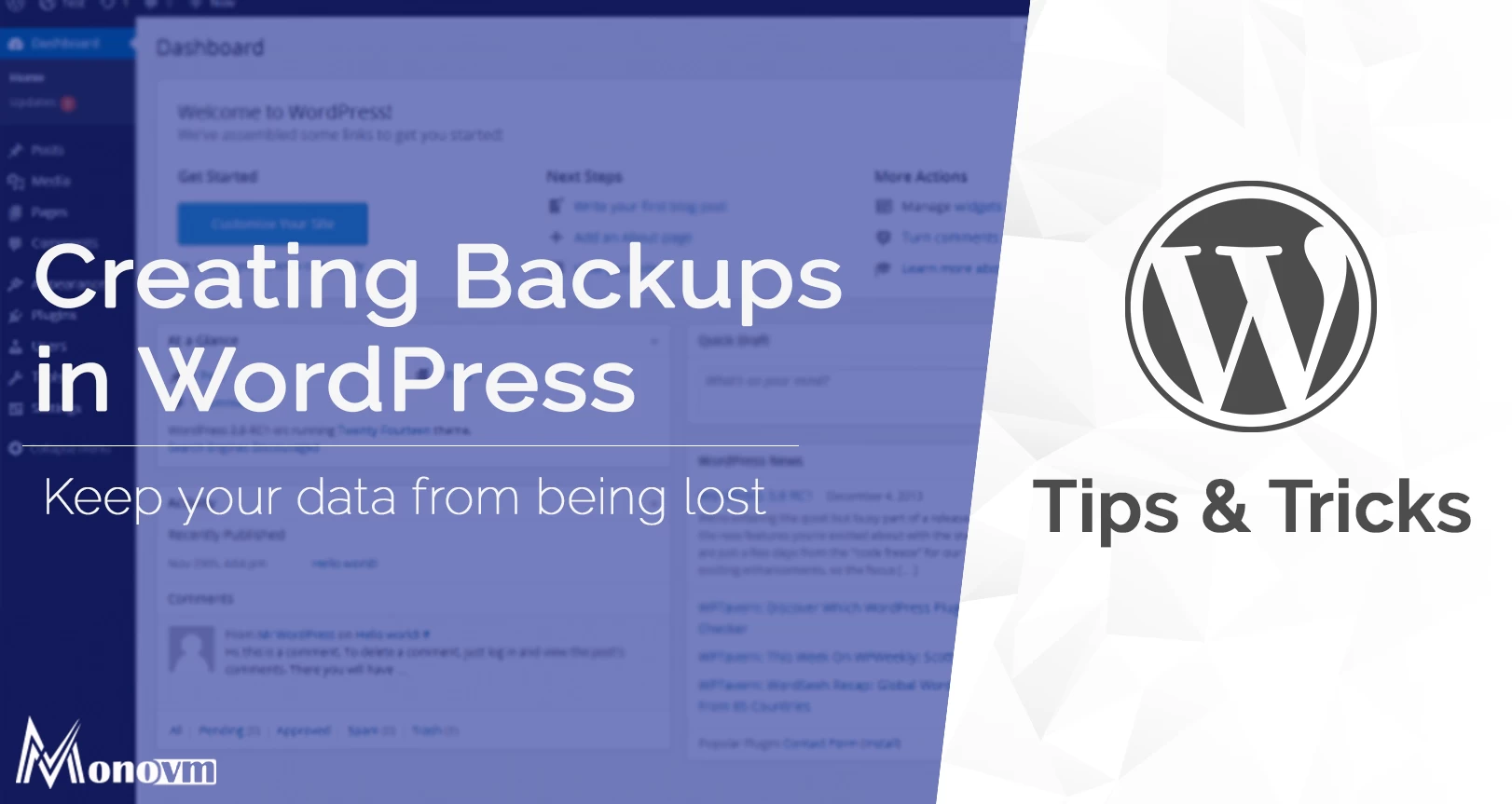List of content you will read in this article:
There are some unfortunate incidents when your website crashes. The overall data is lost. It’s a major blow for any individual as well as any business enterprise. There are plenty of reasons behind it. Maybe you are under an attack from a malicious hacker or you have installed some faulty plugin or theme. Ultimately, you suffer the loss. Therefore, what are the necessary steps that you can take to protect yourself in such circumstances?
We are here to connote some of the best solutions to deal with these unprecedented incidents. But first, let us make you well acquainted with the concept of backup in WordPress. Let’s begin!
What does a WordPress backup mean?
The process to backup your WordPress site is extremely important. The process is easy to follow and execute. A backup is nothing but the procedure to create a copy of your website. You can easily reinstall it whenever required. Consider it as a precautionary measure that helps you in the time of need.
Moving on, what does a backup constitute? Well, your WordPress website is majorly composed of two components. The first one consists of all your website files including scripts, themes, plugins, media, etc. Basically, all the files that form the structure of the website and make your site functional lie in this category. The second part is the MySQL database. This database is responsible to store the blog posts of your site, the comments, as well as the admin section. Therefore, these two components form your overall website.
Now, let’s hop onto our next section.
Why is a backup of your WordPress site so important?
There are a lot of hosting providers that offer backups for your websites. But the issue with them is, they only end up taking the backup of your MySQL database. In this case, none of your files are included in the backup. For more clarity, here is an example. Suppose your theme gets corrupted, in such a circumstance, you cannot recover any changes that you make in the theme. As none of your files are stored in the backup.
That’s why it is extremely important to take a full backup of your website inclusive of all the files and your database. Therefore, if any situation occurs where you lose the data you can simply reinstall the backup and retrieve the entire data and information completely.
Moving on, there are a plethora of options available in order to create complete backups for your website. Here is a list of the best alternatives available for you.
- Manual backup of your WordPress website
- Backup through plug-ins
- Backup through your Hosting
Let’s begin!
Manual backup of your WordPress website
You can take a full backup of the WordPress website via WordPress itself. The WordPress directory imbibes certain subfolders, plug-ins, themes, and files that form the basic structure of your website. Subfolders like wp-content, wp-includes, and files, for instance, wp-config.php.
The wp-content folder consists of all the themes cache, plug-ins, and uploads of your WordPress website. As you can understand these are the most important aspects in building your website and hold vital importance. You simply cannot afford to lose the above-stated data.
Whereas, the wp-admin folder imbibes all of the files related to the admin area. Again, this folder constitutes important information and the loss related to this can be harmful to your business.
Additionally, when we consider the wp-includes folder, it comprises the WordPress core files. Core files are the files where the code of your website stays.
So, these were some of the most important files that constituted the major structure of your WordPress website. Hence, these files demand a necessary backup. Let us begin the process now.
Manual backup
To take an overall backup, log in to your server either through your cPanel or through SFTP. Take a look.
Backup through cPanel
Follow these steps to accomplish your task:
- The first step is to login into your web host and go to the cPanel. Enter your credentials and visit the main menu.
- Now, tap on the File manager option. As soon as you click on it, it redirects you to the home directory or the public_html.
- Here, you just have to search for your WordPress directory and the folders that you wish to backup as mentioned earlier.
- You have to download the WordPress folder in the file manager. It is mandatory to compress these folders first and then proceed. The process to compress is not complex. Take a look.
- Tap on the WordPress directory and hit on the Compress option in the menu bar. Here, select the compression type, for instance, TAR, ZIP, GZIP, etc. Mostly, ZIP archive is recommended, but you can select any option as per your requirement.
- After choosing the appropriate option, click on the Compressed File button and wait for a few seconds. The server automatically saves the compressed folders of your website.
- Now click on the archive option and hit on Download.
- After the download is complete choose a desired location on the hard disk and save the backup of your WordPress website.
Voila! Your work is done. The second method is taking a backup through SFTP.
Backup through SFTP
The first step is to install the application and enter your SFTP credentials from the hosting account as shown below.
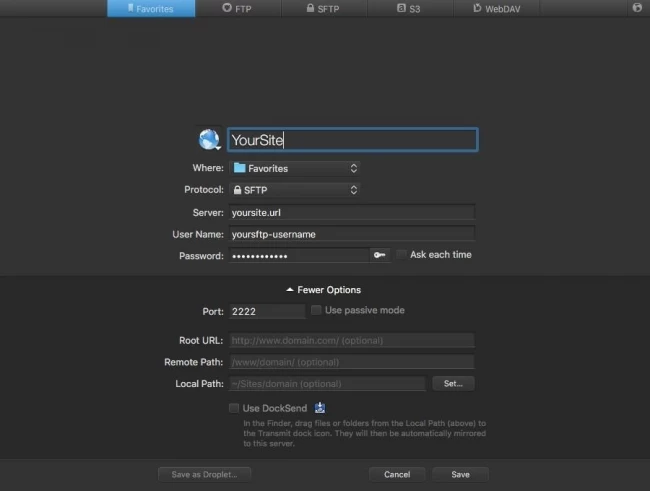
The next step is to perform login in the file manager and insert the details. Also, change your port number to 2222.
Once the logo is complete you will see a list of all the files on your screen as shown in the snapshot. Select the entire slot and click right, and hit on the download selected items option.
Zip the files and save the folder.
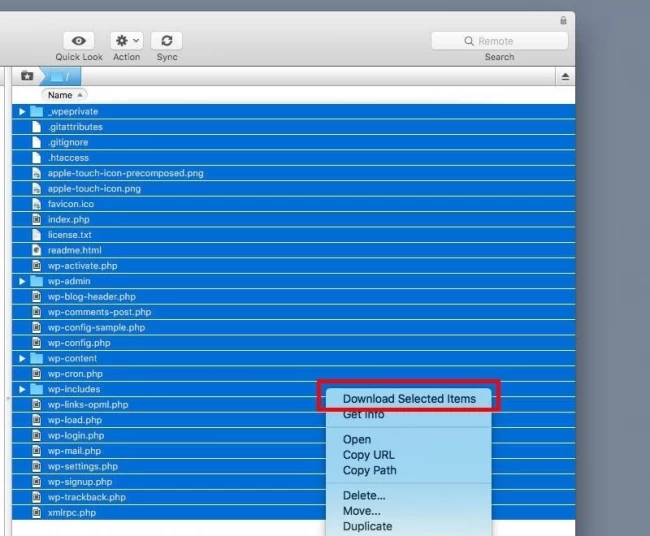
Moving on to our next area of discussion, we will now learn to back up the WordPress database manually.
Manual database backup for your WordPress website
Go to the hosting panel and search for the phpMyAdmin option. You can find this option under the database tools headline as shown below.
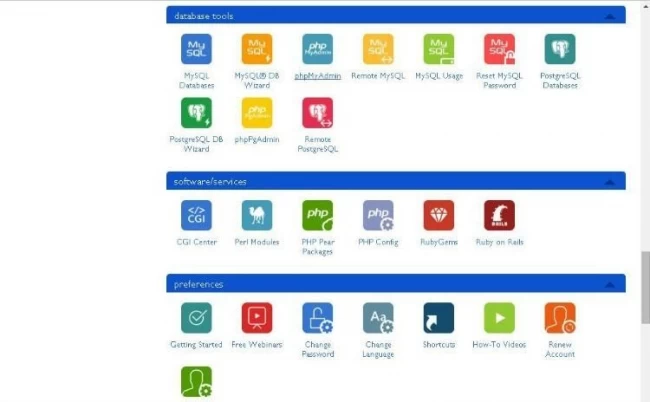
However, the location of this folder depends on your hosting provider's interface.
After you log into phpMyAdmin, the administration panel appears on the screen as shown below.
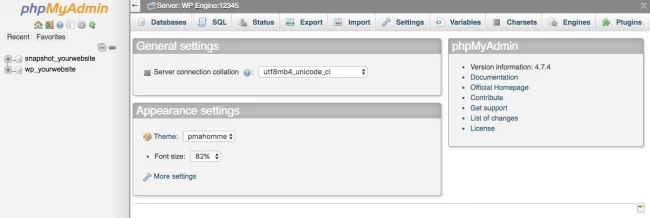
Tap on the Databases tab. Now, go to the WordPress directory and search the wp-config.php file. Click right and select view.
In the next window type the following line:
define('DB_NAME', 'database_name');
Now locate this line in your database. The screen shows this window.
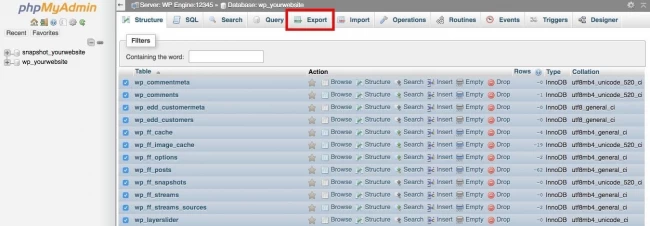
Choose the tables for creating a backup. Or you can select the Check all option located at the bottom. Now, tap on the Export tab and select your format as SQL.
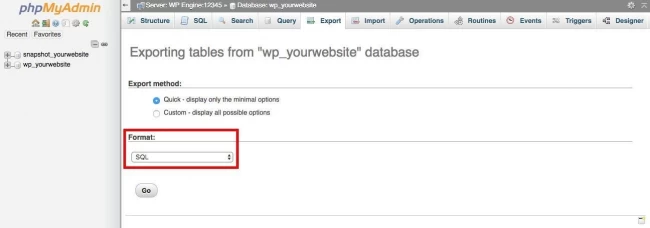
Press Go and save the database in the desired folder.
Congratulations! You have successfully taken a complete backup of the WordPress website. Let us move to the next segment and understand how we can take a backup of the WordPress website with the help of plug-ins!
How to take backup of the WordPress website through plug-ins?
There is a certain sense of ease when you select your mode of backup as a plug-in. The process is absolutely simple as well as quick. You have to install a backup plug-in and activate it.
There are a lot of options for you to choose the best plug-in available in the market. We are here to showcase some of the best options available in the market for you. Take a look.
- WPvivid Pro Backup and Migrate
- UpdraftPlus Backup and Restoration Free WordPress Plugin
- Jetpack Backup
- Duplicator Free WordPress plugin
- BackupBuddy Premium WordPress Plug-in
Let us start the process to understand each one of them in detail.
WPvivid Pro Backup and Migrate
This plug-in is specially designed to take backups, restore, migrate, stage, and integrate your data with cloud storage. There are ample features associated with this plug-in.
You can easily schedule your backups or send them to cloud storage. Choose the option that suits your needs. For instance Google Drive, Dropbox, SFTP, Amazon S3, etc.
You get the feature of a 14 days free trial to run the platform and continue further if you wish to.
UpdraftPlus Backup and Restoration Free WordPress Plugin
UpdraftPlus backup is one of the best and most trusted plug-ins available in the market.
You can easily get acquainted with an easy interface that helps you to back up and restore within no time.
This plugin is loaded with a lot of powerful features, undoubtedly, it’s a great pick for you.
You can quickly schedule your backups. There are several options to schedule, namely, 4, 8, or 12 hours. Even daily, weekly, fortnightly, or monthly backups are available.
Additionally, it also helps you to divide large files into various archives.
You get some power-packed features if you choose the premium plan. For instance, cloning and migration. My greater clones the word press website and shifted to a new domain or host directly.
Interestingly, it only backups the changes you make, like a new image, that you add to your website, and not the entire website every time. This is known as incremental backups.
The plug-in also provides you with expert help and support from the developers as per your requirement. Whenever any updates are taking place related to plug-ins or themes, the website automatically backs up first and then the updates conclude.
Jetpack Backup
Jet pack backup is known to be the best real-time backup for WordPress websites.
With them, you can also track which action specifically broke your site by tracking the activity log. Feel free to reach your site from any location with a single click.
Moreover, as you understand, manual backups take a lot of time but with them, you can continue working and the backup works behind the scenes. Beneficial, right? For your satisfaction, they provide you with a 14-day money-back guarantee.
BackupBuddy Premium WordPress Plugin
This plug-in is amongst the most reliable options available for you.
It provides you with a complete backup including the entire WordPress installation, themes, widgets, content, plug-ins, as well as your database.
Sometimes the back of plug-ins only backup the database that is not enough to recover your website completely. With them, keep this worry aside. You can easily schedule the backups as well as profiles and directory exclusions.
Moreover, you can also roll back the database, in order to go back to the older version, in case you are not satisfied with the current one.
Duplicator Free WordPress plugin
Duplicator plug-in has over 1 million active installations. The statistics clearly indicate that this plug-in is highly in-demand.
It helps you to migrate or clone your website to another desired location as per your needs. Also, it makes up a strong and reliable backup solution.
But, dumps the database to a SQL file automatically. Later it saves it to the zip archive accompanied with your WordPress files. After that, it creates a PHP file that helps you to reinstall the backup quickly and easily.
Whenever you face a downtime, simply upload this ZIP archive and the PHP file to the server, and you are done! Well, with this our list concludes.
Conclusion
As you can understand, taking a backup of your WordPress website holds great importance. A detailed analysis of different methods was explained in the article. Choose the option that is most feasible for you. We hope that the information guides you in accomplishing your task in the best way possible.