List of content you will read in this article:
Taking screen recordings on Mac is a useful feature, whether creating tutorials, showing off your gaming skills, or wanting to share something on your screen. Fortunately, it's easy to use, and you don't need third-party software. In this guide, we'll show you how to take screen recordings on Mac, step-by-step.
Screen Record on Mac with QuickTime Player
In this section, we'll explore how to use the built-in screen recording tool on your Mac. This tool allows you to capture high-quality videos of your screen easily and doesn't require any additional software. Follow these simple steps to start recording your screen on Mac using the built-in tool.
Accessing the Screen Recording Tool
- Open the Spotlight search by pressing Command + Spacebar together.
- Type “QuickTime Player” in the search bar and select it from the list.
- Click on the “File” menu and select “New Screen Recording.”
Recording Options
- Click the red record button to start the recording.
- Choose the type of recording you want – full screen or a selected part of the screen.
- Select the microphone icon to record system audio or your voice.
- Once you've made your recording choices, click Start Recording.
Editing the Recording
- After you've finished recording, click the stop button.
- Start playback and click the “Edit” icon if you want to edit your recording.
- Trim the recording by dragging the yellow handles.
- Save your edited recording.
Saving and Sharing the Recording
- Click on the “File” menu and select “Save.”
- Name the file and select the location where you want to save it.
- Once saved, you can share it with others via email, messaging apps, or any other preferred platform.
That's it! With just a few simple steps, you can record your screen on Mac using the built-in tool, edit your recording, and share it with others.
🎀🎀Experience unmatched performance and reliability with our cutting-edge VPS hosting, empowering your website to thrive with lightning-fast speeds and uninterrupted uptime.🎀🎀
Screen Record on Mac with Keyboard Shortcuts
This section will discuss how to use the Screenshot Toolbar on a Mac to record your screen. This feature is built into the macOS operating system, making it easy to use and accessible to all users. Follow the step-by-step guide below to start recording your screen today!
Open the Screenshot Toolbar
To start, you need to open the Screenshot Toolbar by clicking Shift + Command + 5 on your keyboard. This will launch the toolbar at the bottom of your screen.
Choose the Screen Record option
In the Screenshot Toolbar, you will see various options, such as capturing a still image and recording the entire screen. Look for the option that says Record Entire Screen and click on it.
Start Recording
After selecting the Screen Record option, a countdown will appear and the recording will start automatically. Alternatively, you can manually start the recording by clicking on the Record button in the Screenshot Toolbar.
Stop Recording
To stop the recording, click on the Stop button in the Screenshot Toolbar or press Command + Control + Esc on your keyboard. The screen recording will automatically save to your desktop.
Trim the Recording (Optional)
If you want to trim the beginning or end of your recording, you can do so using the built-in editing tools in QuickTime Player. Open QuickTime Player, click on File, and select Open File to locate the screen recording on your desktop. Once it's open, you can select the section you want to trim and click on Edit, and then Trim.
Conclusion
Congratulations! You've successfully recorded your screen on a Mac using the Screenshot Toolbar.
- QuickTime Player is a built-in app on your Mac that can record your screen. Open QuickTime Player, click “File” and “New Screen Recording,” then click “Record”. You can also choose to record audio and add annotations.
- The Screenshot toolbar provides an easy way to record your screen without opening an app. Press Command + Shift + 5 to open the Screenshot toolbar, click “Record Entire Screen” or “Record Selected Portion,” then click “Record” to begin.
- When recording your screen, make sure to check your audio settings. Additionally, consider the length of your recording and make sure you have enough storage space on your Mac.
People also read:
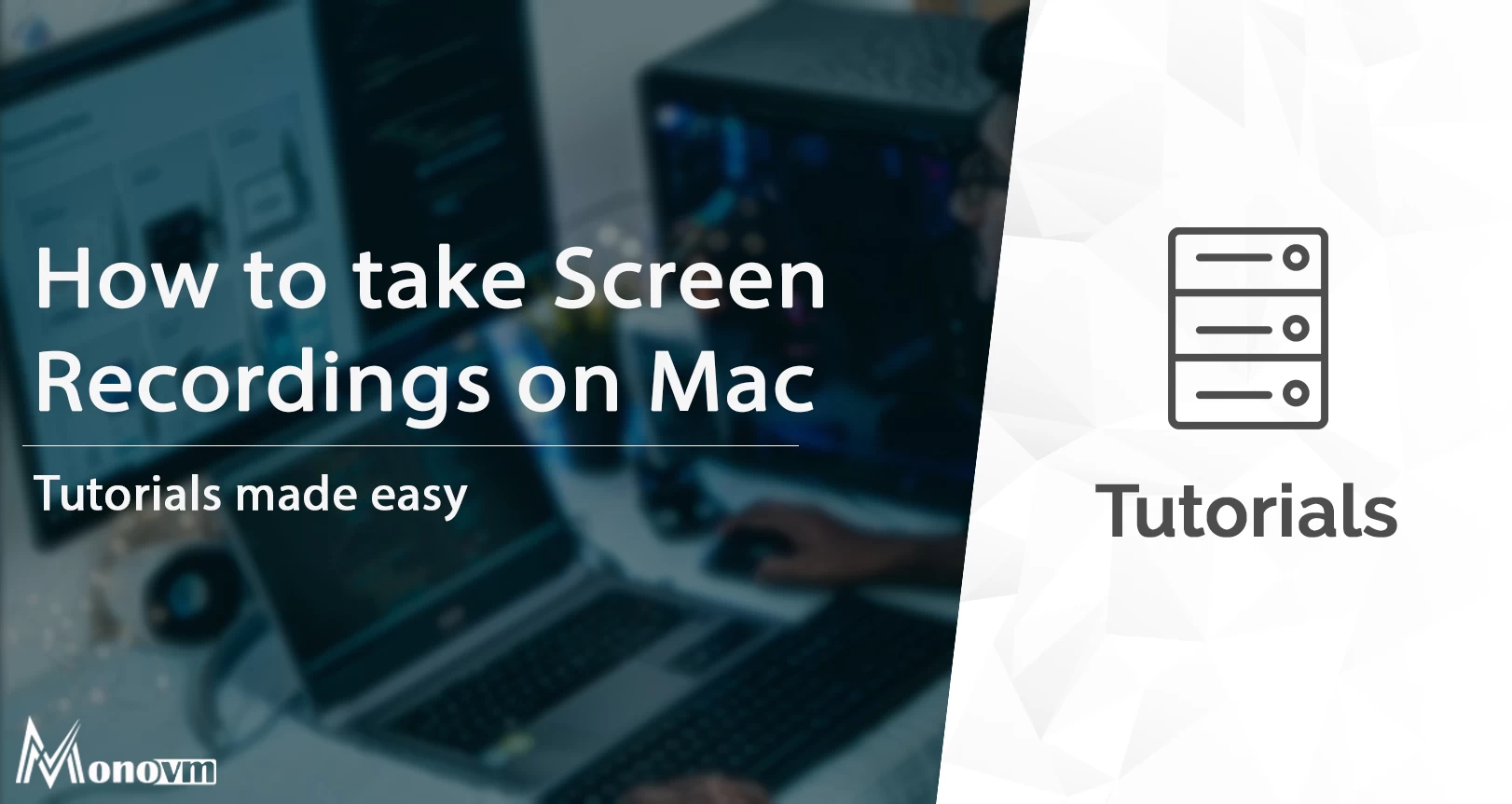
I'm fascinated by the IT world and how the 1's and 0's work. While I venture into the world of Technology, I try to share what I know in the simplest way with you. Not a fan of coffee, a travel addict, and a self-accredited 'master chef'.