List of content you will read in this article:
Screen recording is one of the useful features for doing several things. In the past, you needed to install different applications to record something on your screen, but fortunately, screen recording is one of the capabilities of Windows 10 and Windows 11.
When you want to show something on your screen, teach others how to use an application or even share your gaming process, a screen recording will be needed. This article will show you how to screen record on windows 10.
How to screen record on Windows 10?
There are different ways for screen recording on windows. Each one of them has its pros and cons, and you can choose one of them according to your purpose.
1. Game-Bar
There is a built-in-tool Game Bar which you can use as your screen recorder. It is designed to capture PC and Xbox gaming sessions, but you can use it to capture other parts of your PC if you wish. Follow these steps to start recording.
First, you should enable Game Mode:
- Open the start menu.
- Select Setting.
- Click on Gaming from the Setting menu.
- Go to Game Mode and then enable Game Mode.
Now your PC is ready for screen recording. Following these steps, you can use your Game Bar as a screen recorder.
- Close all the windows and apps except the app you want to record. Make sure that there’s no audio playing in the background.
- Press the Windows key + G at the same time. By pressing these keys, the Game Bar will be opened.
- Click on the “Start Recording” button from the bar, which has a circle with the dot icon. You can press the Windows key + Alt + R instead.
- The recording will be started. You should hit the Windows key + Alt + R again to stop recording or press the stop button on the widget.
If you want to record your voice while screen recording, press the microphone icon and start talking. You can mute your microphone by pressing this button again. Window key + Al t+ M are default keyboard shortcuts for activating and muting microphones.
The screen recording files are usually stored in C:\Users\(Username)\Videos\Captures.
Limitations
Using Game Bar as a screen recorder has some limitations. Game Bar only works when you want to record the screen on a single application, like Chrome or Microsoft Word.
So, you can’t switch between multiple apps while screen recording on windows with Game Bar. Game Bar doesn’t capture the entire desktop page.
Game Bar only works as a screen recorder when you want to use an app. Because of that, you won’t be able to make a tutorial about something on your desktop page. In this case, you can use an alternative app, such as OBS.
The maximum capture time is 4 hours, and recording will be stopped when it reaches 4 hours. So, if you want to record something for more than 4 hours, you need to start recording again.
You can’t pause while recording. If you need a break, you should stop recording completely and then start over again. In this case, you need to edit 2 videos and merge them with another app. Besides, the editing tools are limited.
2. OBS studio
OBS is an application mostly used for streaming and screen recording. This app has more options for recording and editing video files than Game Bar. To use this app, follow these steps.
- Download and install OBS Studio first. Follow the instructions to install this app successfully.
- Launch the app. The source box should appear. Press the + button at the bottom left of the Sources box. Select Display Capture, pick a title and click Ok.
- Then, click the “Setting” button at your screen's bottom right. Select the Output tab, and choose your "Recording Path." The recording Path is where your screen record files are stored.
- Now it’s recording time. Click the "Start Recording" button at the bottom right to start recording. When you’re done with recording, click "Stop Recording" to stop.
- You can check your recording file in your "Recording Path."
Limitations
Using and setting up this program for the first time may be difficult for some users.
3. PowerPoint
Besides its useful features, PowerPoint has an in-built, which the users can use as a screen recorder. Follow these steps and start screen recording on windows with this multifunctional program.
- To begin with, start PowerPoint and go to the Insert tab. Then, tap the Screen Recording option.
- Now, select the area you wish to capture. You can press the Window key + Shift + A to select the entire screen. Although the PowerPoint will record your cursor and audio by default, you can change these settings as you wish.
- Once you’re all set, click on the Record button or use the shortcut and press the Windows key + Shift + R.
- When you’ve done with recording, click on the stop button or use the shortcut and press the Windows key + Shift + Q.
Fortunately, screen recording using PowerPoint has no time limits, and you can continue recording as long as you need.
4. Bandicam
If you need to record your online meetings, PowerPoints or even Skype video calls, the Bandicam screen recorder will be a perfect tool.
- Downloading and installing the Bandicam program is the first step.
- Launch the app and click “Rectangle on a screen” to record your computer screen.
- Click the REC button or press f12 to start and stop recording. If you want to capture the entire desktop screen, choose the “Fullscreen” mode.
- You can change the sound and microphone setting if it’s needed. After choosing recording mode, click “Setting”. Then, press “sound” from the Recording setting bar.
- You can become active or mute your microphone while screen recording by pressing the microphone icon on the top.
- Once you’ve finished recording, you can play, edit, or upload the captured videos on the Home page.
5. ShareX
If you’re looking for a free app with numerous editing tools for screen recording on windows, ShareX would be just perfect for you. This open-source program has lots of useful features.
However, since it has numerous powerful options, it might be a little confusing for beginners. Besides, it doesn’t support webcam recording.
6. Screen Record Pro
Screen Record Pro is another qualified app used for screen recording. This app is free to use and can serve all your needs from a screen recorder. This app supports recording webcam and cursor tracking, as well. Follow the steps below to use this well-designed app.
- First, you should download and install Screen Record Pro. The Installation process is quite easy and has nothing to bother. After installation, you will be able to open this app.
- Then, open the app and check out the new page. On this page, you can set the time limits, audio quality and other settings.
- When you’re all set, you can click on the record button on the floating toolbar and start recording. You can use the stop button to end recording as well.
- When you’ve done with recording, you can trim or add voice-over to these captured files.
7. Free Cam
Free Cam is a free tool perfect for screen recording on windows. It has various options for editing audio and video so you can make any changes to the screen recording videos.
Working with this program is easy, and it has no difficulties. You can choose a specific area for recording, trimming parts, removing noise, and editing audio. Webcam recording is not an option in this program.
Conclusion
Many situations make you in need of screen recording. Situations include watching a great video and being willing to share it with others, streaming, making a tutorial and many others.
There are many screen recorder tools, but they are not always the best. Some of them may have limitations for recording, and others change the quality of audio and video.
In this article, we tried to introduce some of the best and most available apps that may serve your needs as a screen recorder.
People also read:
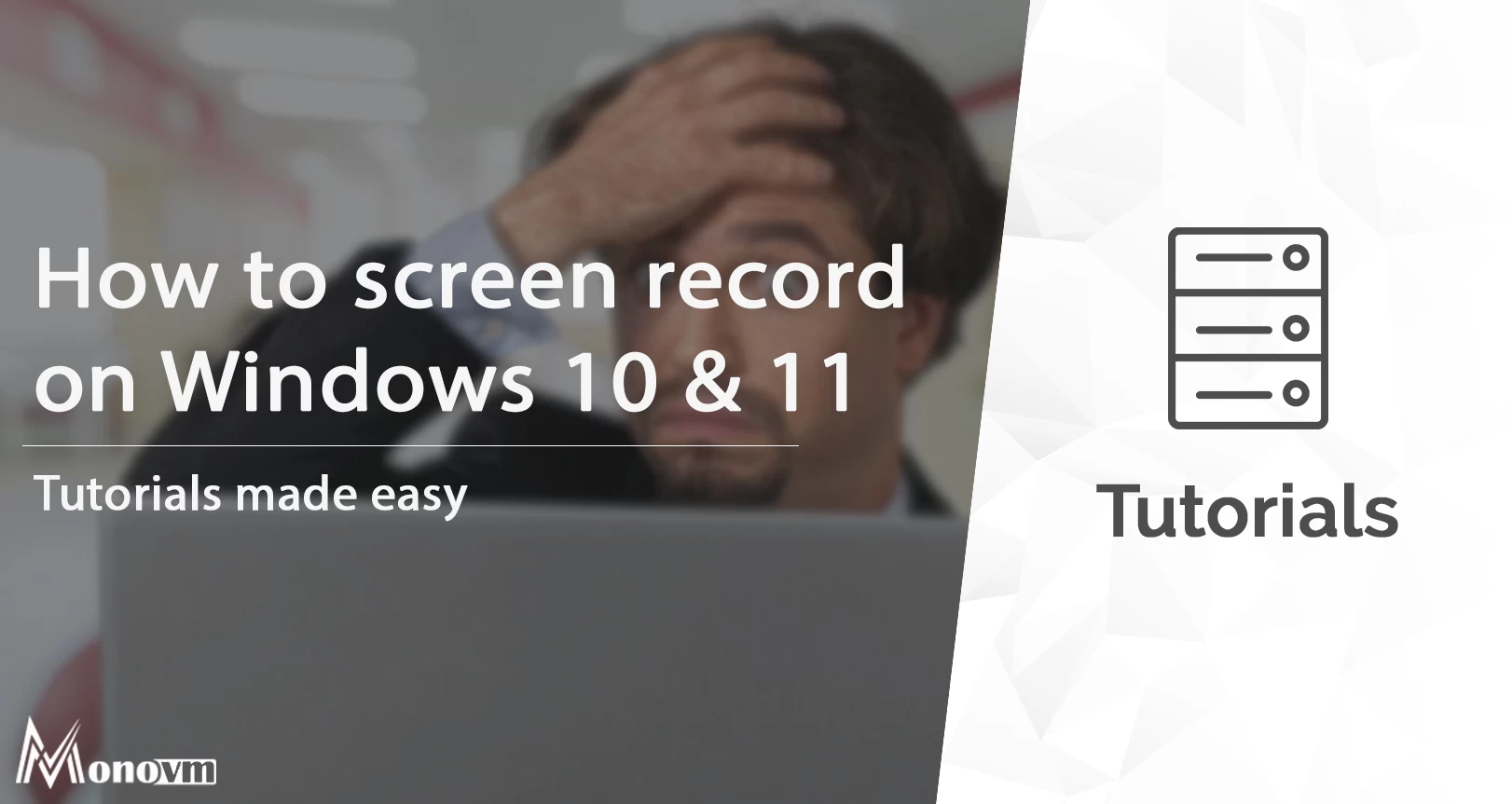
I'm fascinated by the IT world and how the 1's and 0's work. While I venture into the world of Technology, I try to share what I know in the simplest way with you. Not a fan of coffee, a travel addict, and a self-accredited 'master chef'.