List of content you will read in this article:
As we all know, Windows systems update is an essential feature of Microsoft to ensure that Windows services stay up to date. Windows updates generally include files to update drivers, services, security, feature improvements, and other upgrades. We don’t recommend you disable these updates because they help maintain your system according to the latest upgrades. This article will explain Windows update group policy settings and how to disable Windows update group policy.
What are Group Policy Objects?
Group policy management is one more feature of Windows that offers the convenience of controlling multiple accounts in Windows and changing the advanced settings that are not accessible through the Windows Settings app. If you are annoyed with regular updates and want a permanent solution, you can use a group policy to disable the Windows update feature. So in this particular guide, we will give you brief details on disabling the Windows update from group policy.
Disable Windows Update From Group Policy [GPO Windows Update Setting]
The feature of the group policy editor in Windows 10 Pro offers multiple options to disable automatic updates permanently. Users can also change different Windows Update policies to decide when all updates should be installed on the system.
- First, open the start menu, search for
gpedit.mscand open the Local Group Policy Editor, or press the Windows and R keys to open the Run utility. - In the Run utility, type
gpedit.mscand press the Enter button to open Local Group Policy Editor.
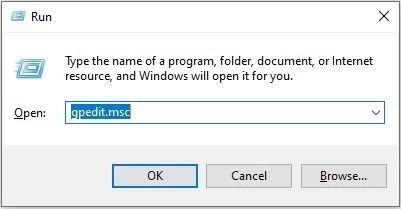
- In the new window, go to the following:
Computer Configuration > Administrative Templates > Windows Components > Windows Update
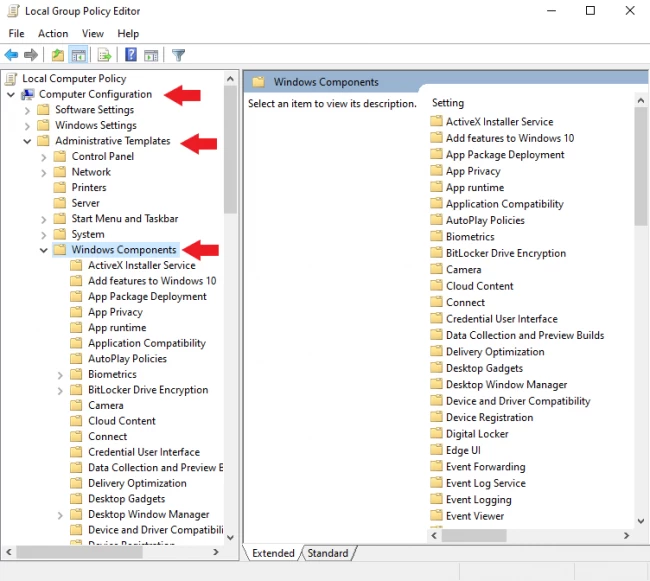
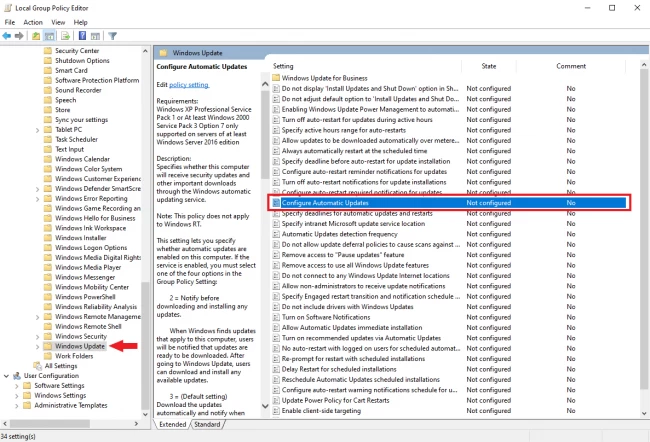
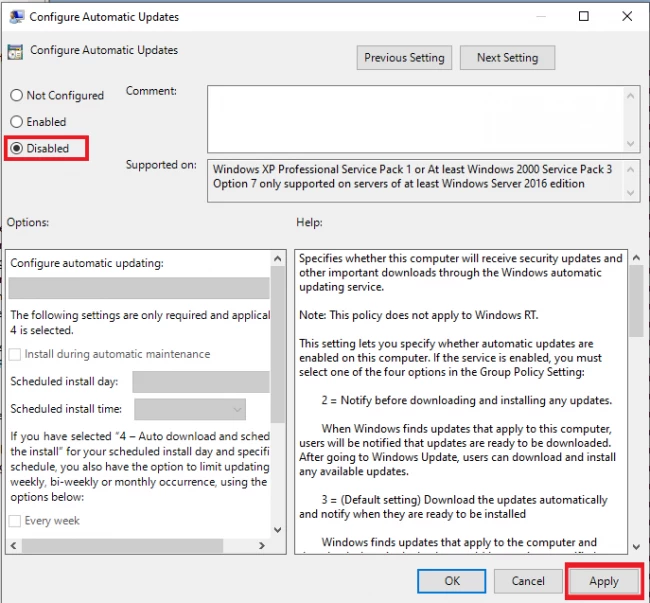
- Double-click the Configure Automatic Updates policy and turn on the disable option to disable the automatic update feature permanently.
- After that, click on the Apply and OK button to save changes.
- Once you save these changes, your system will not download the updates automatically, but you can manually check for updates from Settings.
- If you want to manually check the updates, open the Settings app and go to the Update & Security option, then Windows Update.
In the Windows Update option, click on the check for an update for downloading the latest update.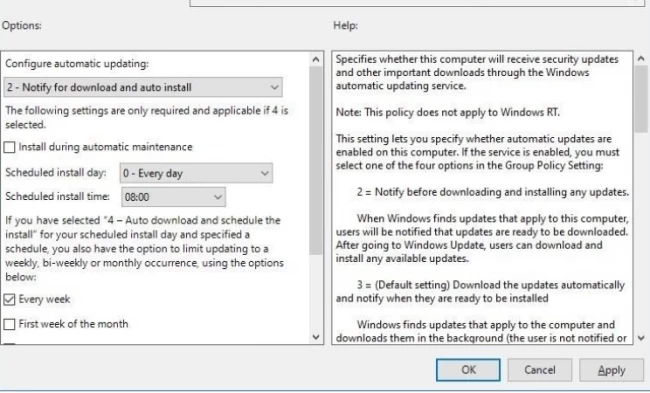
Don't Miss Out on Mastering Your Windows Experience!
Dive deeper into the world of Windows with our comprehensive guide on 'Important Commands in Windows'. Whether you're a beginner or an experienced user, our detailed walkthroughs and expert tips will empower you to streamline your workflow and unlock the full potential of your operating system. Click here to become a Windows command pro today!
Why Should You Disable Check for Updates?
Disabling Check for Windows Updates can help improve your computer's performance and prevent unwanted interruptions during critical tasks. When enabled, Windows Updates can run in the background without your knowledge, consuming valuable system resources and potentially slowing down your computer's speed.
Furthermore, Windows Updates can occasionally cause system conflicts or errors, potentially leading to issues with software performance, connectivity, or data loss. By disabling automatic updates, you can avoid these scenarios and maintain control over when and how Windows Updates are installed on your computer.
While it's important to keep your operating system up-to-date for security and performance reasons, manually checking for updates periodically can help you control the update process and ensure that your system remains stable and secure. Consider disabling automatic updates to improve your computer's performance and avoid unwanted interruptions during critical tasks.
How to Limit Windows Updates from Group Policy
If you don’t want to permanently disable auto update Windows 10 group policy from the system, then you can limit the update. In other words, you can easily customize the policy to download the updates according to your requirements.
- To do it, open the Group Policy Editor again by searching it in the Start Menu or Run utility.
- Once you open it, go to the following file:
Computer Configuration > Administrative Templates > Windows Components > Windows Update
- Double-click on the Configure Automatic Updates policy and click on Enable to start the policy again.
- You will see an "Options" section in this window, so you can change these settings to download the update according to your requirements.
2 - Notify for download and auto-install
It will notify you about the latest update whenever it is available for the system.
3 - Auto download and notify for install
The system auto downloads and notify you about the installation
4 - Auto download and schedule the installation.
The system auto downloads and schedule the installation
5 - Allow the local admin to choose the setting.
It will allow a local admin to select the settings for Windows update
6 - Auto-Download, Notify to install, Notify to Restart.
The system will automatically download and notify you about installing and restarting the computer/laptop.
After successfully changing the settings, click the Apply then OK button to save changes.
After saving the changes, the Windows update will not download automatically. Still, you can install the new updates once your system receives any new patch, but you need to download it manually from the Windows update settings.
How to Set Windows Update Service to Manual on The Local Device
Setting the Windows Update Service to manual on the local device is an easy way to prevent automatic updates from consuming valuable system resources and causing unwanted interruptions during critical tasks. Follow these steps to set your Windows Update Service to manual:
- Open the Start menu and type services in the search bar.
- Click on Services from the search results to open the Services window.
- Scroll down and locate Windows Update from the list of services.
- Right-click on Windows Update and select Properties.
- In the Properties window, go to the Startup type section and select Manual.
- Click Apply and then OK to save the changes.
Conclusion
That’s it, and now you can easily change the Windows update setting from the Group policy and set it according to the requirements. We hope our information will help you as we have divided the procedures into simple steps for easy understanding. Remember you need to follow all of the steps to get the desired results otherwise, you will face errors while installing the updates for the system. If you are using Windows 10, you can also disable automatic updates on Windows 10. All these configurations can be done on Windows VPS Server & Dedicated Server.
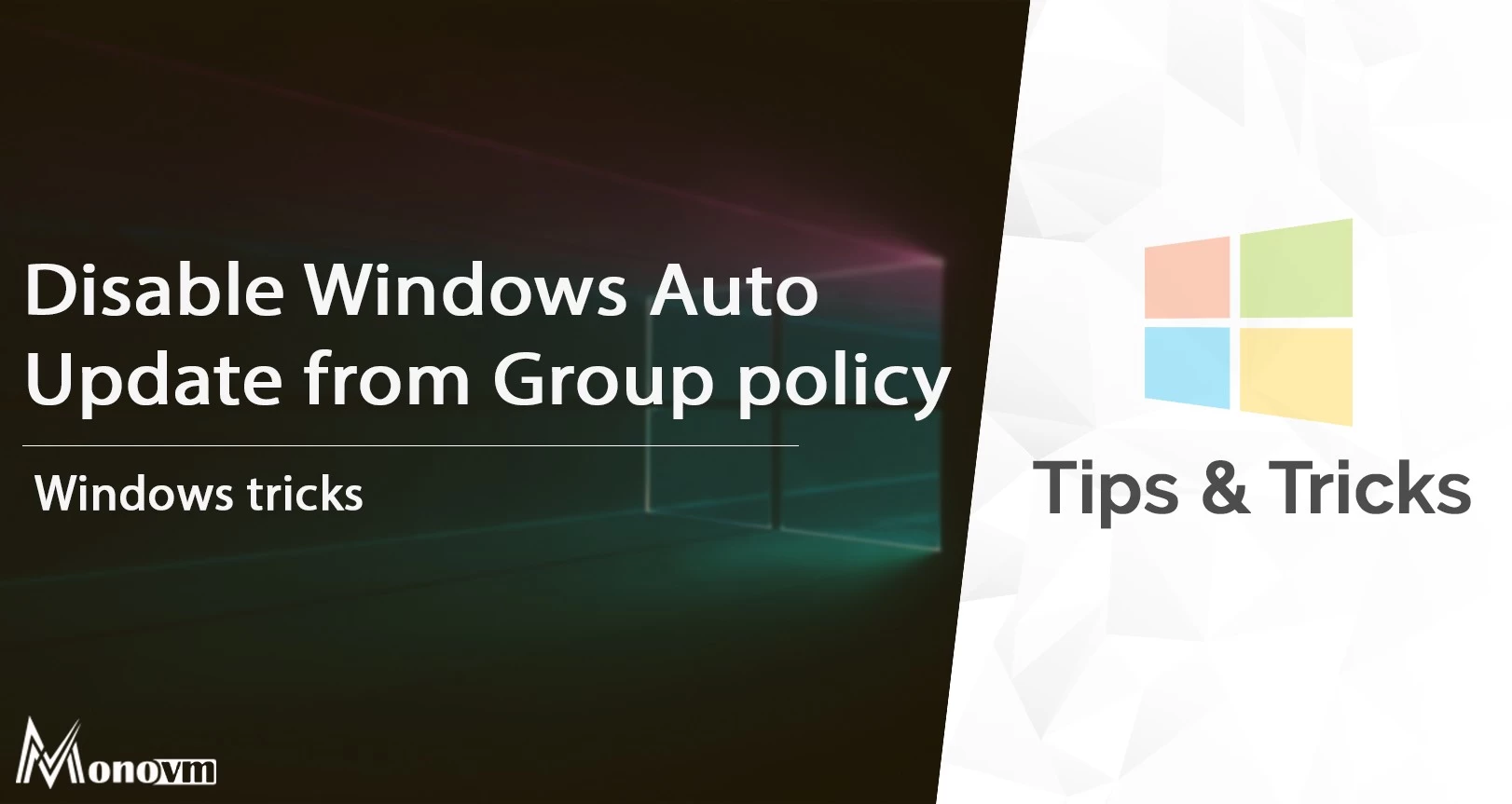
I’m Oliver k. I have MS degree in Computer Engineering. For nearly 5 years that I have been working on web programing and also in last 2 years I have worked on windows and Linux VPS. This is my honor to share my experiences with a new community.