List of content you will read in this article:
- 1. How WordPress File Permissions Work?
- 2. What Are the Correct WordPress File Permissions?
- 3. Recommended File Permissions in WordPress
- 4. How to Change WordPress File Permissions
- 5. When to Change WordPress File and Directory Permissions
- 6. How WordPress File and Folder Permissions Affect Security?
- 7. WordPress File Permissions Linux Permissions
- 8. Why Do WordPress File Permissions Matter?
- 9. Troubleshooting File and Folder Permission Errors
- 10. Final Words
- 11. FAQ
WordPress file permissions play a crucial role in maintaining the security and functionality of your website. In simple terms, these permissions determine who can access and modify files on your WordPress site. WordPress operates on a file-based system, where each file and directory has its own set of permissions. These permissions specify the level of access that different users or systems have.
How WordPress File Permissions Work?
To grasp the essence of WordPress file permissions, think of them as a digital lock and key system. Each file or directory has three sets of permissions assigned to it - one for the owner, one for the group, and one for others. These permissions are categorized into three main actions: read, write, and execute.
Types of Permissions
- Read (r): Users with this permission can view the content of files or directories but cannot make any changes.
- Write (w): This permission grants users the ability to modify the contents of a file or directory. They can create, edit, or delete files within the specified location.
- Execute (x): Users with execute permissions can run scripts or open directories. This permission is crucial for the proper functioning of certain files, especially in the case of plugins and themes.
|
Permission |
Numeric Value |
Symbolic Representation |
Description |
|
Read |
4 |
r |
View the contents of a file or directory |
|
Write |
2 |
w |
Modify or create new files within a directory |
|
Execute |
1 |
x |
Run scripts or open directories |
Roles
WordPress follows a role-based system that determines the level of access and permissions for different users. The primary roles include:
- Administrator: This role has the highest level of access, allowing users to make changes to themes, plugins, and core settings.
- Editor: Editors can modify and publish content, making them ideal for managing the editorial aspects of a website.
- Author: Authors can create and publish their content.
- Contributor: Contributors can write and edit their content but cannot publish it.
- Subscriber: Subscribers have the least access, typically limited to viewing and commenting on posts.
Roles complement file permissions, providing a structured approach to user access management within WordPress.
Decoding Permission Numbers and Symbols
Each permission set is represented by a three-digit number and a series of symbols.
For example, 644 signifies read and write permissions for the owner and read-only permissions for the group and others. The symbols 'r,' 'w,' and 'x' are used to represent read, write, and execute permissions, respectively.
Deciphering these numbers and symbols allows you to fine-tune the access levels for your files and directories, ensuring the right balance between security and functionality.
In the context of a three-digit sequence (e.g., 644 or 755), each digit corresponds to a specific user category:
- Owner (User): The first digit represents the permissions for the file or directory owner.
- Group: The second digit represents the permissions for the group associated with the file or directory.
- Others: The third digit represents the permissions for users who fall outside the owner and group categories.
|
Numeric Value |
Owner |
Group |
Others |
Symbolic Representation |
Description |
|
644 |
r w |
r |
r |
-rw-r--r-- |
Read and write for the owner, read-only for group and others |
|
755 |
r w x |
r x |
r x |
-rwxr-xr-x |
Read, write, and execute for the owner, read and execute for group and others |
|
600 |
r w |
|
|
-rw------- |
Read and write for the owner, no access for group and others |
|
777 |
r w x |
r w x |
r w x |
-rwxrwxrwx |
Read, write, and execute for everyone |
What Are the Correct WordPress File Permissions?
WordPress File Permissions
Ensuring the correct WordPress file permissions is paramount for maintaining a secure website. Let's delve into the specific permissions required for various elements within the WordPress structure.
WordPress Folder Permissions
Folders in WordPress house critical files and directories that contribute to the overall functionality of the site. Setting the right permissions for these folders is essential for a seamless and secure user experience. Generally, directories should have read and execute permissions, allowing users to view and navigate the contents.
WordPress wp-config.php File Permissions
The `wp-config.php` file is the heart of your WordPress installation, containing crucial configuration settings. Protecting this file is imperative for safeguarding sensitive information. Assigning 400 permissions (read-only for the owner) ensures that unauthorized users cannot modify this vital file. Striking the right balance between security and functionality is key.
🚀 Step-by-Step Guide: Installing WordPress on cPanel. Dive deeper into our comprehensive tutorial and make your website journey smooth and hassle-free. Click here to learn more and start building your dream site today!
WordPress .htaccess File Permissions
The `.htaccess` file plays a pivotal role in configuring server settings and enhancing site performance. Setting appropriate permissions for this file is crucial. Giving it 644 permissions (read and write for the owner, and read-only for the group and others) allows the necessary level of access while maintaining security.
Explore the Power of .htaccess Files!
Interested in learning more about .htaccess files and how they can transform your website's functionality? Click here to dive deeper into the world of .htaccess and discover its myriad uses, from URL redirections to improving your site's security. Unlock the full potential of your website with our comprehensive guide on .htaccess files!
Recommended File Permissions in WordPress
When it comes to securing your WordPress site, adhering to recommended file permissions is pivotal. Set permissions for core files at 755 for directories and 644 for individual files. Similarly, themes and plugins are best configured with 755/644 settings, while the uploads folder benefits from 755 for directories and 644 for files. Protect sensitive information in the wp-config.php file by assigning 400 permissions. For the .htaccess file, 644 permissions strike the right balance between functionality and security. Ensuring these recommended file permission settings contributes to a robust defense against potential security threats while maintaining the smooth operation of your WordPress site.
How to Change WordPress File Permissions
Changing WordPress file permissions is a necessary skill for website administrators. Let's explore various methods to modify file permissions based on your preferred platform and tools and learn how to change file permissions in WordPress without FTP or with FTP.
🌐 Dive Deeper into Digital Data Transfer 🌐
Want to master the art of file sharing and website management? Click here to unravel the mysteries of FTP (File Transfer Protocol) and transform the way you handle digital files! Your journey to becoming an FTP expert starts now.
Change File Permissions Using cPanel
cPanel provides a user-friendly interface for managing your website, including file permissions. Follow these steps:
- Log in to cPanel: Access your hosting account and navigate to the cPanel dashboard.
- File Manager: Locate and open the "File Manager" option.
- Select the File or Directory: Navigate to the file or directory for which you want to change permissions. Right-click on it and choose "Change Permissions."
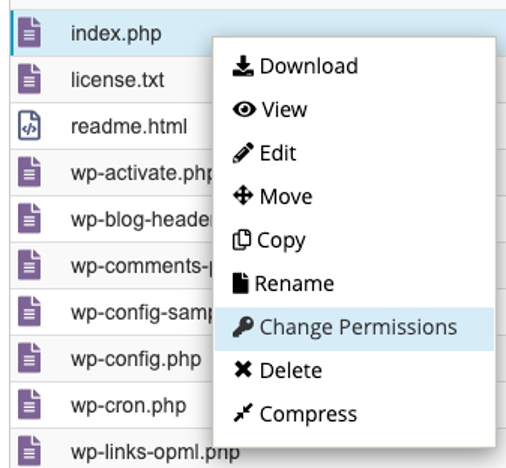
- Adjust Permissions: A pop-up window will appear. Modify the permissions using checkboxes or by entering numerical values. Click "Change Permissions" to save your changes.
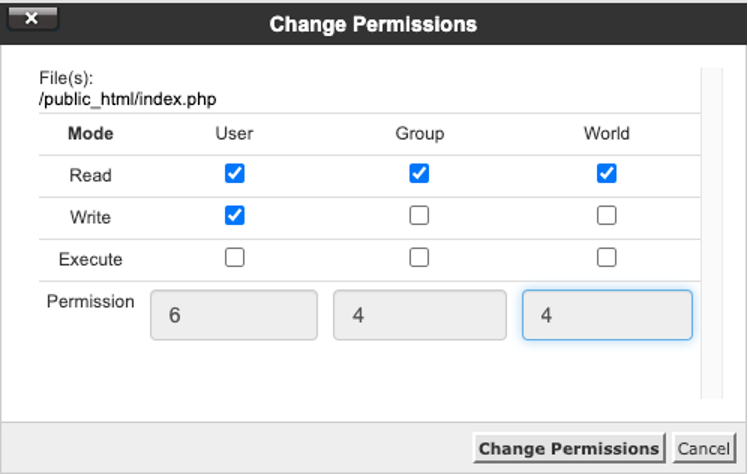
Change WP File Permissions Using FTP
File Transfer Protocol (FTP) is another method to modify file permissions. Follow these steps:
- Connect to Your Site: Use an FTP client to connect to your website.
- Locate the File or Directory: Navigate to the file or directory you want to modify.
- Right-Click and Select Permissions: Right-click on the file or directory, select "File Permissions" or "Change Permissions."
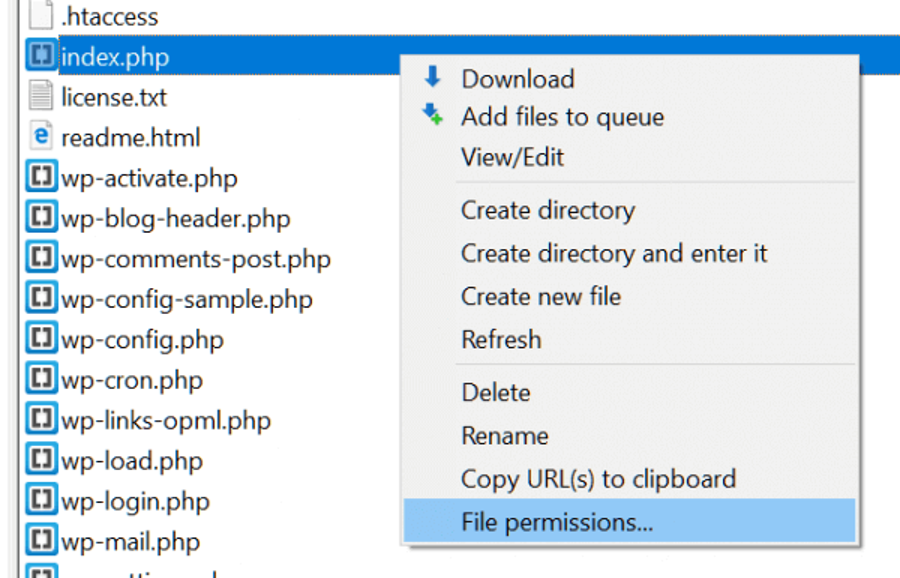
- Adjust Permissions: Enter the desired numerical value or use checkboxes to adjust permissions. Save your changes.
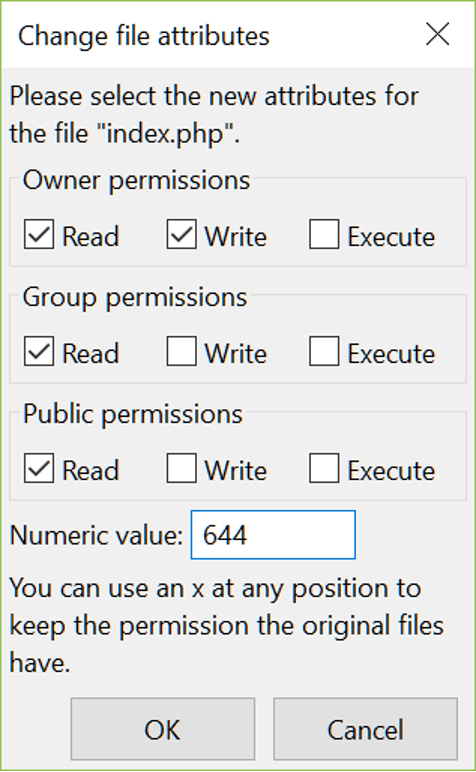
Change WordPress Permission Using SSH (chmod)
Secure Shell (SSH) provides a command-line approach to change file permissions. Here's how:
- Access Your Server: Connect to your server using an SSH client.
- Navigate to the File or Directory: Use the 'cd' command to move to the location of the file or directory.
- Use the 'chmod' Command: Execute the 'chmod' command followed by the numerical value representing the desired permissions. For example: `chmod 644 filename` for read and write permissions.
The basic syntax for the WordPress file permissions command line is as follows:
chmod [options] permissions file/directory
Here, "permissions" represent the numeric or symbolic representation of the desired permissions, and "file/directory" is the target file or directory for which you want to change permissions. The 'chmod' command offers flexibility in adjusting read (r), write (w), and execute (x) permissions for the owner, group, and others.
For example, to set read and write permissions for the owner and read-only for the group and others, you might use:
chmod 644 filename
Change WP Permissions Using a Plugin
For users who prefer a more user-friendly approach, WordPress plugins can simplify the process. Follow these general steps:
- Install a Permission Plugin: Search for and install a reputable WordPress plugin designed for managing file permissions. For example; Install the All in One WP Security plugin via the WordPress admin panel.
- Activate the Plugin: Once installed, activate the plugin from the WordPress dashboard.
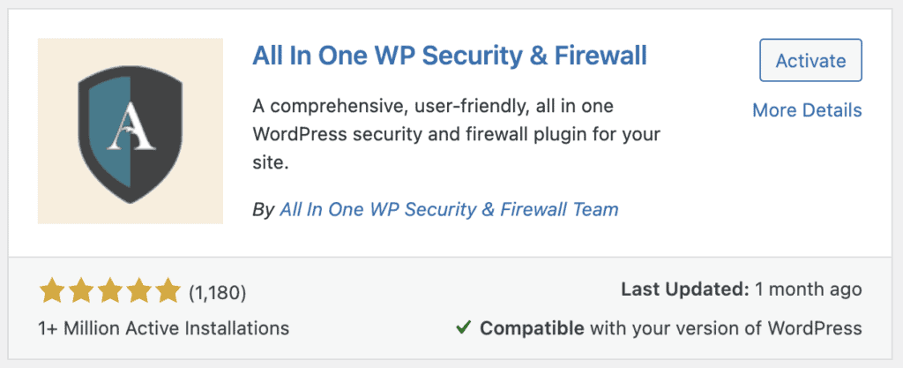
- Navigate to the Plugin Settings: Locate the plugin in your dashboard menu and access its settings.
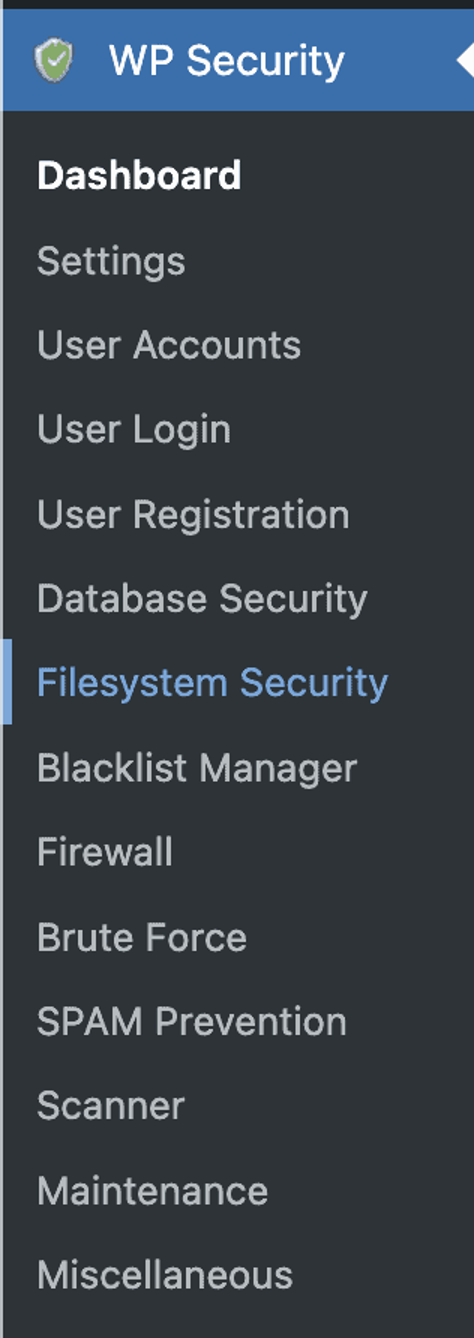
- Adjust Permissions: The plugin interface will likely provide options to adjust permissions for files and directories. Follow the on-screen instructions to make changes.
✨ Dive Deeper into Our Top Picks! ✨
🔍 Unlock the Potential of Your Website with These Must-Have Tools!
Learn about the top 10 WordPress plugins for 2024 that can transform your business website. Find out how each plugin can enhance your online presence, improve user experience, and drive your business growth. Don't miss out on these essential tools – click to read more!
When to Change WordPress File and Directory Permissions
Let's explore the scenarios that warrant a review and potential modification of these permissions.
- Routine Updates and Changes
Some updates may introduce new files or modify existing ones, requiring adjustments to maintain the right balance between security and functionality.
- Installation of New Themes or Plugins
When adding new themes or plugins to your WordPress site, these additions may come with specific file and directory permission requirements.
- User Role Changes
Changes in user roles, especially if someone gains administrative access or if roles are modified, can impact file and directory permissions
- Security Incidents or Suspicious Activity
In the unfortunate event of a security incident or if you notice suspicious activity on your website, it's advisable to conduct a thorough review of file and directory permissions.
How WordPress File and Folder Permissions Affect Security?
WordPress File and Folder Permissions play a crucial role in site security. Proper configurations act as a barrier against unauthorized access, limiting read, write, and execute permissions. Restrictive permissions serve as an additional layer of defense in the face of security vulnerabilities, preventing unauthorized modification. Critical files, like `wp-config.php`, benefit from stringent permissions, safeguarding sensitive data. User Access Management is intricately linked to permissions, ensuring each user has necessary access without compromising security. Regular reviews and adjustments align permissions with user roles, vital for robust security.
Knowing when to change WordPress file and directory permissions involves regular reviews during updates, installations, user role changes, and in response to security incidents. Understanding how these permissions impact security underscores their importance in maintaining a robust defense against potential threats. Stay vigilant, stay secure.
🔒 Enhance Your WordPress Site's Security! Click Here to Learn Essential Tips and Best Practices for Keeping Your Site Safe and Secure. 🔒
WordPress File Permissions Linux Permissions
Understanding Linux permissions is crucial for managing file security within the WordPress environment. Let's explore various and best WordPress file permissions and their implications on your website's files and directories.
WordPress File Permissions: 644 Permissions
The 644 permissions configuration is a common setting for files in WordPress. It allows the owner to read and write to the file, while the group and others have read-only access. This setting strikes a balance between security and functionality, making it suitable for most non-executable files.
WordPress File Permissions: 640 Permissions
The 640 permissions configuration restricts access further by only allowing the owner to read and write, with the group having read-only access. This level of restriction is useful for files that don't require access by other users, enhancing the security of sensitive information.
WordPress File Permissions: 711 Permissions
The 711 permissions configuration grants the owner full control, allowing them to read, write, and execute the file. However, the group and others have only executed permissions. This setting is typically applied to executable files or scripts, ensuring they can run while restricting modifications.
WordPress File Permissions: 755 Permissions
The 755 permissions configuration is widely used for directories in WordPress. It allows the owner to read, write, and execute, while the group and others have read and execute permissions. This setting ensures that directories remain accessible and functional while maintaining security.
WordPress File Permissions: 600 Permissions
The 600 permissions configuration provides maximum security for individual files by allowing the owner to read and write exclusively. The group and others have no access to the file. This setting is ideal for files containing sensitive information, such as configuration files.
WordPress File Permissions: 777 Permissions
The 777 permissions configuration is the most permissive setting, allowing the owner, group, and others to read, write, and execute the file or directory. While this setting offers maximum flexibility, it should be used cautiously, as it poses a security risk by granting extensive access to all users.
Why Do WordPress File Permissions Matter?
WordPress file permissions are vital for website security, stability, and functionality. They safeguard sensitive data, like database credentials in files such as wp-config.php, by creating barriers against unauthorized access. Configuration to prevent unauthorized modifications is crucial for core files, themes, plugins, and configuration files, enhancing overall site security. Restrictive file permissions act as an extra layer of defense against security vulnerabilities, minimizing the risk of unauthorized access and manipulation during exploits. Aligning file permissions with user roles in WordPress ensures that each user has appropriate access without compromising site security. Striking the right balance in permissions contributes to the stability of your WordPress site, preventing functionality issues and outages.
Does Everyone Need to Set Their File Permissions?
Setting file permissions is a fundamental responsibility for every WordPress site owner or administrator. In shared hosting, where multiple sites share server resources, configuring permissions is critical to prevent cross-site security issues. Similarly, in dedicated hosting environments, where a single site occupies an entire server, configuring file permissions is imperative for internal security measures against potential threats.
Troubleshooting File and Folder Permission Errors
Encountering file and folder permission errors can be a common challenge in managing a WordPress site.
Website Crashes
Website crashes often result from incorrect file or folder permissions, disrupting the normal operation of your WordPress site. When faced with a crash, follow these troubleshooting steps:
- Check Error Logs: Examine your website's error logs to identify specific permission-related issues.
- Review Recent Changes: If you recently made updates or changes, inspect those modifications for potential permission conflicts.
- File and Directory Permissions: Verify that the file and directory permissions are correctly configured. Incorrect settings can lead to crashes.
- Rollback Changes: If necessary, consider rolling back recent changes to a known stable state until you can pinpoint and resolve the permission issue.
Failed Auto-Updates
WordPress relies on automatic updates to ensure your site stays secure and up-to-date. However, failed auto-updates can occur due to permission issues. Here's how to troubleshoot:
- Check Update Logs: Review the update logs to identify specific errors related to file or folder permissions.
- Verify Update Paths: Ensure that the server has the necessary permissions to access and modify files during the update process.
- Permissions for the Update Folder: Confirm that the update folder and its contents have the correct permissions for the update to proceed smoothly.
- Manual Updates: If auto-updates continue to fail, consider performing manual updates by adjusting permissions as needed.
403 Forbidden Error
The 403 Forbidden Error indicates that the server understands the request, but it refuses to authorize it. File and folder permissions often play a role in this error. Troubleshoot as follows:
- Check File Permissions: Verify that the requested file or directory has the appropriate permissions. A 403 error may occur if access is restricted.
- Review .htaccess Configuration: Incorrect configurations in the `.htaccess` file can lead to 403 errors. Ensure that this file has the correct permissions and configurations.
- Server Configurations: Check server configurations and restrictions that might be causing the 403 error. Consult your hosting provider or server administrator for assistance.
- Directory Index Permissions: If accessing a directory, ensure that it contains an index file with the correct permissions. Lack of an index file may trigger a 403 error.
Best WordPress Hosting Providers
Looking for top-notch speed and reliability? Discover our picks for the Best WordPress Hosting Providers here!
Final Words
In conclusion, navigating and configuring WordPress file permissions is a fundamental aspect of managing a secure and well-functioning website. From understanding the intricacies of Linux permissions to implementing WordPress file permissions recommended settings for core files, themes, and plugins, the careful management of permissions is paramount. Regularly reviewing and adjusting permissions based on updates, user roles, and security incidents contributes to a robust defense against potential threats.
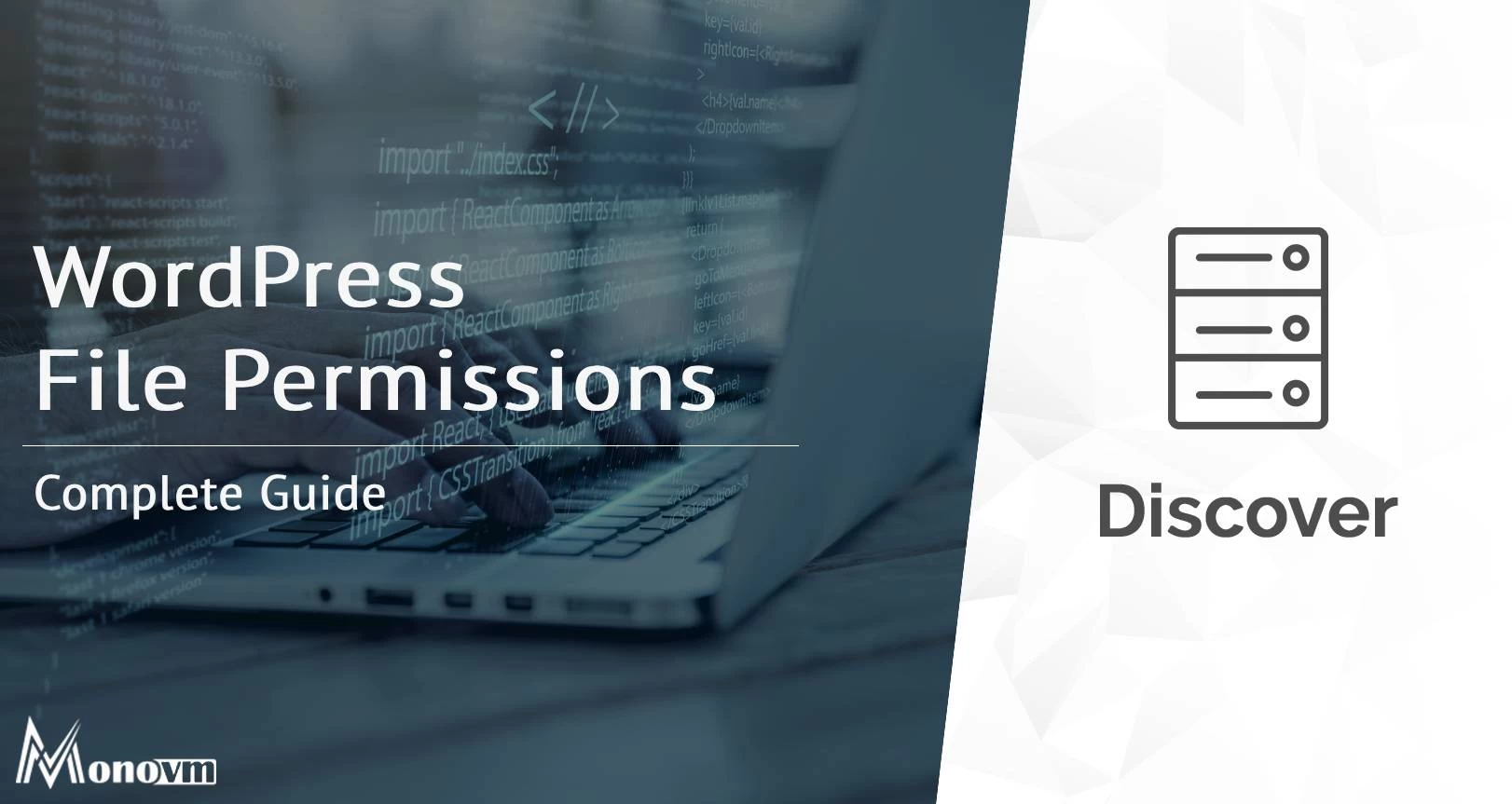
Hello, everyone, my name is Lisa. I'm a passionate electrical engineering student with a keen interest in technology. I'm fascinated by the intersection of engineering principles and technological advancements, and I'm eager to contribute to the field by applying my knowledge and skills to solve real-world problems.