List of content you will read in this article:
- 1. What does the ERR_SSL_PROTOCOL_ERROR mean?
- 2. Possible causes of ERR_SSL_Protocol_Error
- 3. Simple ways to fix ERR_SSL_PROTOCOL_ERROR
- 4. Other Errors Similar to ERR_SSL_PROTOCOL_ERROR
- 5. How Different Browsers Display ERR_SSL_PROTOCOL_ERROR
- 6. Fix ERR_SSL_PROTOCOL_ERROR by clearing your SSL State
- 7. Is err_ssl_protocol_error bad?
- 8. Conclusion
- 9. FAQ
We all utilize the internet every day, whether for work, school or just casual browsing. We normally use internet browsers like Firefox or Google Chrome to view various websites. However, occasionally you might get the ERR_SSL_Protocol_Error when attempting to access a certain website.
Depending on your browser, the error message on your screen may differ, but it will probably mention the SSL Protocol. You won't be able to access the website because of this issue.
What does the ERR_SSL_PROTOCOL_ERROR mean?
A website security precaution known as Secure Sockets Layer (SSL) prevents data from being stolen and read by anybody other than the intended receiver. Websites widely use this protocol to safeguard user data.
The encryption protocol has a flaw that prohibits data from being transferred securely, known as the ERR SSL PROTOCOL ERROR. A notice may appear when you attempt to access a website utilizing the Hypertext Transfer Protocol Secure (HTTPS).
It combines the SSL/Transport Layer Security (TLS) protocol with the Hypertext Transfer Protocol (HTTP).
Possible causes of ERR_SSL_Protocol_Error
Your browser will ask for the website's SSL certificate to create a secure connection each time you access it. A vital component of the HTTPS protocol, SSL is a credential that validates the legitimacy of a website.
Web browsers also provide a client authentication certificate to the website server when starting an SSL connection. The TLS handshake is the name of this procedure.
Data transmission and web page display can start once the authentication process is finished. If not, it will display various error messages based on the problem, such as ERR_SSL_Protocol_Error on Google Chrome.
It is challenging to determine what caused this problem. It can be the result of a visitor error or a website error. Old SSL caches, out-of-date browser extensions, or the QUIC protocol might be to blame for visitors.
Another possibility is that the Windows Defender Firewall or an antivirus program blocks the secure connection. If none of those mentioned above fixes succeeds, the issue must be with the website—use website checker tools to find out if the website is down for everyone or only you.
An incorrectly configured SSL is a frequent cause on the website's end. For instance, this issue may show up when demanding HTTPS without a properly configured SSL certificate. Similar problems may arise if HTTPS is not enforced on a website that has received SSL certification.
Simple ways to fix ERR_SSL_PROTOCOL_ERROR
Let's discuss some of the most effective solutions to fix this problem.
Make Sure SSL Is Installed on Your Website
When an SSL/TLS certificate is not properly deployed or configured on a website, the ERR_SSL_PROTOCOL_ERROR occurs. To overcome this problem, make sure that SSL (Secure Sockets Layer) is properly installed on your website. First, ensure that an SSL certificate has been obtained and assigned to your domain with your hosting provider or website administrator. Furthermore, ensure that the certificate is valid and has not expired. If necessary, reinstall or change the SSL certificate to ensure that it is correctly configured for your website's domain.
Force HTTPS Connection on Your Website
It is recommended to force HTTPS (Hypertext Transfer Protocol Secure) connections to avoid the ERR_SSL_PROTOCOL_ERR and ensure secure communication between your website and visitors. This entails forwarding all HTTP requests to HTTPS, the secure counterpart. You can impose HTTPS by modifying your website's setup or settings. If you are using an Apache web server, one typical way is to change the .htaccess file to force HTTPS. If you're using a content management system (CMS) like WordPress, some plugins can help you enable HTTPS and handle the appropriate redirection. By mandating HTTPS connections, you improve your website's security and reduce the likelihood of SSL protocol problems.
Fix the date or time of your system
One of the common causes of ERR_SSL_Protocol_Error is the improper date and time settings interfering with your attempt to connect to the website. Check that the system time and date are not in sync with reality.
The Certificate's validity is a crucial component of the authentication process; thus, it's essential to keep track of when it was signed and when it will expire. Therefore, any problem with the time or date on your machine could result in this error during authentication.
The browser frequently struggles to load SSL connections effectively if there is a substantial discrepancy between what is displayed and the actual time or if the incorrect date has been selected.
Verify the time and date are accurate and make any required adjustments. You may access this menu from the taskbar by default; otherwise, you can find it in the Control Panel's 'Date and time' section.
Clear the cache of the browser
Data from a website is preserved in a cache. Typically, it contains the website's content, including HTML files, videos, and photographs. The computer could save time retrieving the same website or page from the local cache rather than asking it from the server again when you reaccess the same website or page.
Your browser's settings can access and manage the local cache. To fix ERR_SSL_PROTOCOL_ERROR, click on the three dots in the top-right corner of your browser window in Google Chrome to delete your cache. Pick More tools > Clear browsing data next.
Select "Clear data" and check the appropriate boxes. Refresh, reload your browser, and then try to reaccess the website. You may also try clearing your SSL state if this doesn't work. Chrome utilizes the SSL status to identify whether a webpage is HTTPS-encrypted.
If the website uses an HTTPS connection, the SSL state will change to green; otherwise, it will display a red X. To fix ERR_SSL_PROTOCOL_ERROR, go to Control Panel > Network and Internet > Network and Sharing Center from your start menu to clear the state.
The Internet Properties panel will then open after you choose Internet Options. Click the Clear SSL State button under Content. After completing the process, you ought to get a success message confirming that the SSL cache has been successfully cleaned. Then, you can relaunch Chrome to see if the issue notice persists.
Turn off antivirus software and third-party browser extensions
Adding capabilities to your browser by using extensions can be a great idea. But occasionally, these additions can interfere with the way a protocol is configured and be one of the causes of ERR_SSL_Protocol_Error.
Visit your extensions page by going to your Chrome menu and selecting More Tools> Extensions to look for any possible extensions that might be causing issues. Make all of your extensions inactive. Then, go back to the webpage that displayed the issue. You can presume that an extension is to blame if it disappears.
The following step is activating each extension and refreshing the page between each activation. Once you've determined who the offender is, you may start looking for a solution. Even while it's not always the case, installing antivirus software might occasionally cause an ERR SSL PROTOCOL ERROR.
These days, every antivirus tool on the market performs a complete website scan for any harmful code or other security risks, including any use of an old SSL/TLS version.
For instance, SSL 3.0 and TLS 1.0 are no longer used because of security flaws. Additionally, there are no standard procedures for altering the settings of installed antivirus software because they depend on the user interface.
If your antivirus program can tell you, carefully modify it and see how it performs. Reversing the modifications made to the settings option is advised if the issue persists.
Fix Firewall settings
Chrome will show the Err SSL Protocol Error if your firewall has blocked the website or its IP address. When you identify that website or IP address, check the firewall settings and eliminate it immediately.
Disable the QUIC Protocol
Google first created a brand-new internet protocol called QUIC for its Chrome browser. It is a replacement for the HTTP protocol to enhance performance. The most recent versions of Chrome have QUIC enabled by default, but you may turn it off from the options panel.
For those who are having connection troubles, disabling QUIC will force the browser to use HTTP in its place and fix ERR_SSL_PROTOCOL_ERROR.
Enable all SSL/TLS versions
You may also try activating every SSL/TLS version. Sites using antiquated or unsafe protocols will load as a result. Although this approach isn't usually advised, it can assist you in locating the ERR SSL PROTOCOL ERROR's origin.
Select System from the Advanced Settings menu in Chrome to enable all SSL/TLS versions. Then, choose Open Proxy Settings and click the Advanced tab. The boxes for each TLS/SSL version should be clicked. After finishing, try reloading your browser to check if you can access the website.
Delete or reset the host's file to its default setting
A system based on local text files that required manual upkeep was used before the introduction and establishment of the Domain Name System (allowing name resolution on the internet).
Even in modern operating systems, a file called "hosts" is used mainly for allocating addresses in local networks. However, harmful software can alter the host's file to send you to the incorrect domains or display error messages like ERR SSL PROTOCOL ERROR.
However, you may easily resolve this issue by removing the file or reverting to the default settings (if you have customized your network options).
It functions as follows with Windows:
By simultaneously pressing the Windows key and [R], you can launch the "Run" software. Insert the line below into the new window to identify the location where the host's file is placed (use the correct drive letter if Windows is not installed on C):
C:\Windows\System32\drivers\etc
You will reach the target folder, where you can remove or edit the host's file after clicking "OK" to confirm the entry.
Other Errors Similar to ERR_SSL_PROTOCOL_ERROR
err SSL protocol error is identical to several different problems. Here are a few examples:
ERR_SSL_VERSION_OR_CIPHER_MISMATCH: This error happens when the server's and client's SSL/TLS protocol versions or cipher suites are incompatible. It may occur if the client's browser or operating system does not support the server's encryption techniques.
How to fix: To resolve this error, consider updating your browser to the most recent version or activating support for the necessary encryption techniques.
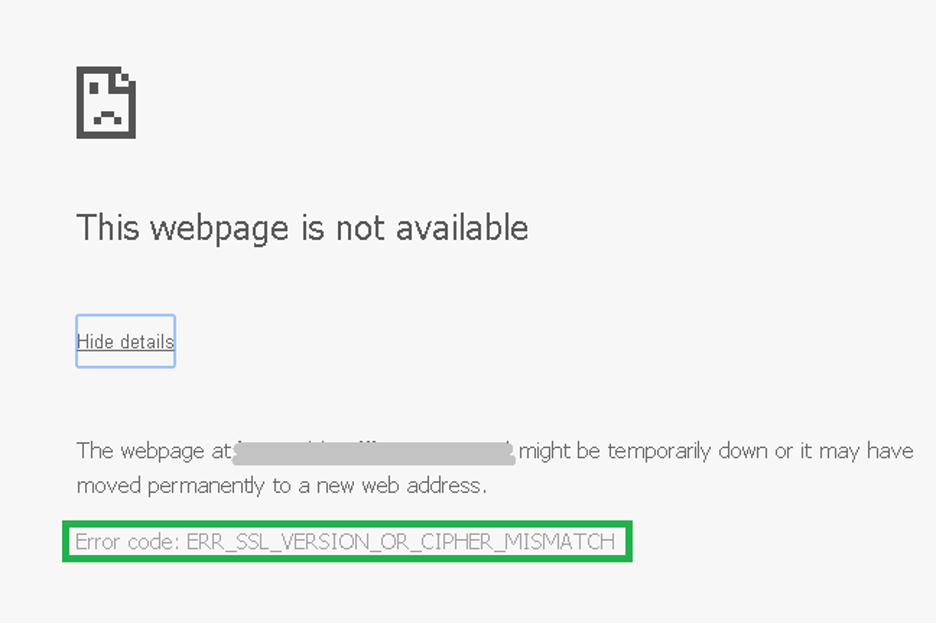
ERR_CERT_COMMON_NAME_INVALID: When the common name supplied in the SSL certificate does not match the domain name of the website, this error occurs. It can occur if the certificate is incorrectly configured or if the website is viewed using a different domain name.
How to fix: To resolve this problem, confirm that the SSL certificate is appropriately configured with the right common name that corresponds to the domain name being accessed.
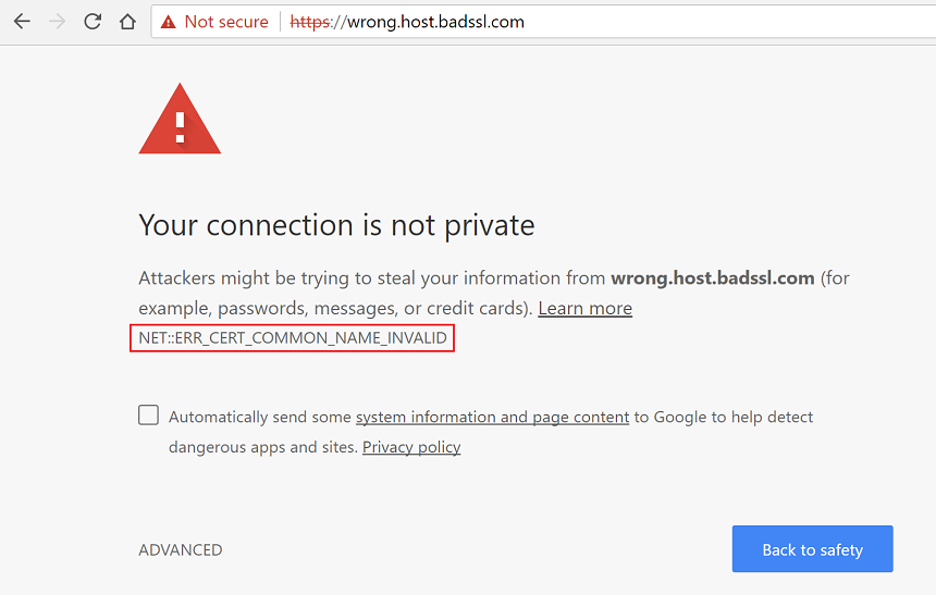
ERR_CERT_DATE_INVALID: This error happens when the SSL certificate has expired or when its validity term falls outside of the current date range. It is possible if the certificate is not renewed on time.
How to fix: To resolve this issue, obtain a new SSL certificate with a valid expiration date and install it on your website.
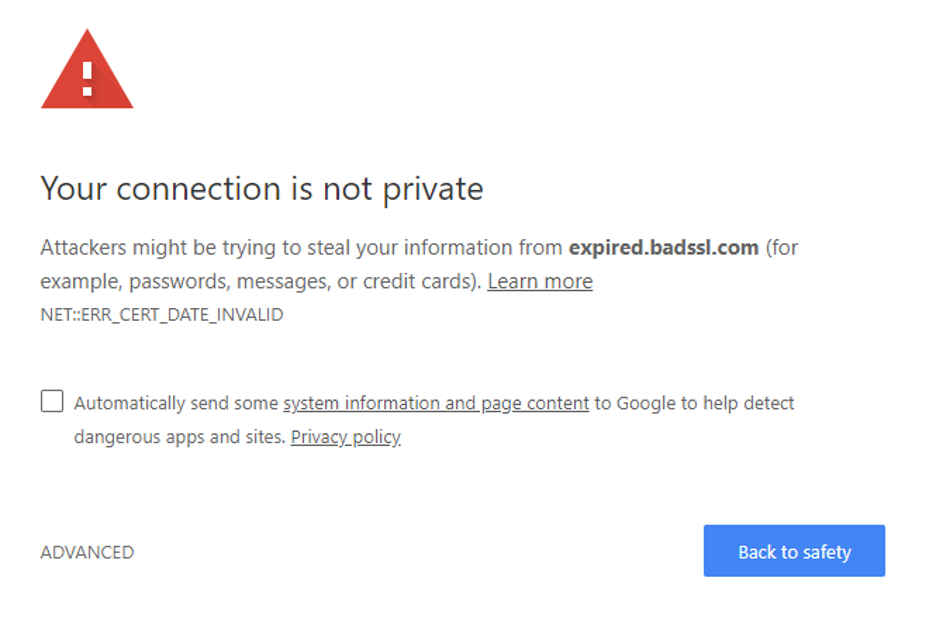
ERR_CERT_AUTHORITY_INVALID: This error happens when the SSL certificate is issued by an untrusted or unknown certificate authority. It can occur if the certificate is self-signed or issued by a certificate authority that is not recognized by the client's browser or operating system.
How to fix: To resolve this error, obtain an SSL certificate from a reputable certificate authority and install it on your website.
To resolve SSL-related issues, make sure the SSL certificate is correctly installed, configured, and valid, as well as that the encryption protocols and algorithms are supported by the client's browser or operating system.
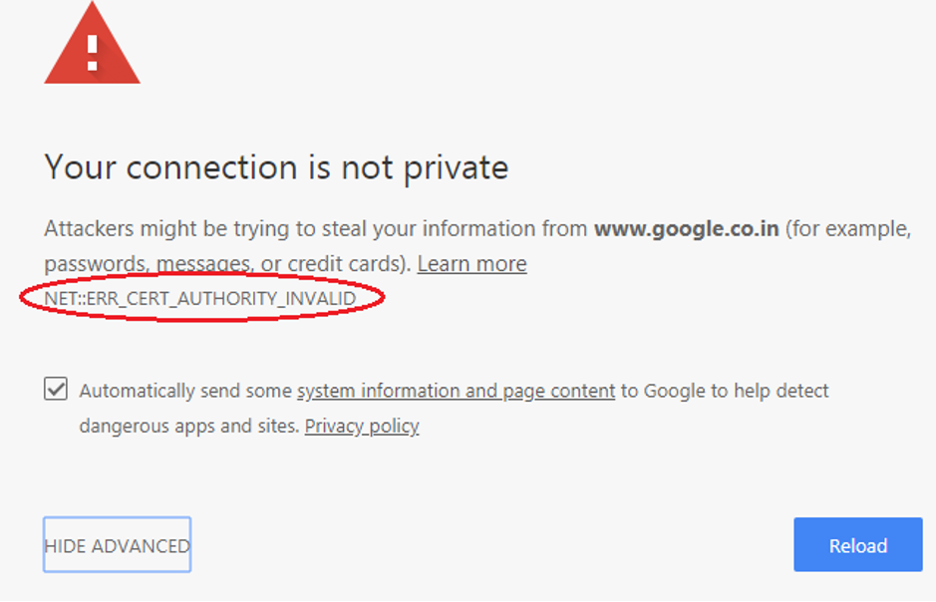
How Different Browsers Display ERR_SSL_PROTOCOL_ERROR
The err ssl protocol error message may be shown differently in various browsers just like err_ssl_protocol_error chrome . Here you can see how some popular browsers display this error:
Google Chrome
When Google Chrome encounters the ERR_SSL_PROTOCOL_ERR, the err_ssl_protocol_error chrome
displays an error page with the message "Your connection is not private" or "This site cannot provide a secure connection." It will also provide further information about the mistake and may provide potential solutions or next steps. Not to mention that QUIC protocol is primarily used by Google services, including Google Chrome.
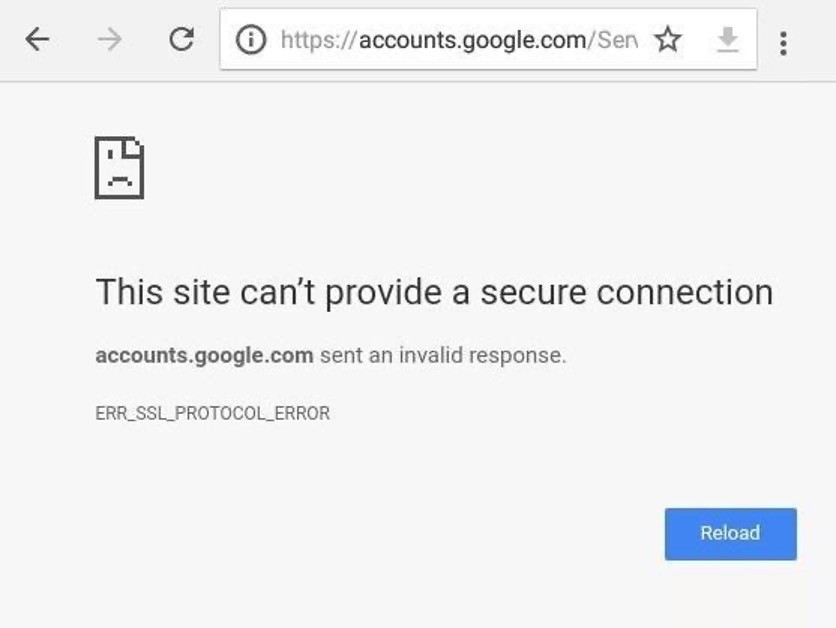
Opera
When encountering the err ssl protocol error in the Opera browser, a similar error page to Google Chrome will be displayed. The page will include a message stating that the connection is not private or that the site cannot provide a secure connection. Additionally, the error page will usually provide specific details about the SSL protocol error and offer suggestions on how to resolve the issue.
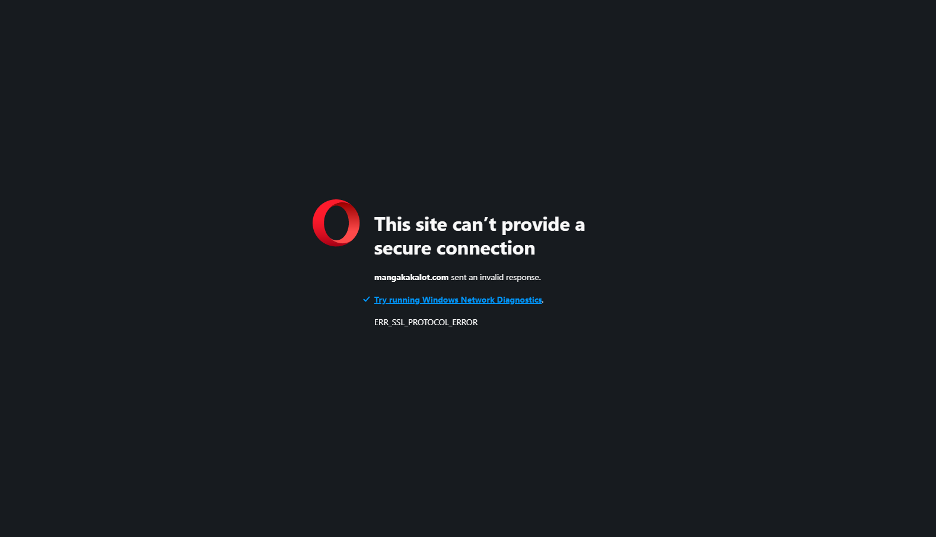
Microsoft Edge
When encountering the ERR_SSL_PROTOCOL_ERR, Microsoft Edge displays a similar error page to Google Chrome and Opera. The browser will display a warning that the connection is not safe or private. It will provide further information about the incident and may advise troubleshooting methods or allow you to continue to the website despite the error.
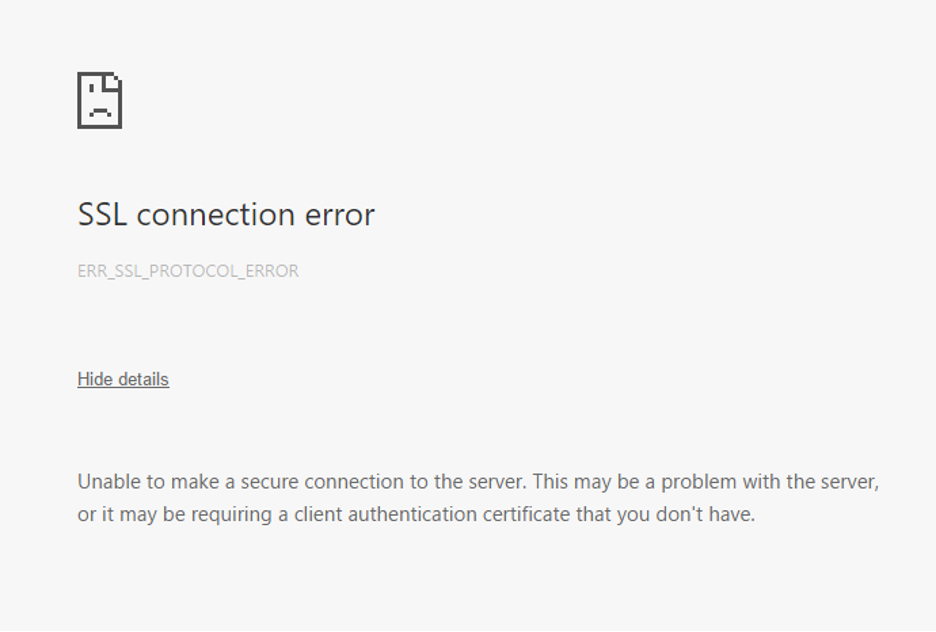
Mozilla Firefox
When the err SSL protocol error occurs in Mozilla Firefox, the browser displays a page with the message "Secure Connection Failed." It will give you information about the SSL protocol problem, such as the protocol version or cipher suite mismatch. Firefox may also make recommendations or allow users to examine additional information about the certificate or error details.
While the core error message is the same in all of these browsers, the precise phrasing, design, and troubleshooting options may differ. It's also worth mentioning that browser versions and settings might have an impact on how the error page looks.
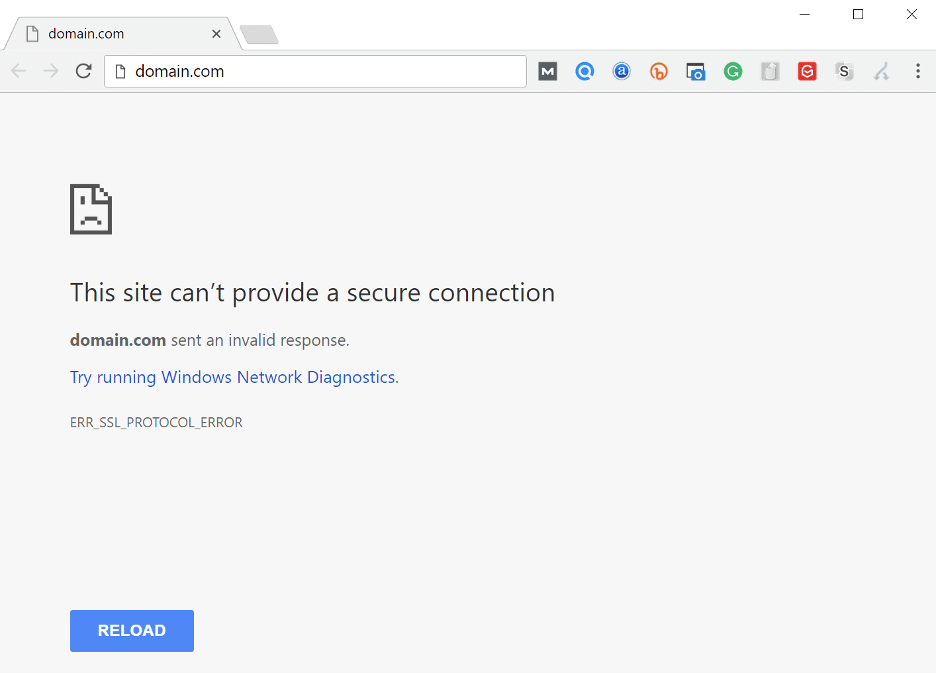
Fix ERR_SSL_PROTOCOL_ERROR by clearing your SSL State
You could also try clearing your SSL status or clearing your browser cache. Chrome uses the SSL status to determine whether or not a website uses HTTP and HTTPS protocols. If the website is using an HTTPS connection, the SSL state will change to green, otherwise to a red X.
To clear your SSL state, you can follow these steps:
- Begin by accessing the start menu on your computer.
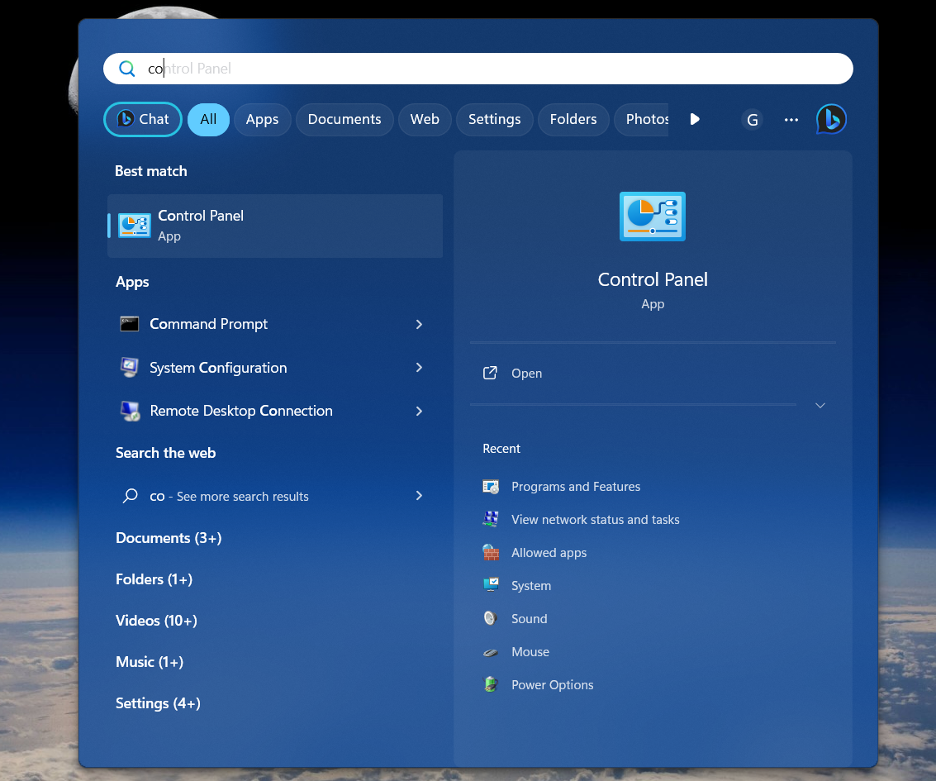
- From the start menu, navigate to Control Panel > Network and Internet > Network and Sharing Center.
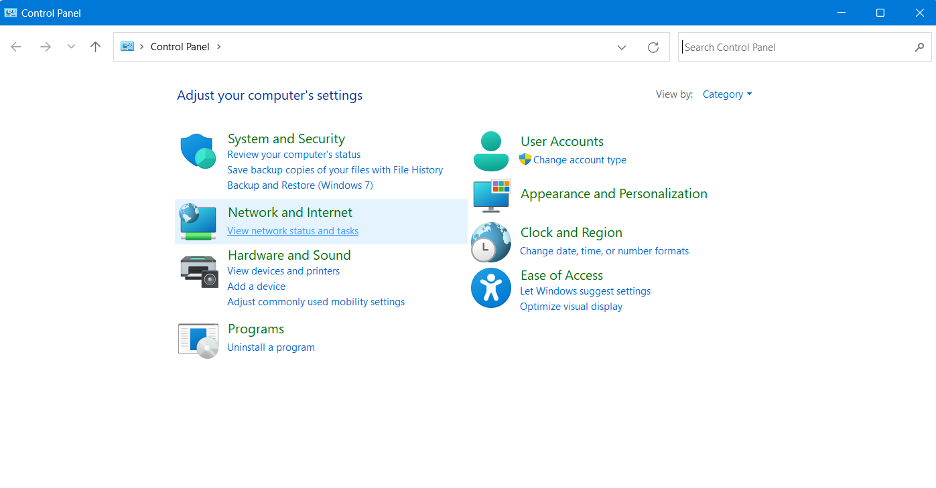
- In the Network and Sharing Center, locate and select the "Internet Options" link. This will open the Internet Properties panel.
- Within the Internet Properties panel, go to the "Content" tab.
- Under the "Content" tab, find the "Clear SSL State" button and click on it.
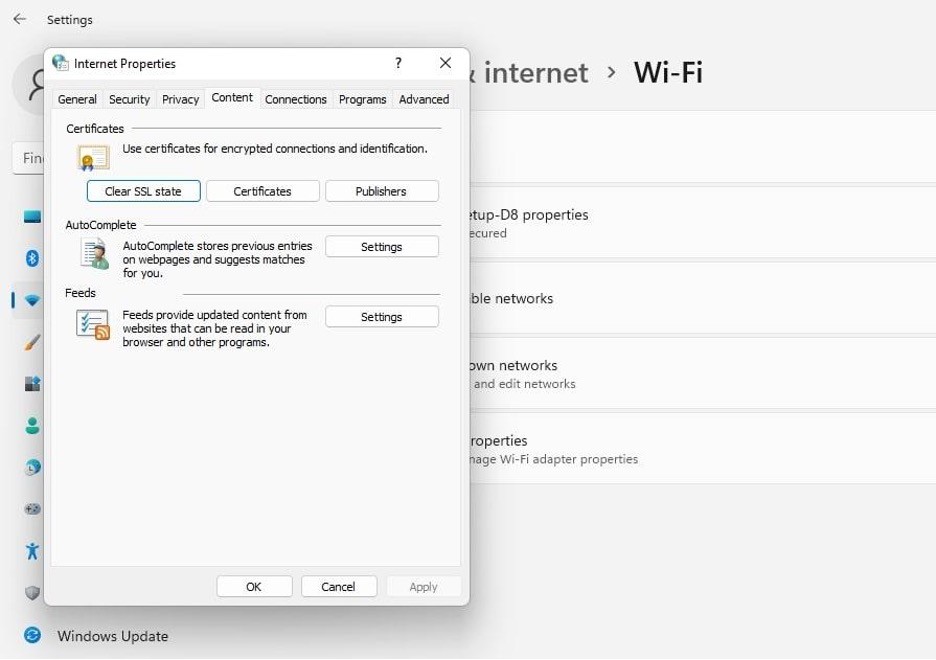
- After clicking the button, a confirmation dialog may appear. Confirm your action by selecting "OK" or "Yes."
- Once the SSL state is cleared, you can close the Internet Properties panel.
Is err_ssl_protocol_error bad?
The err SSL protocol error is not intrinsically "bad" in the sense that it will harm your computer or data. It instead indicates a problem with the SSL/TLS protocol, which is used to encrypt communication between your web browser and a website. This error happens when there is a problem with the SSL handshake or other SSL-related issues, prohibiting the establishment of a secure connection. While the error is not hazardous in and of itself, it can be inconvenient for users because it prevents them from accessing the targeted website or web service.
Conclusion
When a website cannot offer a secure connection, the ERR SSL PROTOCOL ERROR message appears. This might be because of problems with the website, like the lack of an SSL certificate or the inability to force HTTPS.
An issue could bring on the ERR SSL PROTOCOL ERROR with your browser. Additionally, the error message may display differently depending on the browser. There are several reasons why it's crucial to ensure that data from your website is delivered via a secure connection.
Although this notice can be annoying and unsettling, it is frequently encountered, especially in Google Chrome. There are numerous causes of ERR_SSL_Protocol_Error, but you can address each with simple solutions.
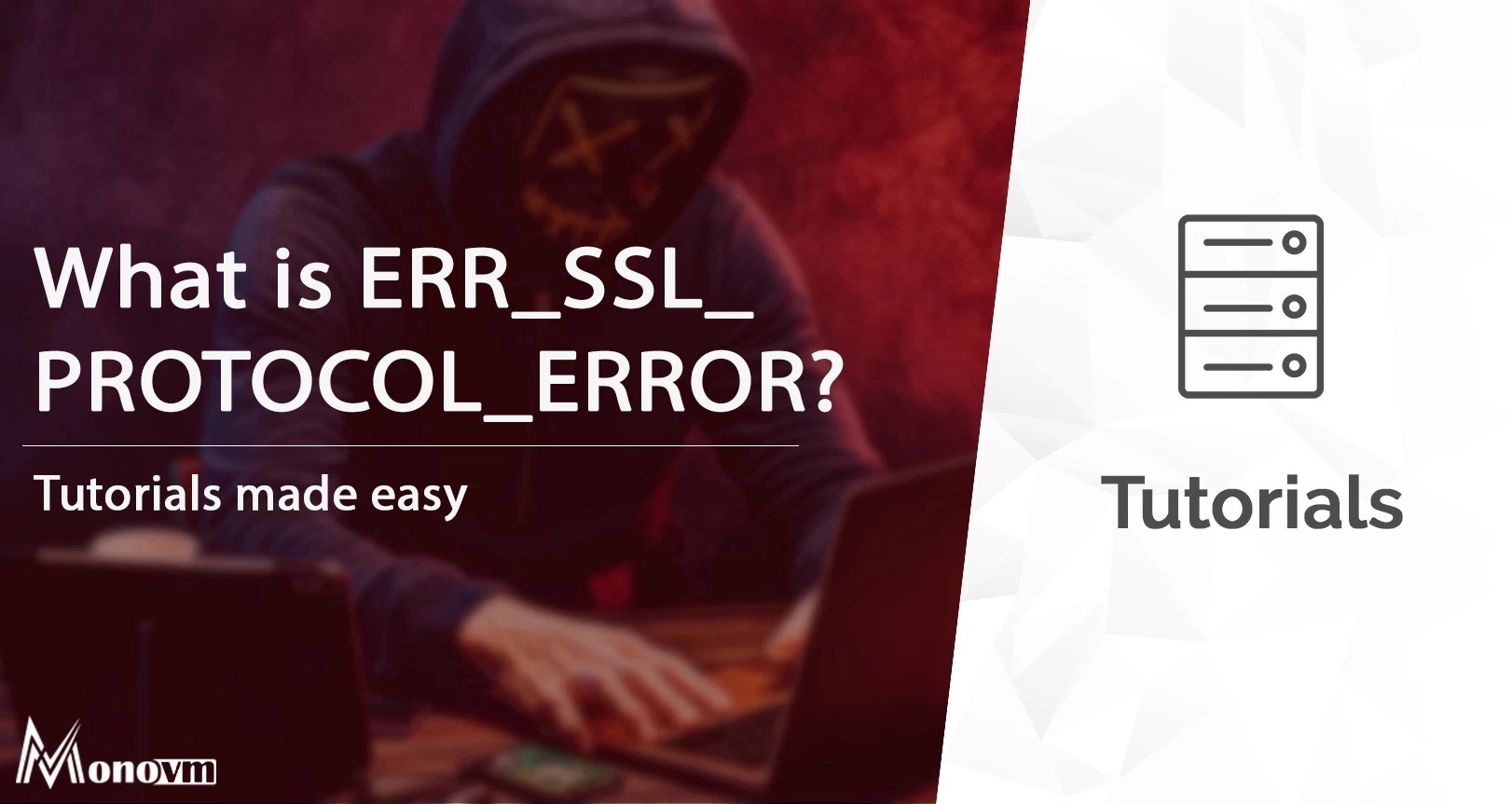
I'm fascinated by the IT world and how the 1's and 0's work. While I venture into the world of Technology, I try to share what I know in the simplest way with you. Not a fan of coffee, a travel addict, and a self-accredited 'master chef'.