List of content you will read in this article:
Your browser stores information from a website in temporary files in its cache when you view it for the first time.
Your browser will load the website from the cache copy when you visit it again rather than downloading it from the Internet again. This procedure seeks to make browsing faster overall.
You'll experience faster load times if you access website pages from the cached version that has been stored.
In other words, the browser cache is a location on your computer's hard drive where your browser saves items it has already downloaded in case they are needed again in the future.
However, there are certain drawbacks to caching files. Therefore, it can occasionally be beneficial to clear the cache.
Why Is It Important to Clear Browser Cache?
The following are some justifications for learning how to empty caches:
Increasing efficiency and effectiveness
A sizable cache may be accumulated if you spend a lot of time online or have visited websites frequently. This could slow down your computer's performance while you browse the web, especially if your hard disk is already nearly full.
The cache can be cleared to release space and possibly speed up operations. Remember that this could not make much difference; you're more likely to notice a small adjustment.
Viewing the most recent pages
Your cache is designed to determine whether a website has changed each time you visit to provide you with the most recent pages. You might not always obtain the most recent version since the cache occasionally loads its older stored page instead.
By routinely clearing the cache, you make your browser restart and make sure you're seeing the most recent versions of the pages and information.
Upholding Security
By emptying your cache, you may be able to preserve your privacy if you're using a shared or public computer. Those who use the computer and browser after you might be able to see what you've been doing if you don't do this.
The cache can also save confidential information that some websites need, enabling the next user on the computer to access private or sensitive data. Adware, malware, and virus files might also aim for temporary files in the cache.
Clear cache to resolve browser errors
Your cache can occasionally interfere with how your browser works. For instance, you might discover that some websites take a long time to load, won't launch, produce an error message, hang at a particular point, or otherwise refuse to function as they ought to.
Clearing your cache before exiting and reopening your browser can often fix these issues.
In the following, we’ll explain how to clear browser cache in Chrome, Firefox, and Microsoft Edge.
How to Clear Browser Cache?
Whatever web browser you use, cleaning browser data is simple to perform. So let's look at a step-by-step breakdown of how to clear the cache in a few well-known web browsers.
Clear Browser Cache in Google Chrome
Chrome, a cross-platform web browser, was created by Google. It was created using open-source technologies from Mozilla Firefox and Apple WebKit, and it was first made available in 2008 for Microsoft Windows.
Later, it was made the default browser on Linux, iOS, macOS, and Android.
- To clear the cache in your Chrome browser, first Navigate to the three dots in the top right corner of your browser.
- Next, find the More Tools option in the drop-down menu.
- Finally, in the submenu, click on Clear browsing data.
To move quickly to the following stage, you can press the hotkey CTRL + SHIFT + DEL.
If you only want to remove the cache, click the Cached pictures and files checkbox afterward.
If any additional options are checked, you run the danger of erasing passwords, cookies, browsing history, and more (which is acceptable if that's what you want to do!)
When cleaning the browser cache, you can choose a time frame. If you wish to remove more browser data than that, make sure you modify the default setting, which is Last hour.
Follow these simple steps to delete the cache in the Chrome mobile app quickly:
- Tap the three-dot Menu symbol at the bottom of the screen after launching the Chrome app.
- In the menu, select Settings.
- Select Privacy,
- and choose Delete browsing history.
- To check the box, tap Cached photos and files, then after that, delete your browsing history
- Tap Clear browsing data in the popup window to confirm your activities.
Clear Browser Cache in Mozilla Firefox
The Mozilla Foundation and its subsidiary, the Mozilla Corporation, created the free and open-source web browser, Mozilla Firefox, or just Firefox. It displays web pages using the Gecko rendering engine, which complies with recently adopted and future web standards.
- Start by clicking the hamburger menu in the upper right corner of your screen.
- Choose Options to clear the cache in your Mozilla Firefox browser.
- Pick Privacy and Security next.
- Click the Clear History button in the History section by scrolling down.
When you do, a pop-up window with the following historical items available for deletion will appear:
- History of Browsing and Downloads
- Cookies
- Form & Search History
- Active Logins
- Cache
You may also select to erase data like site preferences and offline website data.
After selecting, select the time range you want to clear, then click Clear Now.
If you want to open the Clear All History popup box in Firefox more quickly, you can use the shortcut CTRL + SHIFT + DEL on the keyboard.
Follow these simple steps to clear the cache in the Firefox mobile app:
- Tap the three-line Menu symbol at the bottom of the app screen when the Firefox app is open
- Select Settings from the menu
- Then, tap on Data Management
- Slide the Cache slider to the On position
- Finally, select Clear Private Data
Clear Browser Cache in Microsoft Edge
A cross-platform web browser made and developed by Microsoft is called Edge. It was made available in 2015 as part of the Windows 10 and Xbox One bundles and then ported to many other platforms.
- Click the three dots in the top right corner of your browser window, then scroll down to Settings to clear the cache in Microsoft Edge.
- After that, select "Privacy & Security" and "Choose what to clear."
- You can select which files and cached data from the browser to clear.
- Once finished, click Clear.
You can use the shortcut CTRL + SHIFT + DEL to open this menu quickly.
There is always a choice to erase this data when you close your browser, as you can see. Switch the option to On if you want to do this.
Do the following to clear the cache in the Edge mobile browser:
- Tap the three-dot Menu button after launching the Edge application.
- Select Settings
- In the Settings menu, choose Privacy.
- Select "Clear browsing data" from the menu.
- To remove your cache and other browser data, select the Cache button.
- Select Clear Browsing Data.
- Click "Clear" in the pop-up confirmation.
How Often You Should Clear browser cache?
Your cache is cleared just as it sounds. You are clearing up all cached data saved on your local hard drive.
Your browser will "believe" you have never been to a page on an internet site you have previously visited when you return to it and will cache any newly updated information from the site.
You should constantly delete your cache if you frequently modify web pages in ways other than simple blogging. It ensures that you can monitor any alterations made to your website.
You could be better off merely cleaning your cache once or twice a month if you rarely edit websites or prefer to view changes immediately.
In addition, when you discover your browser has a lot of cached files that are taking up a lot of space in your internal storage, you should clear the cache in your browser.
The speed of your computer or mobile device will typically slow down if there are many cached files.
Conclusion
A section of your hard disk known as your cache is used to store browser files that your browser thinks it might need to utilize again. Web pages include a lot of information, which is kept in dozens, hundreds, and perhaps thousands of files for a single site.
On subsequent visits, load speeds will be quicker because your browser cached some of the pages, enhancing your online experience. An important initial step in practically any internet troubleshooting is to clear cache and cookies from the web browser.
Your internet browser uses a technology called "cache" to quicken the loading of pages. Updating and evolving websites can occasionally lead to issues since files kept in the cache may contradict what is programmed into the page.
Clear browser cache and cookies to ensure any problems you have are due to the website and not to inconsistencies brought on by using multiple browsers.
People also read:
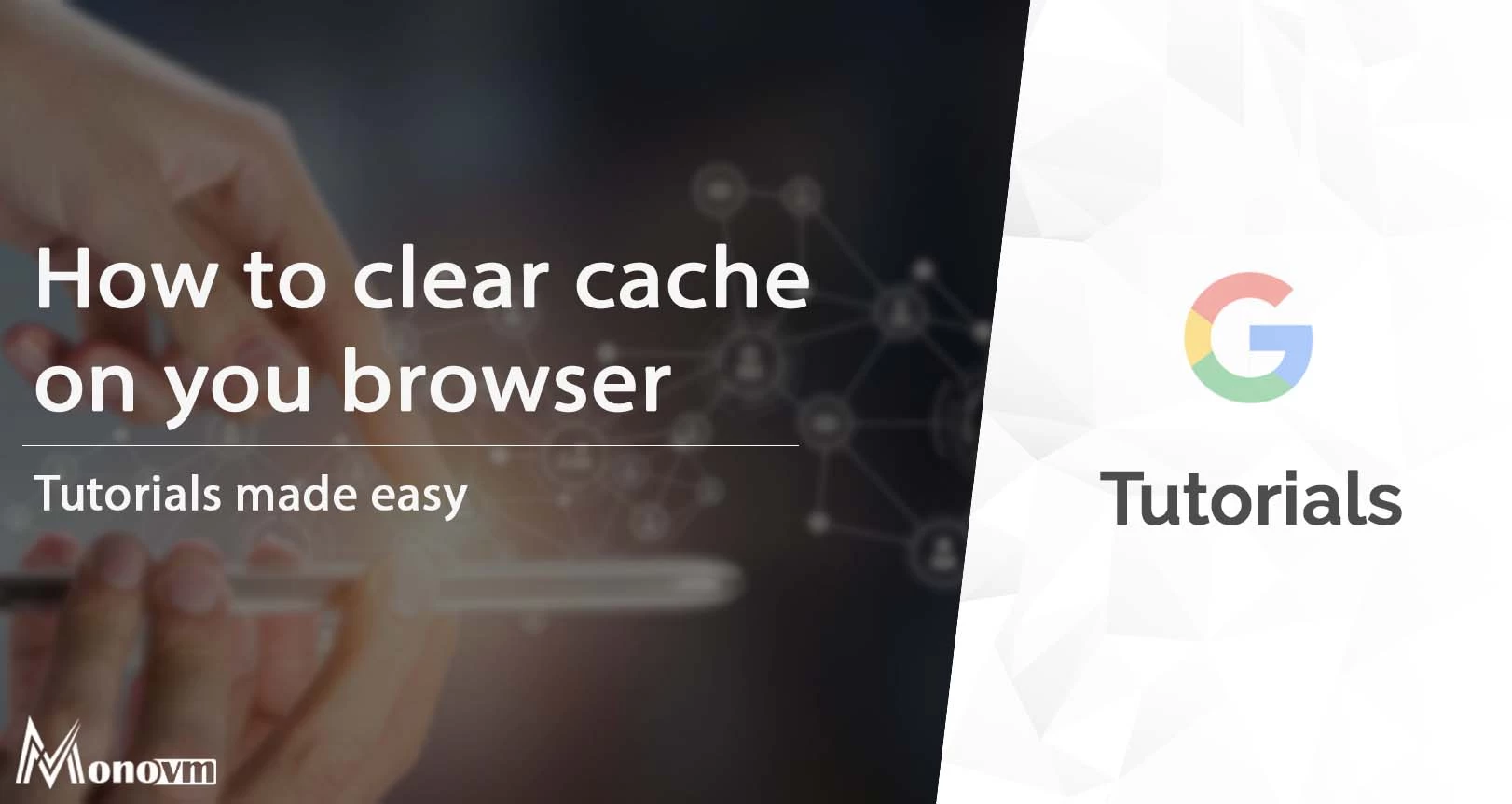
I'm fascinated by the IT world and how the 1's and 0's work. While I venture into the world of Technology, I try to share what I know in the simplest way with you. Not a fan of coffee, a travel addict, and a self-accredited 'master chef'.