List of content you will read in this article:
Screen capturing is one of the most useful features of any device. You may need to save important on-screen information immediately. A free and practical program already exists on your PC is the best way to take screen pictures.
The snipping tool lets you take screenshots, edit them and share them without downloading and installing any extra programs. So you can save your storage space for more important things.
How to run the Snipping tool?
Different ways lead you to open and use this program. We introduce you to the best and easiest ways to reach this program. The classic way is to open the Start menu and scroll down to find Windows Accessories. This program will be there, and you can launch the app by clicking on the Snipping tool.
This way may be a bit time-consuming. Instead, you can open the Start menu and search for the words “Snipping Tool”. Since this app is useful, you can pin it to the Start menu or link it to the Taskbar. So it will be available and easy to reach even when you’re in a rush.
How to use a Snipping tool?
When you launch it, you’ll face 5 main buttons.
New
The new button is the first button you face. But first, you must choose the mode you wish to take a snip. We will check the different mode types below.
Mode
By clicking on the arrow, you can see some options that specify snipping mode:
- Free-form snip: You can select the area you want to capture in the shape you want in free form by moving the cursor around.
- Rectangular snip: You can take a snip in rectangular form by selecting this option.
- Window snip: This option lets you capture a snip of the active window.
- Full-screen snip: This one captures the entire screen.
Delay
You should use this button if you like to delay screen capturing for up to 5 seconds with the snipping tool. You can pick your delay time from the dropdown menu.
Cancel
This button cancels the snipping process. Click on the Cancel button or press the Esc key instead.
Options
By selecting the Options, you can customize this program as you wish. You can select each one of the options by filling in the check box next to them.
- Hide instruction text: It will hide the instruction text on the main toolbar.
- Always copy snips to the Clipboard: The captured file will be copied into windows Clipboard. So, you can paste the photo into other programs, such as Microsoft Word.
- Include URL below snips (HTML only): Activating this option will save the snips as HTML or MHT documents.
- Prompt to save snips before exiting: by activating this option, the program will ask you whether you want to save the snip before closing the program or not.
- Show screen overlay when Snipping Tool is active: While using this program, a white overlay appears on your screen until you take a screenshot. You can turn off the overlay by clearing this check box.
- Ink color: You can change the ink color of the selection border in this part.
- Show selection ink after snips are captured: Filling this check box lets you see a border with the color defined in Ink color around your image after taking a snip.
How to edit pictures with the Snipping tool?
Editing your screenshots with another program may be time-consuming. In such a situation, you have to save the picture first, upload it in another app, edit it, and then save it again. So if your chosen app for capturing a screenshot comes with essential editing tools, you can save your time and energy for more important things to do.
In the case of Snipping tools, once you’re done with capturing snip, you can start editing and make changes as you wish. And then, you can save your file, copy it or even share it with the same app.
New buttons will appear on the toolbar after taking a screen snip. We will check these options to understand the use of each one.
Save Snip
Selecting this option opens a new window. You can define your file name, format and location for saving your captured file.
Copy
Pressing this button will copy your screen snip file into Windows Clipboard. So, you can paste it into other apps if you need.
Send Snip
You should click on this button if you want to share your screen snip directly and immediately with the snipping tool.
Pen
This button is a writing tool. You can make notes or draw something on your screenshot if necessary. You can customize your pen from the dropdown menu and change its colour thickness and tip.
Highlighter
Highlighter is a see-through tool that highlights important parts of your screenshot.
Eraser
An eraser tool will be available if you make any mistakes while highlighting or drawing something on your screenshot. So you can remove unnecessary changes.
Snipping tool shortcuts
This app is easy to use, but you can make it easier using shortcut keys for different functions.
- Choose a snipping mode: Alt + M, followed by the arrow keys and Enter to make your selection.
- Create a new snip in the same mode as the last one: Alt + N
- Move the cursor to select a rectangular snip area: Shift + Arrow keys
- Delay capture: Alt + D, then use the arrow keys and Enter to make your selection
- Copy a captured snip to the clipboard: Ctrl + C
- Save the snip: Ctrl + S
- Print the snip: Ctrl + P
- Create a new snip: Ctrl + N
- Cancel the snip operation: Esc
The shortcuts below are set to start and use the snipping tool menu bar:
- File menu: Alt + F. Then, you can use the arrow keys or shortcut keys below instead.
- To take a new screenshot: N
- To save the snip: A
- To send via email: T
- To print it: P
- Edit menu: Alt + E, then:
- To copy the current snip to your clipboard: C
- To edit it in Paint 3D: E
- Tools menu: Alt + T, followed by one of these:
- To open the Pen menu: P
- To select the Highlighter: H
- To switch to the Eraser tool: E
- To open the Snipping Tool's Options panel: O
- Help menu: Alt + H, then:
- To open the online help page: H
- To see the Snipping Tool's info page: A
Conclusion
If you’re looking for a free and easy-to-use app for taking screenshots on windows, the snipping tool would be the best for you. This useful app lets you take screenshots immediately and allows you to edit, save and share options.
You don’t even need to bother downloading and installing this app. Search its name, find the app and start using this flexible tool.
People also read:
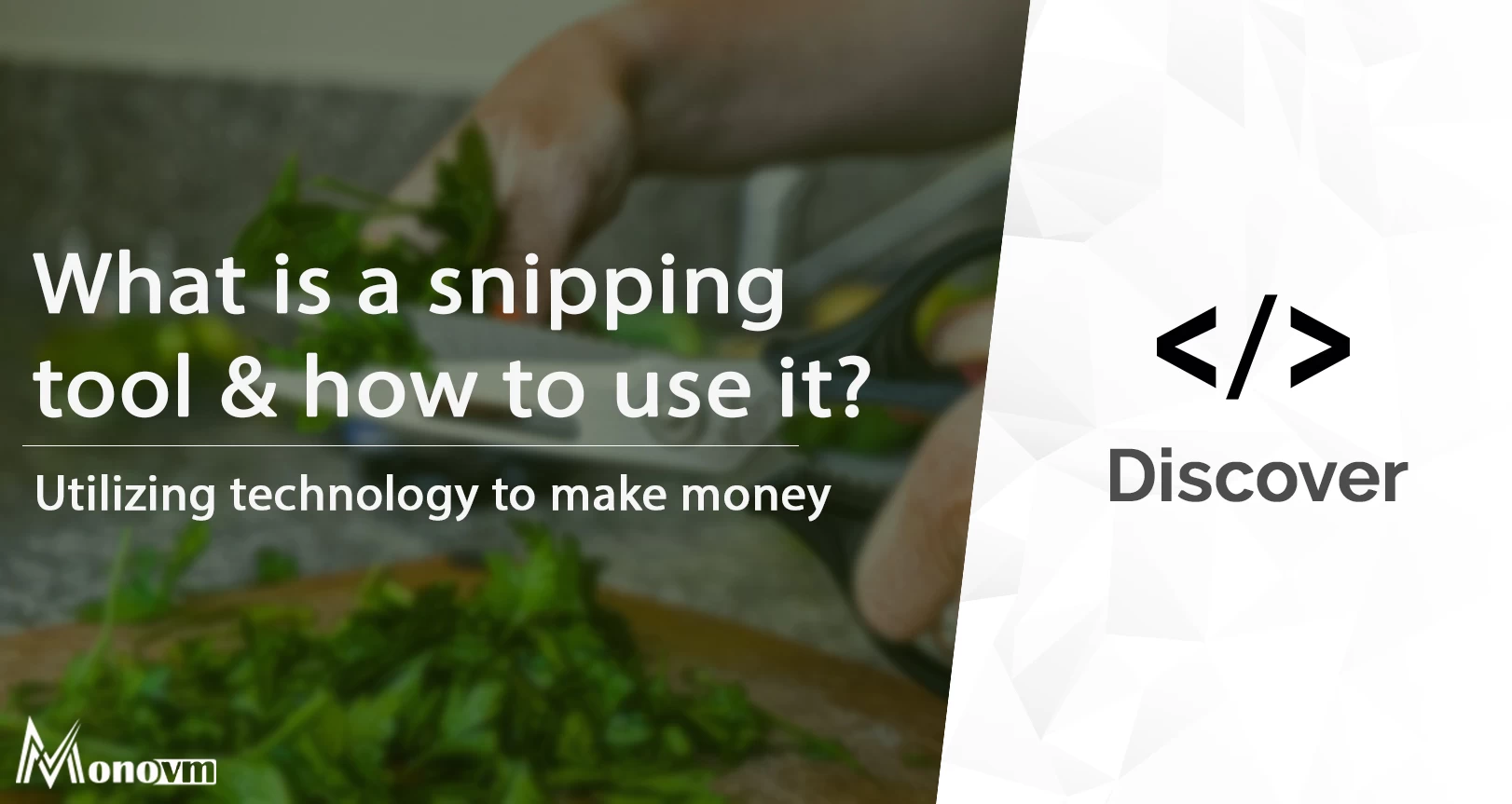
I'm fascinated by the IT world and how the 1's and 0's work. While I venture into the world of Technology, I try to share what I know in the simplest way with you. Not a fan of coffee, a travel addict, and a self-accredited 'master chef'.