List of content you will read in this article:
- 1. What is Port Forwarding in Windows?
- 2. How Does Port Forwarding Work?
- 3. Using the Command Prompt for Port Forwarding
- 4. Configuring Windows Firewall for Port Forwarding
- 5. Using NAT Rules on Hyper-V Virtual Switch for Port Forwarding
- 6. Managing Netsh Port Forwarding Rules in Windows
- 7. Conclusion
Port forwarding is one of the fundamental techniques used to enhance the security and functionality of networks. It involves configuring a network router to forward incoming traffic from specific ports to a designated device on the network. Setting up port forwarding in a Windows environment can be challenging, especially for people with limited technical expertise. However, with the right knowledge and tools, anyone can set up port forwarding quickly. In this guide, we will explore the steps involved in setting up port forwarding in Windows, including the tools and techniques you need to get the job done.
What is Port Forwarding in Windows?
Port forwarding is an essential networking technique that allows computers and other devices on a network to communicate with the internet. It is a necessary process for accessing devices, services, or programs that require access to the internet from outside a local network. Port forwarding works by routing network traffic from a specific port on the outside of a network to a specific port on the inside. By default, network routers are designed to block incoming traffic from the internet, which can cause issues with servers, gaming consoles, and other network devices.
When a user initiates a connection to a device on a network, the router receives the request and forwards it to the intended device. However, without port forwarding, the router does not know which device needs to receive the traffic, causing the connection to fail. Therefore, port forwarding is vital in allowing certain services, devices, and applications to function correctly and access the internet outside a local network.
How Does Port Forwarding Work?
Port forwarding works by redirecting incoming traffic from a specific port outside a network to a specific device or service inside the network. The process involves configuring the router to forward specific ports to particular devices or services on the network. When a connection request is made from an external network, the router receives the request and identifies the specific port number in the request. Then, the router checks its port forwarding rules to determine which device or service is designated to receive the request. If a rule is found, the router forwards the incoming traffic to the designated device or service based on the port forwarding configuration.
Port forwarding can be complicated, but it can be done quickly and easily with the right knowledge and tools. Configuring port forwarding on a router requires knowledge of the router's configuration interface, the specific port numbers required for each service, and the IP addresses of devices on the network that need to be accessed from the internet.
Using the Command Prompt for Port Forwarding
Here is a step-by-step guide on how to use the command prompt for port forwarding in Windows:
Step 1: Open the Command Prompt
Click on the Start menu, type "cmd" in the search field, and press Enter. This will open the Command Prompt window.
Step 2: Obtain the IP address of the device
Type "ipconfig" in the Command Prompt window and press Enter. Look for the "IPv4 Address" under your network adapter, and note down the IP address.
Step 3: Create a port forwarding rule
Type the following command and press Enter:
"netsh interface portproxy add v4tov4 listenport=8080 listenaddress=192.168.1.10 connectport=8080 connectaddress=192.168.1.10"
Step 4: Verify the port forwarding rule
Type the following command and press Enter:
"netsh interface portproxy show all"
This command will display a list of all port forwarding rules currently active on the network. Check if the rule you created is listed.
Step 5: Close the Command Prompt
Type "exit" and press Enter to close the Command Prompt window.
That's it! You have successfully used the Command Prompt for port forwarding in Windows.
🎁🎁Experience unmatched performance and reliability with Monovm's Windows VPS, empowering you with the flexibility and control to elevate your business to new heights.🎁🎁
Configuring Windows Firewall for Port Forwarding
Here is a step-by-step guide on how to configure Windows Firewall for port forwarding:
Step 1: Open Windows Firewall Settings
Click on the Start menu, type "firewall" in the search field, and select "Windows Defender Firewall."
Step 2: Click on "Advanced Settings"
In the left sidebar, click on "Advanced Settings."
Step 3: Create an Inbound Rule
In the left sidebar, click "Inbound Rules" and "New Rule" in the right sidebar.
Step 4: Choose Port Rule
Select "Port" and click "Next."
Step 5: Configure the Port
Select the type of port you need to configure: TCP or UDP. Enter the port number(s) you want to forward in the "Specific local ports" field.
Step 6: Choose Action
Select "Allow the connection" and click "Next."
Step 7: Choose Profiles
Select which profiles the rule should apply to (Domain, Private, Public) and click "Next."
Step 8: Name and Save the Rule
Give the rule a name and click "Finish."
Step 9: Verify the Rule
You should be able to see the new rule listed in the Inbound Rules list.
Using NAT Rules on Hyper-V Virtual Switch for Port Forwarding
Here is a step-by-step guide on how to port forward with NAT rules on Hyper-V Virtual Switch:
Step 1: Open Hyper-V Manager
Click on the Start menu, type "Hyper-V Manager" in the search field, and select "Hyper-V Manager" from the results.
Step 2: Create a virtual switch
Click "Virtual Switch Manager" in the right sidebar in the Hyper-V Manager window. Click on "New virtual network switch" and choose "Internal" or "Private" as the type of virtual switch.
Step 3: Configure the virtual switch
Name the virtual switch and configure the network adapter settings. Ensure the "Allow management operating system to share this network adapter" option is unchecked.
Step 4: Create a new virtual machine or select an existing one
Right-click on a virtual machine in the Hyper-V Manager window and select "Settings."
Step 5: Add a network adapter
Add a network adapter to the virtual machine by clicking "Add Hardware" and choosing "Network Adapter."
Step 6: Connect to the virtual switch
Select the virtual switch you created in Step 2 in the network adapter settings.
Step 7: Enable the NAT sub-switch
In the Hyper-V Manager window, right-click on the virtual switch you created in Step 2 and select "Properties." Check the "Enable NAT" option and click "OK."
Step 8: Create NAT rules
Open the Command Prompt in the virtual machine by pressing "Windows Key + R" and typing "cmd" in the run dialogue. Enter the following commands to create NAT rules:
"netsh interface portproxy add v4tov4 listenport=80 listenaddress=0.0.0.0 connectport=8080 connectaddress=192.168.1.10"
Replace "80" with the port number to forward and "192.168.1.10" with the device's IP address to forward the port to.
Step 9: Verify the NAT rules
Enter the following command to verify the NAT rules:
"netsh interface portproxy show all"
This will display a list of all the NAT rules that have been created.
Managing Netsh Port Forwarding Rules in Windows
Here is a step-by-step guide on managing Netsh port forwarding rules in Windows:
Step 1: Open Command Prompt
Click on the Start menu, type "cmd" in the search field, and select "Command Prompt."
Step 2: View existing port forwarding rules
Type "netsh interface portproxy show all" and press Enter. This will display a list of all the current port forwarding rules.
Step 3: Add a port forwarding rule
To add a new port forwarding rule, type:
"netsh interface portproxy add v4tov4 listenport= listenaddress= connectport= connectaddress="
Step 4: Delete a port forwarding rule
To delete an existing port forwarding rule, type:
"netsh interface portproxy delete v4tov4 listenport= listenaddress="
Step 5: Modify an existing port forwarding rule
To modify an existing port forwarding rule, delete the rule and add a new one with the desired changes.
Step 6: Disable a port forwarding rule
To disable an existing port forwarding rule, type:
"netsh interface portproxy delete v4tov4 listenport= listenaddress="
Step 7: Enable a disabled port forwarding rule
To enable a disabled port forwarding rule, add the rule back by typing:
"netsh interface portproxy add v4tov4 listenport= listenaddress= connectport= connectaddress="
Conclusion
- Port forwarding is a networking technique that enables traffic to pass from a public network to a private network through a firewall or router. This technique can access a home network remotely to host servers.
- Port forwarding assigns a unique public IP address to every private network device, directing incoming traffic to a specific device rather than being blocked at the firewall.
- Windows operating systems have built-in tools that enable users to configure port forwarding settings, such as the Windows Firewall and the Internet Connection Sharing (ICS) feature. These tools allow users to create rules that specify which ports should be forwarded and which devices or applications should be allowed to receive inbound traffic.
People also read:
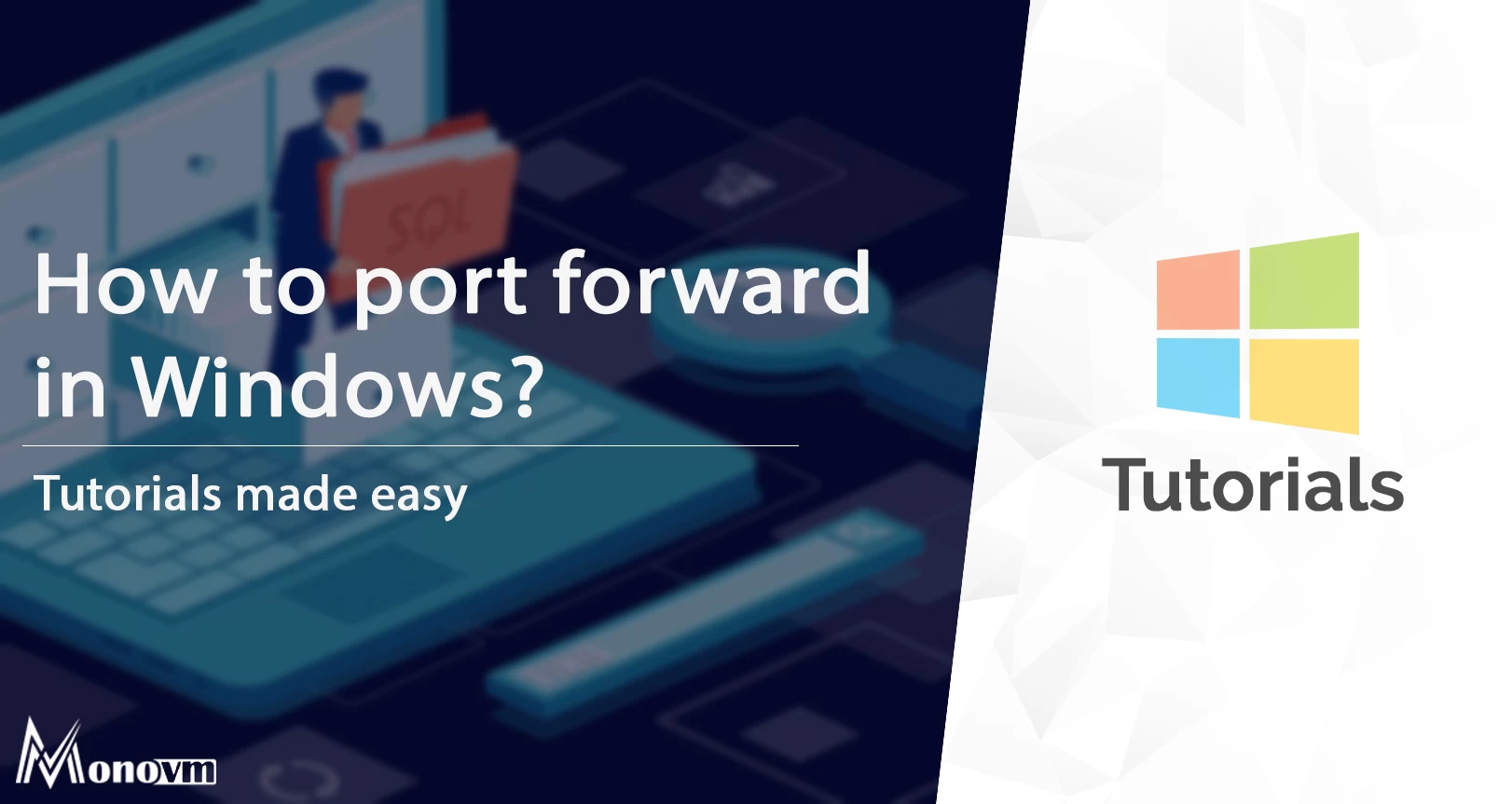
I'm fascinated by the IT world and how the 1's and 0's work. While I venture into the world of Technology, I try to share what I know in the simplest way with you. Not a fan of coffee, a travel addict, and a self-accredited 'master chef'.