List of content you will read in this article:
- 1. How to Check Your PowerShell Version on Windows?
- 2. How to check your PowerShell version on Linux?
- 3. How to update your PowerShell version?
- 4. Troubleshooting problems by checking your PowerShell version
- 5. Advanced PowerShell Version Management Techniques
- 6. Why is it important to know your PowerShell version?
- 7. Benefits of using the latest version of PowerShell
PowerShell, crafted by Microsoft, stands as a formidable scripting language and versatile shell environment. Its capabilities extend across the realms of system administration, network engineering, and software development, offering a means to streamline workflows and automate tasks with precision.
One fundamental aspect of harnessing the power of PowerShell is understanding the version you're working with. Knowing your PowerShell version serves as a compass in your journey through the scripting landscape. It not only enables you to gauge whether you're using the latest and most feature-rich iteration but also ensures compatibility with the diverse array of scripts and modules that might be integral to your projects. In this guide, we'll explore the importance of checking your PowerShell version and provide step-by-step instructions on how to check Powershell version Windows 7 and Linux systems.
How to Check Your PowerShell Version on Windows?
Windows users can easily determine and check the PowerShell version by following these simple steps:
1. Open a PowerShell Console
To begin, you need to open a PowerShell console. Here's how you can do it:
- How to check the PowerShell version in Windows 10 and Windows 11: Click on the Start menu and begin typing "powershell." As you type, you'll see "Windows PowerShell" in the list of search results. Click on it to open the PowerShell console. You'll now have an open PowerShell window ready for your commands.
2. Type the Following Command
Now that you know how to check the PowerShell version in Windows 11, you may ask about how to check the Powershell version command line. In the PowerShell console, you'll need to type a specific command to retrieve your PowerShell version. Enter the following command:
$PSVersionTable
This command accesses the $PSVersionTable variable, which contains detailed information about your PowerShell version and configuration.
3. Press Enter
Once you've entered the command, press the "Enter" key on your keyboard. PowerShell will process your request and display the results directly in the console window.
The information displayed will include details such as the major and minor version numbers, the build number, and more. This information is crucial to check the PowerShell version and its capabilities.
By following these steps, you can quickly and accurately check the PowerShell version on a Windows operating system. This information is valuable for ensuring compatibility with scripts, modules, and other PowerShell-related tasks you might undertake on your Windows machine.
How to check your PowerShell version on Linux?
To check the PowerShell version on Linux:
- Open a Terminal Window:
- Launch a terminal window on your Linux machine. This can usually be done by searching for "Terminal" in your application launcher or using the keyboard shortcut.
- In the terminal, enter the following command to check the PowerShell version:
bashCopy code
pwsh --version
- Press Enter:
- After entering the command, press the "Enter" key on your keyboard.
- The terminal will display your PowerShell version, providing details such as the major and minor version numbers, build number, and other relevant information.
Following these steps, you can easily and accurately determine the version of PowerShell installed on your Linux system using the provided pwsh --version command. This is particularly useful for ensuring compatibility with scripts and modules on your Linux-based PowerShell environment.
How to update your PowerShell version?
Now that you’ve done the check PowerShell version, you might want to elevate it. To update your PowerShell version, follow these general steps, which may vary depending on your operating system:
For Windows:
- Update Windows Operating System:
- PowerShell updates are often included in Windows updates. Therefore, the first step is to ensure that your Windows operating system is up-to-date. To do this, go to "Settings" > "Update & Security" > "Windows Update," and check for updates. Install any available updates.
- If you want to update Windows PowerShell 5.1 to a newer version (e.g., PowerShell 7), download the latest release of PowerShell Core (which is the open-source version of PowerShell) from the official PowerShell GitHub repository or the Microsoft website.
- Install the downloaded MSI package by following the installation wizard's instructions.
- To manage multiple PowerShell versions or use PowerShell Core alongside Windows PowerShell, consider using Windows Terminal. It allows you to switch between different PowerShell versions and other command-line tools seamlessly.
For Linux:
- Update Package Lists:
- Open your terminal and update the package lists for your Linux distribution. The exact command may vary depending on your distribution. For example, on Debian/Ubuntu, you can use:
sudo apt update
- Upgrade PowerShell:
- Use your distribution's package manager to upgrade PowerShell. Again, the command varies by distribution. For Debian/Ubuntu, you can use:
sudo apt install powershell
For CentOS/RHEL:
sudo yum install powershell
For openSUSE:
sudo zypper install powershell
Follow the prompts to complete the installation.
- Alternatively, Install PowerShell Core (Linux):
- If you want to install or update to PowerShell Core, visit the official PowerShell GitHub repository, and follow the installation instructions specific to your Linux distribution.
Troubleshooting problems by checking your PowerShell version
If you encounter any issues while attempting to check the PowerShell version on Windows, here are some troubleshooting steps to help you resolve them:
- Check PowerShell Installation:
- Ensure that PowerShell is installed on your Windows system. In rare cases, it may not be installed by default.
- Double-check the syntax of the command you entered. Make sure there are no typos or errors in the command.
- Ensure that you have the necessary permissions to run PowerShell. If you are on a corporate network, there may be restrictions that prevent you from accessing PowerShell.
- In some cases, PowerShell may require elevated privileges to access certain system information. Try running the PowerShell console as an administrator. To do this, right-click on the PowerShell icon in the Start menu and select "Run as administrator. Access Granted: Run Powershell as Administrator Like a Pro - Get Started!
- Verify that the environment variables related to PowerShell are correctly configured. This is especially important if you have customized your system settings.
- If you are running an older version of PowerShell, consider updating it. PowerShell updates are often included in Windows updates. Ensure that your Windows operating system is up-to-date.
- Pay attention to any error messages or warnings that appear in the PowerShell console. These messages can provide valuable clues about what went wrong.
- Check if your system has enough resources (memory, disk space, etc.) to run PowerShell. Insufficient resources can lead to errors.
- Sometimes, security software or firewalls can interfere with PowerShell's ability to access system information. Temporarily disabling such software for testing purposes can help identify if they are causing the issue.
- If you are still experiencing problems after trying the above steps, consider seeking assistance from the PowerShell community. There are online forums and communities where experts and enthusiasts can provide guidance and solutions to common issues.
Remember that PowerShell is a powerful tool, and issues can vary based on your specific system configuration. By carefully following these troubleshooting steps, you should be able to identify and resolve most problems encountered when you want to check the PowerShell version on Windows.
Advanced PowerShell Version Management Techniques
After completing the check PowerShell version process, for those seeking to take their PowerShell version management skills to the next level, advanced techniques can provide greater control and flexibility. Here are some advanced PowerShell version management techniques to consider:
- Multiple PowerShell Versions: If you work on a system that requires different PowerShell versions, consider installing multiple versions side by side. This allows you to switch between versions as needed. Tools like Windows Terminal can be helpful in managing and switching between PowerShell instances efficiently.
- PowerShell Version Control: Just as you might use version control systems like Git for your code, consider version control for your PowerShell scripts. This ensures that your scripts are compatible with specific PowerShell versions and allows for easy tracking of changes.
- Module Versioning: When working with PowerShell modules, pay attention to module versioning. Module authors often specify which PowerShell versions their modules are compatible with. Be sure to use the appropriate module version for your PowerShell environment.
- PowerShell Profiles: Customize your PowerShell experience using profiles. PowerShell profiles are scripts that run when you start a PowerShell session. You can have different profiles for different PowerShell versions, enabling version-specific configurations and settings.
- PowerShell Remoting: PowerShell remoting allows you to execute PowerShell commands on remote systems. When dealing with multiple systems with different PowerShell versions, remoting can help you manage and update PowerShell versions across multiple machines simultaneously.
- Docker Containers: Consider using Docker containers to isolate PowerShell environments. Docker allows you to create containers with specific PowerShell versions, ensuring that your scripts run consistently across different systems.
Why is it important to know your PowerShell version?
Understanding your PowerShell version is crucial for several reasons:
- Compatibility: Certain scripts, modules, and cmdlets may require specific PowerShell versions to function correctly. Knowing your version helps ensure that you can execute these components without compatibility issues.
- Security: Keeping your PowerShell up-to-date is essential to receive security updates and patches. Knowing your version ensures you're aware of potential vulnerabilities that have been addressed in newer releases.
- Feature Availability: Newer PowerShell versions often introduce valuable features and improvements. Knowing your version helps you leverage these enhancements in your scripting and automation tasks.
- Staying Current: In the rapidly evolving IT landscape, it's essential to stay current with technology. Knowing your PowerShell version allows you to adapt to changes and utilize the latest tools and capabilities.
- Troubleshooting: When encountering issues with PowerShell scripts or modules, knowing your version is the first step in diagnosing problems. It helps identify whether the issue is related to the version of PowerShell you're using.
- Compatibility with Platforms: If you work on multiple platforms, such as Windows, Linux, or macOS, knowing your PowerShell version ensures compatibility with the platform-specific variations (e.g., Windows PowerShell, PowerShell Core) and helps streamline cross-platform tasks.
Benefits of using the latest version of PowerShell
Using the latest version of PowerShell offers several benefits that can enhance your scripting, automation, and system management capabilities. Here are some key advantages of upgrading to the latest PowerShell version:
- Access to New Features and Enhancements: Each new version of PowerShell introduces various features and improvements. These enhancements can streamline your scripting tasks, making them more efficient and easier to manage.
- Improved Performance: Newer versions of PowerShell often come with performance optimizations, which can lead to faster execution of scripts and commands. This can be particularly advantageous for time-sensitive tasks.
- Enhanced Security: Microsoft frequently releases security updates and patches for PowerShell. Staying up-to-date with the latest version ensures that you benefit from the latest security features, protecting your system from potential vulnerabilities.
- Compatibility: Some scripts and modules may require specific PowerShell versions to function correctly. Using the latest version ensures compatibility with a broader range of scripts and modules, reducing compatibility issues.
- Increased Stability: Over time, bugs and issues are identified and resolved in PowerShell. Newer versions tend to be more stable and reliable, reducing the likelihood of encountering unexpected errors.
Conclusion
In wrapping up this guide, we've highlighted the significance of knowing your PowerShell version and furnished you with clear steps to verify it on both Windows and Linux platforms. Whether you're a sysadmin, network engineer, or developer, checking the PowerShell version is pivotal for effective system management and automation.
Keeping your PowerShell up-to-date offers numerous benefits, including access to new features, better performance, enhanced security, and script/module compatibility. To ensure you're using the latest version, regularly update your Windows OS (for Windows PowerShell) or check and update PowerShell Core on Linux using pwsh --version.
For ongoing support and in-depth information, refer to Microsoft's official PowerShell Documentation, participate in the PowerShell Community Forum, or explore the PowerShell GitHub Repository. These resources will empower you to further hone your PowerShell skills and elevate your system management and automation prowess. Stay informed and embrace the power of automation to optimize your IT tasks.
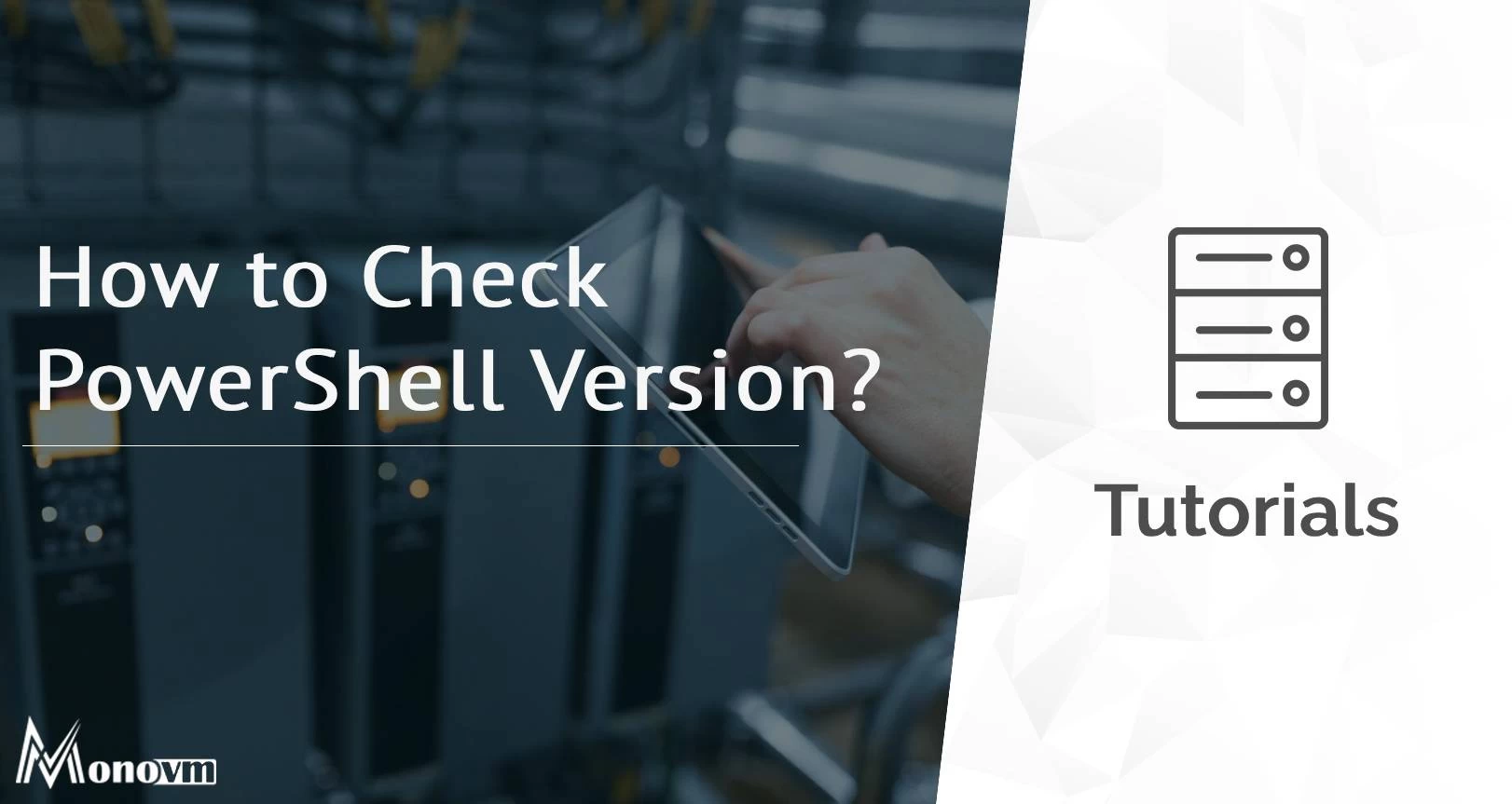
Hello, everyone, my name is Lisa. I'm a passionate electrical engineering student with a keen interest in technology. I'm fascinated by the intersection of engineering principles and technological advancements, and I'm eager to contribute to the field by applying my knowledge and skills to solve real-world problems.