List of content you will read in this article:
- 1. The Basics of Linux Virtual Machines
- 2. Linux Virtual Machines and Other Software
- 3. Setting Up Your Own Linux Virtual Machine
- 4. Advanced Usage of Linux Virtual Machines
- 5. Dual Booting and Virtual Machines
- 6. Choosing the Right Virtual Machine Software for Linux
- 7. Troubleshooting Common Issues
- 8. FAQ
In the ever-evolving world of technology, one term that has consistently held its ground is "Virtual Machine (VM)". A Linux Virtual Machine, to be precise, is a software emulation of a computer system that runs on the Linux operating system. It behaves exactly like a physical computer and contains its own set of virtual hardware on which an operating system and applications can be installed and run.
The importance and benefits of using Linux Virtual Machines are manifold. They allow you to run multiple operating systems simultaneously on a single machine, test software in safe environments, and even consolidate hardware to save costs. But that's just scratching the surface. In this article, we'll dive deeper into the fascinating world of Linux Virtual Machines, exploring their features, uses, and how you can leverage them to your advantage. So, whether you're a seasoned tech enthusiast or a curious beginner, there's something for everyone. Let's get started!
The Basics of Linux Virtual Machines
A Linux Virtual Machine (VM) is a software emulation of a physical computer that runs the Linux operating system. It's like having a computer within a computer, where the host system allocates resources such as processing power, memory, and storage to the VM. This allows the VM to operate independently, running its own operating system (in this case, Linux) and applications just like a physical machine would.
Now, you might be wondering how a virtual machine differs from a physical machine. The primary difference lies in their hardware utilization. A physical machine uses its own hardware resources directly. In contrast, a virtual machine shares the hardware of the host machine, with resources allocated by the virtualization software. This means you can run multiple VMs on a single physical machine, each with its own operating system and applications.
As for whether Linux itself can be considered a virtual machine, the answer is no. Linux is an operating system, just like Windows or macOS. However, it can be installed on both physical machines and virtual machines. In fact, Linux's lightweight nature and open-source flexibility make it an excellent choice for use in VMs.
In the next sections, we'll delve deeper into how Linux VMs interact with other software, how to set up your own Linux VM, and much more. Stay tuned!
Linux Virtual Machines and Other Software
When it comes to virtualization software, one of the most well-known names in the industry is VMware. VMware is a commercial virtualization software that allows you to create and run virtual machines, including Linux VMs. While VMware itself is not Linux-based (it’s actually built on its own kernel), it has excellent support for Linux as a guest operating system. This means you can easily create and manage Linux VMs using VMware’s user-friendly interface.
Another important piece of software in the world of virtualization is Docker. Docker is a platform that uses containerization technology to package up an application with all of its dependencies into a “container”. This container can then be run on any system that has Docker installed, ensuring that the application will run the same regardless of the underlying system. Docker containers are incredibly lightweight and start up almost instantly, making them ideal for deploying applications. And yes, Docker can indeed run on a Linux virtual machine! In fact, because Docker itself is built on Linux kernel features, it runs most efficiently on Linux systems, whether they’re physical or virtual.
🚀 Starting your journey with Docker? Don’t miss our essential 📝 Docker Cheat Sheet to navigate through commands with ease!
Lastly, let’s talk about Linux virtual servers. A Linux virtual server is essentially a Linux VM that’s used for hosting server applications, like web servers or database servers. Because VMs can be spun up and torn down with ease, using Linux virtual servers allows businesses to scale their infrastructure to match demand, improving efficiency and reducing costs.
In the next section, we’ll look at how you can set up your own Linux VM. Whether you’re looking to experiment with Linux, host your own server, or just learn more about virtualization, it’s a valuable skill to have!
Setting Up Your Own Linux Virtual Machine
Setting up your own Linux Virtual Machine (VM) can seem like a daunting task, but with the right guidance, it's something anyone can do. Here's how:
Converting a Physical Machine to a Virtual Machine
- First, you'll need to create an image of your physical machine's hard drive using a disk imaging tool.
- Once you have the image, you can use virtualization software like VMware or VirtualBox to create a new VM.
- During the VM creation process, select the option to use an existing hard disk image and choose the image you created earlier.
Installing Linux on a Virtual Machine
- Download the ISO file for the Linux distribution you want to install.
- Create a new VM in your virtualization software.
- During the creation process, you'll be asked to select an installation media. Choose the ISO file you downloaded earlier.
- Follow the prompts to complete the installation process.
Creating a Linux Virtual Machine in Windows 10 and Windows 11
- Open your virtualization software (like VMware or VirtualBox).
- Click on "New" or "Create" to start creating a new VM.
- Select "Linux" as the operating system and choose your Linux distribution.
- Allocate resources like memory and disk space to your VM.
- Follow the prompts to complete the VM creation process.
Running a Linux Virtual Machine on Mac (Including Mac M1) and Windows 10
- For Mac users, you can use software like Parallels Desktop (which supports M1 Macs) or VirtualBox to run Linux VMs.
- For Windows users, both VMware Workstation Player and VirtualBox are excellent options for running Linux VMs.
Remember, while setting up a VM requires some initial setup, the flexibility and power it offers make it well worth the effort! In the next section, we'll cover some advanced usage tips for your new Linux VM.
Advanced Usage of Linux Virtual Machines
Once you've set up your Linux Virtual Machine (VM), there are several advanced operations you can perform to enhance your experience. Here are a few:
Copying Text from Windows to a Linux Virtual Machine
- First, ensure that you've installed the Guest Additions or VMware Tools on your VM. These tools provide better device support and functionality.
- Once installed, simply copy the text on your Windows machine as you normally would (Ctrl+C).
- Click inside the VM window to make it active, then paste (Ctrl+V) the text.
Checking the Number of Cores in Your Virtual Machine
- Open a terminal window in your Linux VM.
- Type the command `lscpu` and press Enter.
- Look for the line that says "CPU(s):". The number next to it is the number of cores allocated to your VM.
Increasing Disk Space on Your Linux Virtual Machine
- In your virtualization software, increase the size of the VM's virtual hard disk.
- Boot the VM and open a terminal window.
- Use a disk management tool like `gparted` to resize the partition to use the newly available space.
Remember, these are just a few examples of what you can do with a Linux VM. The possibilities are virtually endless! In the next section, we'll discuss dual booting and its relation to virtual machines.
Dual Booting and Virtual Machines
Dual booting is a method that allows a computer to run two different operating systems separately on the same machine. When the computer is turned on, the user can choose which operating system to boot into. This is different from a virtual machine, where multiple operating systems run simultaneously on the same machine.
While dual booting and virtual machines might seem like two completely different concepts, they actually share a common goal: allowing you to use multiple operating systems on a single machine. The main difference lies in how they achieve this goal.
Now, you might be wondering if it's possible to set up a dual boot system with Linux on a virtual machine. The answer is yes! Here's a basic guide on how you can do it:
Setting Up a Dual Boot System with Linux on a Virtual Machine
- First, create a new virtual machine in your virtualization software (like VMware or VirtualBox).
- During the VM creation process, allocate enough disk space for both operating systems.
- Install the first operating system as you normally would.
- Once the first operating system is installed, restart the VM and boot from the installation media for the second operating system.
- During the installation process for the second operating system, choose to install it alongside the existing operating system.
- Follow the prompts to complete the installation process.
And there you have it! You now have a dual boot system running on a virtual machine. Remember, this is just a basic guide. The exact steps may vary depending on the operating systems you're installing and the virtualization software you're using.
In our next section, we'll explore how to choose the right virtual machine software for Linux.
Choosing the Right Virtual Machine Software for Linux
Choosing the right virtual machine software for Linux depends on your specific needs and preferences. However, there are a few popular options that are widely used in the Linux community:
- VirtualBox: VirtualBox is a free and open-source virtualization software provided by Oracle. It supports a wide range of guest operating systems including Linux, Windows, and macOS. Its ease of use and extensive documentation make it a great choice for beginners.
- VMware Workstation: VMware Workstation is a commercial virtualization platform that offers a more robust feature set, including better 3D graphics support and snapshot capabilities. It’s a good option for more advanced users or those who need to run resource-intensive applications in their VMs.
- KVM (Kernel-based Virtual Machine): KVM is a virtualization module in the Linux kernel that allows the kernel to function as a hypervisor. It’s a powerful tool for those who prefer to work from the command line or need to manage multiple VMs.
- QEMU: QEMU is a generic and open source machine emulator and virtualizer. When used in conjunction with KVM, it can run operating systems at near-native speed.
When it comes to running specific Linux distributions like Kali Linux or Ubuntu, all of these virtualization platforms can do the job. However, some may offer better performance or compatibility than others depending on the specific distribution and your hardware configuration.
As for best practices when running virtual machines on Linux
- Always keep your host system and virtualization software up-to-date to ensure you have the latest security patches and features.
- Allocate resources judiciously. Providing too many resources to your VM can starve your host system while providing too few can result in poor VM performance.
- Use snapshots if your virtualization platform supports them. Snapshots allow you to save the state of your VM at any point in time and revert back to that state if something goes wrong.
In our final section, we’ll cover some common issues you might encounter when using Linux VMs and how to troubleshoot them.
Troubleshooting Common Issues
Using a Linux Virtual Machine (VM) can sometimes come with its own set of challenges. Here are some common issues and how to troubleshoot them:
Dealing with Virtual Machine Agent Not Ready
This issue typically occurs when the VM agent has not been installed or is not running properly. Here's how you can address it:
- Ensure that the VM agent is installed. The process for this varies depending on your virtualization platform but generally involves installing additional software or tools within the VM.
- If the agent is installed but not running, you may need to start it manually. This usually involves running a command in the VM's terminal.
Optimizing the Performance of Your Linux Virtual Machine
If your VM is running slowly or inefficiently, here are some tips to optimize its performance:
- Allocate more resources: If your VM has too little RAM or too few CPU cores allocated, it can run slowly. Increase these resources in your virtualization software's settings.
- Install Guest Additions/VMware Tools: These software packages, provided by VirtualBox and VMware respectively, improve the performance and usability of VMs.
- Keep your VM updated: Regularly update the operating system and software inside your VM to benefit from performance improvements and bug fixes.
- Use a lightweight Linux distribution: Some Linux distributions are designed to be lightweight and run efficiently even on low-resource systems. Examples include Lubuntu and Xubuntu.
Remember, troubleshooting is a normal part of working with technology. Don't be discouraged if you encounter issues - with patience and persistence, you'll be able to overcome them!
In conclusion, Linux Virtual Machines offer a powerful tool for running multiple operating systems on a single machine, testing software in safe environments, and learning about different operating systems. Whether you're a seasoned tech enthusiast or just starting out, we hope this guide has been helpful in your journey with Linux Virtual Machines!
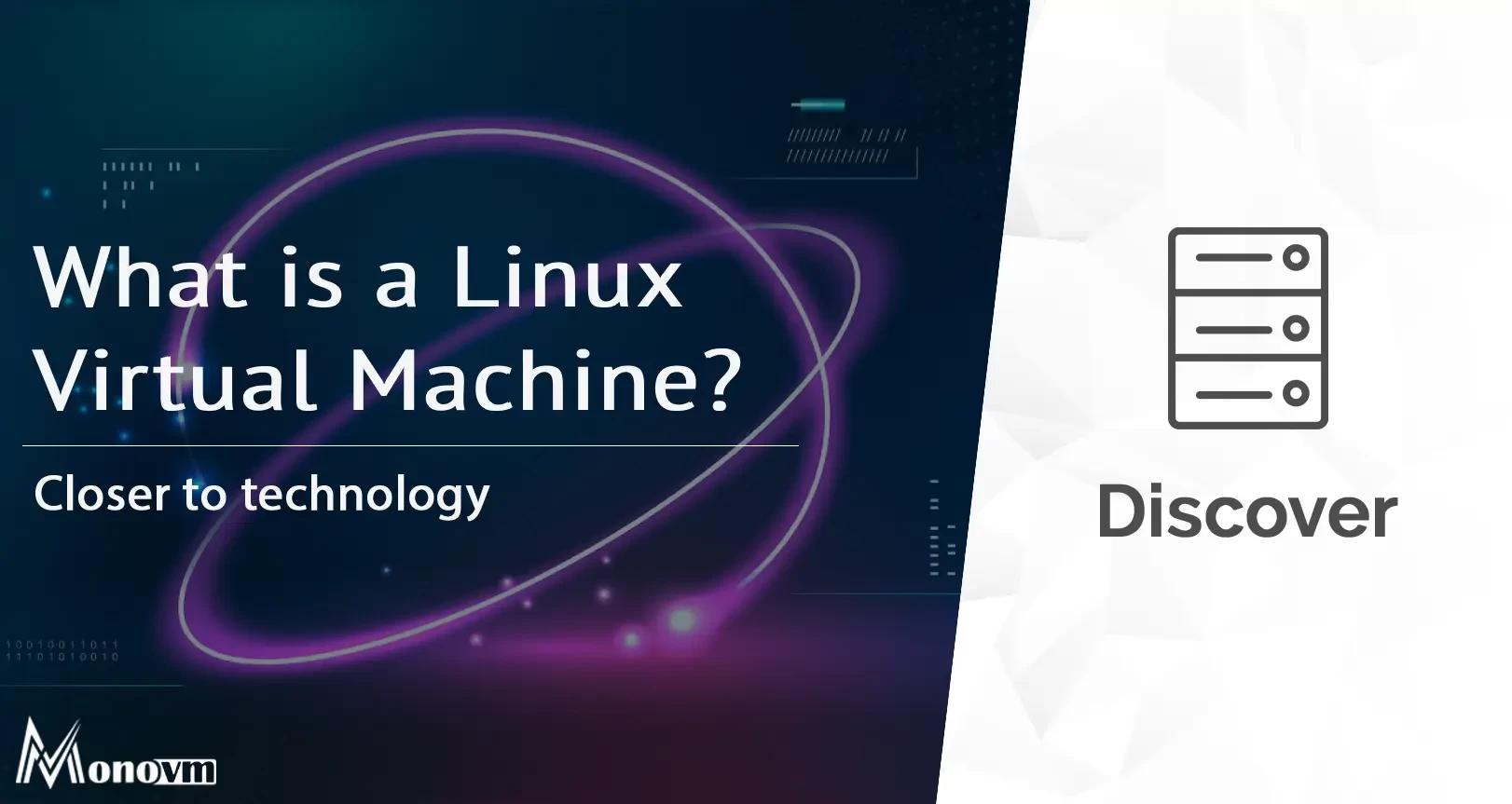
Hello, everyone, my name is Lisa. I'm a passionate electrical engineering student with a keen interest in technology. I'm fascinated by the intersection of engineering principles and technological advancements, and I'm eager to contribute to the field by applying my knowledge and skills to solve real-world problems.