List of content you will read in this article:
- 1. Understanding the Linux Shutdown Command
- 2. How to Use the Shutdown Command in Linux?
- 3. Advanced Linux Command Shutdown Techniques
- 4. Troubleshooting Linux Shutdown Issues
- 5. Cancelling a Linux Shutdown
- 6. Shutdown Command in Different Linux Distributions
- 7. Shutdown vs Other Commands
- 8. Common Mistakes and Misconceptions
- 9. Conclusion
If you’re a Linux user, you know that mastering the command line is a rite of passage. Among the myriad of commands at your disposal, one stands out for its importance - the shutdown command. Linux shutdown command is not just about turning off your computer; it’s about doing so safely and efficiently, ensuring that your data is saved and your system is not adversely affected.
📚 Ready to master the command line? Check out our comprehensive Linux Commands Cheat Sheet for all the tips and tricks you need!
Understanding the Linux Shutdown Command
The shutdown command in Linux is a powerful tool. At its core, it’s used to halt, power off, or reboot your machine. But what makes it truly powerful are the various options and arguments it provides.
When you issue a shutdown command, you’re sending a signal to all logged-in users that the system is going down, and changing the level - a state defining what processes can be run - to a state where no users are logged in. This ensures that no data is lost, and all processes are correctly terminated.
In the next section, we’ll dive deeper into how to use this command effectively and explore some examples.
How to Use the Shutdown Command in Linux?
Using the shutdown command in Linux is straightforward, but it becomes truly powerful when you start to use it with different arguments and options. Let’s explore some of them.
Basic Shutdown
The most basic form of the shutdown command is simply shutdown. By default, this will schedule a shutdown for one minute from now. But what if you want to shut down immediately or after a specific time? That’s where arguments come in.
Immediate Shutdown
To shut down your system immediately, you can use the ‘now’ argument with the shutdown command like so: shutdown now. This will initiate an immediate shutdown.
Scheduled Shutdown
If you want to schedule the shutdown for a specific time, you can specify a time argument in the format, replacing ‘hh:mm’ with the time you want. For example, shutdown 20:30 will schedule the system to shut down at 8:30 PM. To check for a scheduled shutdown, you can use the uptime command. This command will tell you how long your system has been running. If a shutdown is scheduled, it will also tell you when the system is going down.
Advanced Linux Command Shutdown Techniques
The shutdown command in Linux is versatile and allows for a variety of arguments to handle different scenarios. Let’s explore some of these advanced techniques.
Shutdown with Message
You can send a message to all logged-in users that the system is going down. This can be done by adding a message after the time argument like so: shutdown 20:30 "System maintenance".
Shutdown at a Specific Time
You can also specify a time argument in minutes. For example, shutdown +60 will schedule a shutdown one hour from now.
Reboot Instead of Shutdown
If you want to reboot Linux instead of shutting it down, you can use the -r option: shutdown -r now.
Safe Shutdown
A safe shutdown can be performed using the -h option, which will halt all operations after the shutdown: shutdown -h now.
Troubleshooting Linux Shutdown Issues
Even with the best of us, things don’t always go as planned. You might find yourself in a situation where the shutdown command is not working as expected. Here are some tips to help you troubleshoot:
The Shutdown Command Not Working
If the shutdown command is not working in Linux, it could be due to a variety of reasons. It could be a permission issue, a problem with your PATH, or even a bug in your distribution. Here are some steps you can take to troubleshoot:
- Check Your Permissions: Ensure that you have the necessary permissions to execute the shutdown command. Typically, you need to be root or have sudo privileges. 📚 Expand your Linux knowledge! Check out our insights on Access Control in Linux Permissions to secure your system effectively.
- Check Your PATH: Ensure that the shutdown command is in your PATH. You can do this by typing
which shutdown. This should return the path to the shutdown command. - Check for Bugs: If all else fails, check online for any known bugs with your specific distribution and version.
🔄 Considering an update? First, check Linux version to see if it's necessary in our comprehensive walkthrough.
Checking Shutdown Logs
If you’re experiencing issues or just want to verify that your shutdown command was executed successfully, you can check the shutdown logs. These are typically located in /var/log/syslog and can be accessed using grep shutdown /var/log/syslog.
Cancelling a Linux Shutdown
We’ve all been there. You’ve issued a shutdown command, but then you realize you’ve forgotten to save that important document or close a critical application. Don’t worry, Linux has got you covered. You can cancel a scheduled shutdown easily.
To cancel a shutdown in Linux, you can use the -c option with the shutdown command. Here’s how:
- Open your terminal.
- Type
shutdown -cand press Enter.
That’s it! The scheduled shutdown is now canceled, and you can continue with your work.
Sure, let’s delve into how the shutdown command works in different Linux distributions:
Shutdown Command in Different Linux Distributions
While the basic functionality of the shutdown command remains the same across different Linux distributions, there can be slight variations in usage and options. Let’s explore how to use the shutdown command in SUSE and Mint distributions.
SUSE Linux
In SUSE Linux, the shutdown command can be accessed via the terminal just like any other distribution. The basic syntax remains the same. For instance, to shutdown your SUSE system immediately, you would use shutdown -h now.
However, SUSE also provides a graphical interface for shutting down. You can access this by clicking on the main menu, navigating to the ‘Leave’ section, and selecting ‘Shut Down’.
Linux Mint
In Linux Mint, again, the shutdown command works similarly. You can open a terminal and use shutdown -h now to halt the system immediately.
But Mint also provides a user-friendly graphical interface for shutdown. You can click on the ‘Menu’ button in the taskbar, navigate to ‘Quit’, and then select ‘Shut Down’.
Considerations
While using the shutdown command in these distributions, it’s important to remember that you need appropriate permissions. Typically, you need to be the root user or have sudo privileges to execute a shutdown.
Also, remember that abrupt shutdowns can lead to data loss. Always save your work and close any running applications before initiating a shutdown.
In our next section, we’ll compare the shutdown command with other similar commands and discuss when to use each.
Shutdown vs Other Commands
In Linux, several commands can be used to halt or power off the system. While they may seem similar, there are subtle differences between them. Let’s compare the shutdown command with the halt and power off commands.
Shutdown Command
The shutdown command is the most comprehensive of the three. It allows you to schedule a shutdown or reboot, broadcast a message to users, and more. It also properly terminates all processes and switches to run level 0 for halt or run level 6 for reboot.
Halt Command
The halt command, as the name suggests, is used to halt the system. In modern systems, it behaves similarly to poweroff. However, in older or non-Systemd systems, halt would stop all processes but not power off the machine.
Poweroff Command
The poweroff command immediately powers off the system. It’s equivalent to shutdown -P now.
When to Use Each Command
- Use
shutdownwhen you want to schedule a shutdown or send a message to users. It’s also the safest option as it properly terminates all processes. - Use
haltorpoweroffwhen you want to immediately stop the system. Be aware that these commands do not terminate processes as safely asshutdown.
Remember, it’s important to use these commands responsibly to avoid data loss or damage to your system.
Common Mistakes and Misconceptions
The shutdown command in Linux is powerful and versatile, but it can also be a bit tricky for beginners. Here are some common mistakes and misconceptions:
Misconception: Shutdown Always Powers Off the System
One common misconception is that the shutdown command always powers off the system. A shutdown can also be used to reboot the system (shutdown -r) or put it into a state where it can be safely powered off (shutdown -H).
Mistake: Using Shutdown Without Sudo
A common mistake is trying to use the shutdown command without sufficient privileges. In most Linux distributions, you need to be the root user or use sudo to execute the shutdown command.
Mistake: Not Specifying a Time Argument
Another common mistake is not specifying a time argument with the shutdown command. If you don’t provide a time argument, the shutdown will schedule the shutdown for one minute from now. If you want to shut down immediately, you should use shutdown now.
Tips to Avoid These Mistakes
- Always check your user privileges before executing the shutdown
- Be sure to specify a time argument if you want to control when the shutdown occurs.
- Use halt or
poweroffcommands only when necessary, and prefer using shutdown.
Conclusion
Mastering the Linux shutdown command is a crucial skill for any Linux user. From scheduling shutdowns to broadcasting messages to users, the shutdown command offers a level of control and flexibility that is unmatched.
However, with great power comes great responsibility. It’s important to use the shutdown command wisely to avoid data loss or system instability. Always ensure you have saved your work and properly closed any running applications before initiating a shutdown.
Moreover, don’t be afraid to explore the man pages (man shutdown) or other online resources to learn more about the shutdown command and its various options. The more you learn, the more effectively you can use Linux.
Remember, Linux is a powerful tool, and understanding how to use it effectively can open up a world of possibilities. So keep exploring, keep learning, and most importantly, have fun!
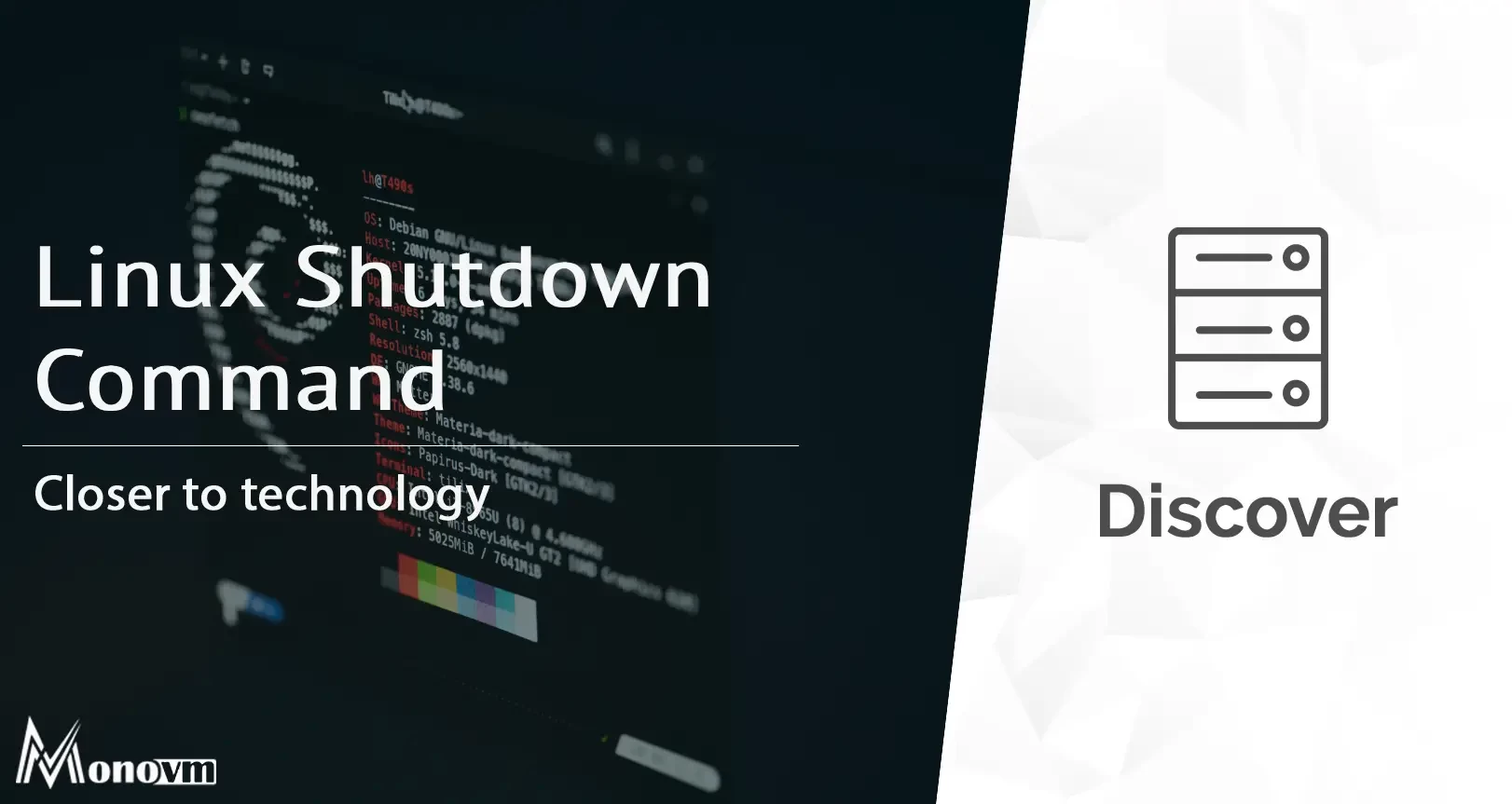
Hello, everyone, my name is Lisa. I'm a passionate electrical engineering student with a keen interest in technology. I'm fascinated by the intersection of engineering principles and technological advancements, and I'm eager to contribute to the field by applying my knowledge and skills to solve real-world problems.