List of content you will read in this article:
Did you get tired of Windows and tried installing Linux on your Desktop? Now you want to know how to get the best out of your new operating system! We are here to help you understand Linux better. This article is dedicated to Linux's rebooting process: How to reboot Linux? Why do we even need to reboot this OS and much more information? So, get your device ready and sit comfortably through this journey of ours.
Is it necessary to reboot Linux?
Good question there. We all know that Linux is known for its stability. So, why reboot an operating system that doesn't need it? Even Linux can encounter some problems, and most of the time, the solution to these problems can be a simple reboot. We will dive into some problems that need further rebooting in the article. Another thing is updating your OS. Although there is no emergency, rebooting can always be the icing on your update cake.
Why does Windows need frequent reboots?
It's common knowledge that Windows PCs must be shut down or restarted semi-regularly to maintain stability and install Microsoft security updates. If you do not do this, your system may crash and likely shut down. However, this is not always the case with Linux systems. This is why.
If you use Windows, you're undoubtedly used to shutting down your computer every night or regularly. If you're the type of person who forgets to shut down before falling asleep, Task Scheduler makes it simple to shut down a Windows 10 or 11 PC.
Several reasons you wish to shut down your computer include power savings, component wear and tear reduction, and protection from power surges.
Another issue is that it becomes slower when a Windows machine runs longer. Zombie processes are created and never terminated, and trash builds up on the disk and in RAM. Restarting the computer every few days clears these processes, removes garbage files, and speeds up Windows. This isn't entirely required, and if you have some basic abilities, you can hunt down zombie processes.
Then there are the updates. Windows users are accustomed to receiving notifications about required program upgrades. Windows eventually grow bored of waiting and will install system upgrades with or without the owner's permission.
When should we reboot Linux?
Most of the time, you need to shut down or restart Linux for the regularly released updates and fixes. That's because Most Linux distributions allow you to update installed programs and even the kernel without rebooting.
Have you heard about Kernel Panic?
A kernel panic is an error from which your device's operating system (OS), here Linux, cannot quickly or easily recover. Kernel Panic happens when a low-level problem occurs, and the operating system's kernel cannot rectify it.
However, the overall concept is not that horrible! Your operating system uses kernel panic to warn users of a problem and to prevent more issues from developing. Linux writes the contents of the kernel memory to disk during a kernel panic, generally referred to as a kernel dump. It also puts an end to all CPU activity. To restart operations, the operating system either reboots automatically or waits for the user to reboot Linux manually.
When you resize the system partition
You might wish to enlarge your root disk in your Linux-powered device for whatever reason. There are multiple ways to resize your root partition, but we won't discuss them in this article. It would help if you remembered that no matter which method you use, you must always reboot the operating system.
After Kernel update
Using any Linux distribution means using the Linux kernel, which is the core of your stable operating system. You might not know, but Windows has a kernel that its operating systems employ, but because Linux is more modular, it is more extensively discussed. There is so much it can accomplish. For example, you might take the kernel, patch it with various changes, tweak other settings, delete anything unnecessary, and then replace your original kernel with your completed product, and it would operate well. What distinguishes Linux is its ability to replace a component with something else. However, the kernel upgrade procedure demands a manual or automatic reboot.
Overall system issues
Your system might become unresponsive, a more prevalent issue among users. Due to component failure, your device may sometimes become sluggish or unresponsive. The first and most effective solution is to restart Linux and check if the problem has been resolved.
Another issue with most devices is overheating under certain conditions. Even though this is not a regular issue, most individuals leave their gadget until it cools down, when the best approach is to reset the entire system. Rebooting your device will end all programs and background operations, allowing your device to cool down.
How to reboot Linux?
Ok! We know all we need to know about why Linux might need a reboot. Now it's time to see how we can reboot this lovely operating system. We will discuss every valid option, from the easiest to the most difficult.
Use the reboot option in the system UI
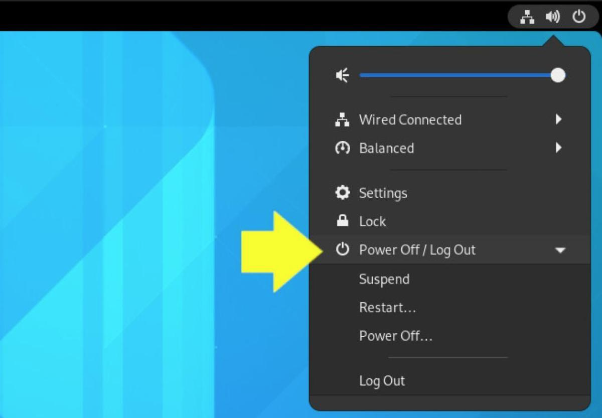
The first method for rebooting Linux is the most common and intuitive for most desktop users, regardless of the operating system, and it uses the reboot option in the GUI. Because powering down and restarting are routine actions on an OS (Not Linux, though, because it's very stable), the GUI power button is very easy to use. Just navigate through Genome and find Power Off options. Choose Power Off or Restart based on your needs.
It's time to use systemctl command.
You might want to reboot Linux with a command if you prefer to work in a terminal rather than a graphical user interface. In general, rebooting and powering down is init system processes, which are the programs that bring a computer up or down once a power signal is received.
Because systemd is the init system on most recent Linux distributions, rebooting and powering down may be accomplished via the systemd user interface, systemctl. Among many other possibilities, the systemctl command can halt, reboot, and power off your OS. Just use the command below for reboot:
$ sudo systemctl start reboot.target
Use Shutdown commands
Before the days of systemd commands, there were specific commands for powering off a system. The shutdown command, for example, can shut down your system, but it has numerous parameters for controlling what that entails. This command requires a time parameter in minutes so that shutdown understands when to run. To restart immediately, use the -r flag:
$ sudo shutdown -r now
And, to power off, use -p flag:
$ sudo shutdown -P now
Remember that the shutdown command is a secure method of turning off or rebooting your computer, enabling drives to sync and processes to terminate. On many modern systems, the shutdown command is just a systemctl call with the proper reboot or power-down option.
Use the reboot command itself. The reboot command is essentially a shortcut to shutdown -r now, making it easy to use. To use this command, type:
$ sudo reboot
If your system is being prevented from shutting down, you can use the “force flag” to force the shutdown. This option, however, avoids the actual shutting down procedure, which might be abrupt for ongoing applications; therefore, it should only be used when the shutdown command prevents you from powering down.
Conclusions on rebooting Linux
We learned why Linux might need a reboot from time to time, and we learned how to do it properly. It is very important to know that Linux does not need frequent rebooting. I can assure you there are multiple devices out there, running Linux for ages without even a single reboot. Now it's your time! Please share your experience and questions in our comment section.
People also read:
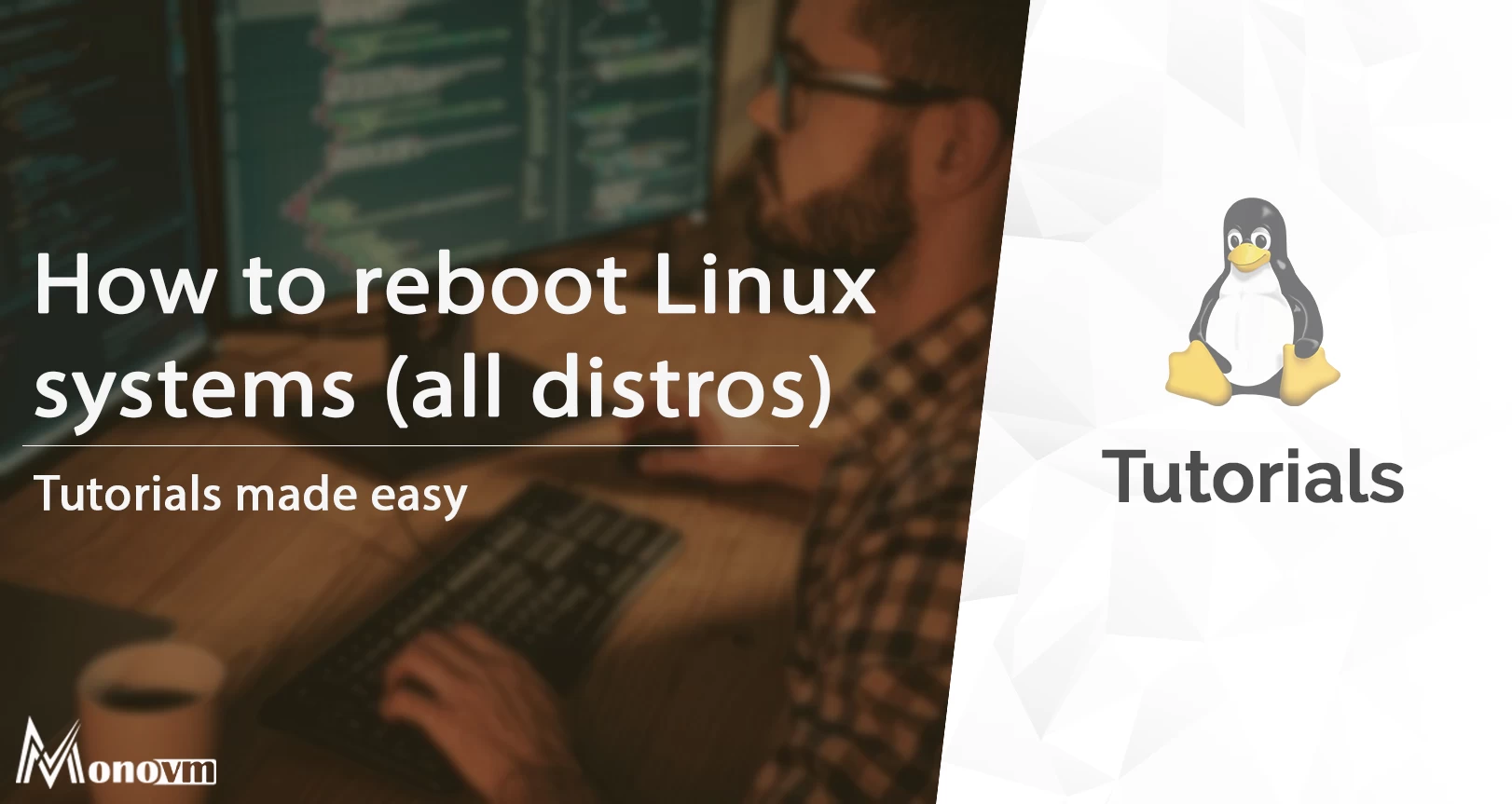
I'm fascinated by the IT world and how the 1's and 0's work. While I venture into the world of Technology, I try to share what I know in the simplest way with you. Not a fan of coffee, a travel addict, and a self-accredited 'master chef'.