List of content you will read in this article:
- 1. What do Linux permissions mean?
- 2. What are the three permission groups in Linux?
- 3. What are the three kinds of file permissions in Linux?
- 4. What are special file permissions?
- 5. What are octal values?
- 6. What is + in linux permissions?
- 7. What does t mean in Linux permissions?
- 8. What does s mean in linux permissions?
- 9. When Permissions Are Important?
- 10. Viewing the Permissions
- 11. How to Change Directory Permissions in Linux for Group Owners and Others
- 12. Changing ownership in Linux
- 13. Changing Linux permissions in numeric code
- 14. Symbolic Mode in Linux
- 15. Changing Ownership and Group in Linux
- 16. Best Practices for Managing Permissions:
- 17. Security Considerations
- 18. Conclusion
Linux permissions are a critical aspect of Linux system administration and security. Understanding Linux permissions is paramount for effectively managing access control and ensuring the security and integrity of your Linux-based systems. In this comprehensive guide, we will delve into the intricacies of Linux permissions, exploring how Linux permissions work, how to modify them, and the essential concepts associated with Linux permissions.
By the end of this discussion, you will have a solid grasp of Linux permissions and be well-equipped to manage and protect your system's resources using Linux permissions. So, let's embark on this journey to unravel the world of Linux permissions and answer what Linux permissions are, what are the basic Linux file permissions, what are the three standard Linux permissions, what permissions are needed to delete a file in Linux, how Linux permissions work, what are special permissions in Linux and empower you with the knowledge needed to navigate the intricate landscape of access control on Linux systems.
What do Linux permissions mean?
In this section, we explain to you that explain Linux permissions. Linux permissions refer to the robust and essential access control mechanisms embedded within the Linux operating system. These permissions are the foundation for regulating and safeguarding access to files, directories, and other system resources on a Linux-based system. Linux permissions encompass a sophisticated framework that dictates which users and groups can read, write, or execute specific files or directories, ensuring data and system resources' security, integrity, and privacy.
At its core, Linux permissions consist of three distinct categories: read, write, and execute, each of which can be assigned to different entities, including the owner of a file or directory, the group associated with that file or directory, and others who fall outside the owner and group categories. The precise configuration of these permissions can significantly influence who can access and manipulate files and directories, making Linux permissions a linchpin of system security and user management.
When examining Linux permissions, it is important to recognize the interplay between these categories and the octal numeric representation that encapsulates them. This representation, commonly seen in commands like 'chmod' and 'ls,' uses numeric values to denote the various permission settings, offering a concise means of specifying and modifying Linux permissions.
In the broader system administration context, comprehending Linux permissions is indispensable for tailoring user access rights, enforcing privacy and confidentiality, and guarding against unauthorized access to sensitive data. Additionally, mastering Linux permissions plays a pivotal role in ensuring the proper functioning of multi-user environments, where several individuals or groups may need to interact with shared resources, thus emphasizing the significance of Linux permissions as a cornerstone of system security and user access management in the Linux ecosystem. To learn Linux, you can read How to Learn Linux, and by referring to The Most Important Shortcuts in Linux, you can learn about Linux shortcuts. You can also refer to Cheap Linux VPS Hosting for Linux VPS hosting.
What are the three permission groups in Linux?
In this section, we will teach you the kinds of permissions under Linux, what permissions can be set on a file in linux, how Linux permissions work and what user categories can be assigned permissions in linux. Linux permissions are fundamental to the Linux operating system's security model.
In computing, Linux permissions determine and enforce the rules governing who can access and manipulate files and directories within a Linux system. These permissions are a cornerstone of data security and system integrity, ensuring that only authorized users and processes have the right to perform specific actions on files and directories.
So, what do Linux permissions mean exactly? At their core, Linux permissions are a set of rules and settings that define access control boundaries within the Linux ecosystem. These rules are structured around three key attributes: read, write, and execute. Each can be assigned to three primary entities: the file's owner, the designated group, and all other users.
Owner Permissions
Linux permissions grant the file's owner the authority to determine what actions can be performed on a particular file or directory. This means the owner has specific rights to read, write, and execute the file or directory.
Group Permissions
This article will teach you what group permissions are in Linux. The concept of Linux permissions extends to groups, allowing permissions to be assigned collectively to users who belong to a specific group. Group permissions ensure that a select set of users can access and modify files or directories according to their group's assigned permissions.
Other Permissions
In this article, we will teach you where file permissions are stored in Linux and the default file permissions in Linux. Beyond the owner and group, Linux permissions also encompass permissions for all other users who are not the owner or part of the designated group. These permissions dictate what actions these users can undertake concerning the file or directory.
In practice, Linux permissions are a robust access control mechanism, guaranteeing data security and privacy. They allow system administrators to fine-tune who can view, edit, or execute specific resources, ensuring that confidential information remains protected and the system operates securely.
Understanding linux user permissions and Linux why permission is denied is fundamental for anyone working with Linux systems. Effective management of Linux permissions is paramount for maintaining the security and integrity of data within the Linux environment, and it is a core skill for Linux system administrators and users alike.
What are the three kinds of file permissions in Linux?
Linux permissions refer to the fundamental security mechanism that governs access control and user privileges within the Linux operating system. These permissions are a cornerstone of Linux's robust security model, enabling administrators to regulate who can perform specific actions on files and directories. Linux permissions are pivotal to ensuring data integrity, confidentiality, and system stability.
At their core, Linux permissions are designed to define who can read, write, and execute files or directories. Each file and directory on a Linux system has a set of permissions dictating which users or groups can perform these actions. The permissions are represented using a combination of letters and symbols, such as 'r' for read, 'w' for write, and 'x' for execute, which are associated with three entities: the file's owner, the group to which the file belongs, and other users.
For instance, when users request access to a file or directory, the Linux permissions system evaluates their credentials against the permissions assigned to the target. If the user's credentials align with the permissions configured, they can perform the desired action; otherwise, access is denied. Linux permissions provide a granular level of control, allowing administrators to tailor access rights precisely to their security requirements.
Furthermore, Linux permissions extend beyond basic file manipulation, which is crucial in safeguarding system files and critical configurations. They ensure that only authorized users can modify critical system settings, preventing unintended alterations that could compromise system stability or security.
In summary, Linux permissions are an integral component of the Linux operating system, serving as a powerful mechanism for controlling access to files and directories. By defining and managing Linux permissions, administrators can enforce security policies, protect sensitive data, and maintain the integrity and stability of their Linux-based systems. Understanding and correctly configuring Linux permissions is essential for any Linux administrator or user to manage and secure their computing environment effectively.
What are special file permissions?
Special file permissions, also known as special mode bits or special permissions, are additional permission settings in Unix and Unix-like operating systems (including Linux) that go beyond the standard read (r), write (w), and execute (x) permissions. These special permissions grant specific privileges and control access to files and directories. There are three common special file permissions:
Set User ID (SUID):
When the SUID permission is set on an executable file, the user who runs the file can temporarily gain the permissions of the file's owner while executing it. In other words, when a user runs an SUID program, that program runs with the permissions of the user who owns the program rather than the user who executed it.
SUID is often used for programs that need elevated privileges for a specific task but should not run with full administrative rights. For example, the 'passwd' command is often marked with SUID to allow regular users to change their passwords without root access.
To set the SUID permission, use the 'chmod' command with the 'u+s' option:
chmod u+s filename
Set Group ID (SGID):
Similar to SUID, the SGID permission, when set on an executable file, allows the user who runs the file to temporarily gain the permissions of the file's group owner while executing it. This ensures that the file is executed with the group's privileges, regardless of the user who runs it.
SGID is commonly used on directories to ensure that any files created within that directory inherit the group ownership of the parent directory. This is useful for shared directories where multiple users or groups need consistent access.
To set the SGID permission on a file or directory, use the 'chmod' command with the 'g+s' option:
chmod g+s filename_or_directory
Sticky Bit:
When set on a directory, the sticky bit restricts the deletion of files within that directory. Users can only delete files they own, even if they have write permissions on the directory. This is useful for directories shared among multiple users, such as the '/tmp' directory, to prevent unauthorized deletion of files.
To set the sticky bit on a directory, use the 'chmod' command with the 't' option:
chmod +t directory_name
Special file permissions add an extra control layer over file and directory access. They are particularly valuable for system administrators in managing security and access control on Unix-based systems.
What are octal values?
In the context of Linux file permissions and many other computing systems, Octal values refer to a numerical representation using the base-8 numbering system. In octal notation, the numbers range from 0 to 7, and each digit represents a combination of three binary bits (0, 1) because 2^3 = 8. Octal values often represent file permission modes and other settings because they provide a concise and human-readable format for expressing combinations of permission bits.
In the context of Linux file permissions:
- 4 represents read permission (r).
- 2 represents write permission (w).
- 1 represents execute permission (x).
- 0 represents no permission (---).
To calculate the octal value for a given permission mode, you can add the values of the individual permission types:
- Read (r): 4
- Write (w): 2
- Execute (x): 1
For example:
If a file has read and write permissions for the owner and read-only permissions for the group and others, the octal value would be calculated as:
- Owner (rw): 4 (read) + 2 (write) = 6
- Group (r--): 4 (read)
- Others (r--): 4 (read)
The octal value for this permission mode is 644.
If a directory has read, write, and execute permissions for the owner, read and execute permissions for the group, and no permissions for others, the octal value would be calculated as:
- Owner (rwx): 4 (read) + 2 (write) + 1 (execute) = 7
- Group (r-x): 4 (read) + 1 (execute) = 5
- Others (---): 0 (no permissions)
The octal value for this permission mode is 750.
Octal values provide a convenient way to represent and set file and directory permissions using the 'chmod' command in Linux, allowing administrators to specify permissions using a single numerical value.
What is + in linux permissions?
In this section, we will explain to you what does chmod do in Linux. In Linux permissions, the '+' symbol is used within the symbolic mode to add specific permissions to a file or directory. It is typically used with the 'chmod' command to grant additional permissions without affecting existing ones. For example, if you have a file with read and write permissions (rw-) and you want to add execute permission to it, you can use the '+' symbol as follows:
chmod +x filename
This command adds the execute permission to the file, changing the permissions to (rwx).
In Linux file permissions, the letter 's' in the permission string indicates the "setgid" or "set group ID" permission. It has special significance when 's' appears in the group execute position (the second 'x' position).
Here's what the 's' means:
- For Directories
When 's' is set on a directory, new files or directories created within it will inherit the group ownership of the parent directory rather than the group ownership of the user who created the new file or directory.
- For Executable Files:
When 's' is set on an executable file, the file will run with the privileges of the file's group owner rather than those of the user who executed the file. This is known as the "setgid" bit for executables.
The 's' permission can be seen as a way to ensure that files and directories within a particular directory share the same group ownership or that executable files run with a specific group's permissions. It is often used when multiple users must work collaboratively on a set of files, and those files need to maintain consistent group ownership or group execution privileges.
To set the setgid permission on a directory or file, you can use the 'chmod' command with the 'g+s' for directories or 'g+s' for executable files:
- To set setgid on a directory
chmod g+s directory_name
To set setgid on an executable file
chmod g+s filename
When the 's' appears in lowercase (e.g., 's' rather than 'S'), the executable bit is also set. The executable bit is not set when it appears in uppercase (e.g., 'S').
What does t mean in Linux permissions?
In this section, we will explain what t means in linux permissions and what dot means in linux file permissions. The letter 't' in the permission string has a specific meaning when it is set to a directory. The 't' stands for the "sticky bit." The sticky bit has a unique role when applied to directories, and its primary purpose is to manage file and directory access within a shared directory.
When the sticky bit is set on a directory, it means:
- File Deletion Restrictions:
Users can only delete files within that directory if they own the file, even if they have write permissions on the directory.
This feature is particularly useful on directories shared by multiple users or groups where you want to limit the ability to delete files to only those who created or own the files. It's commonly applied to directories like /tmp, a temporary directory where users can store files, but you want to prevent them from deleting files created by other users.
To set the sticky bit on a directory, you can use the 'chmod' command with the 't' option:
chmod +t directory_name
When set on a directory, the sticky bit is represented as 't' in the output of 'ls -l'. For example:
drwxrwxrwt 2 owner group 4096 Sep 5 10:00 directory_name
In the example above, the 't' in the permission string indicates that the sticky bit is set on the directory.
What does s mean in linux permissions?
In this section, we will explain to you what does s mean in linux permissions. In Linux file permissions, the letter 's' in the permission string indicates the "setgid" or "set group ID" permission. It has special significance when 's' appears in the group execute position (the second 'x' position).
Here's what the 's' means:
- For Directories
When 's' is set on a directory, new files or directories created within it will inherit the group ownership of the parent directory rather than the group ownership of the user who created the new file or directory.
- For Executable Files:
When 's' is set on an executable file, the file will run with the privileges of the file's group owner rather than those of the user who executed the file. This is known as the "setgid" bit for executables.
The 's' permission can be seen to ensure that files and directories within a particular directory share the same group ownership or that executable files run with a specific group's permissions. It is often used when multiple users must work collaboratively on a set of files, and those files need to maintain consistent group ownership or group execution privileges.
To set the setgid permission on a directory or file, you can use the 'chmod' command with the 'g+s' for directories or 'g+s' for executable files:
- To set setgid on a directory
chmod g+s directory_name
- To set setgid on an executable file
chmod g+s filename
When the 's' appears in lowercase (e.g., 's' rather than 'S'), the executable bit is also set. The executable bit is not set when it appears in uppercase (e.g., 'S').
When Permissions Are Important?
"Understanding the Significance of Linux Permissions: Why Linux Permissions Matter in Securing and Managing System Resources"
Linux permissions are a fundamental aspect of any Linux-based operating system, and they play a critical role in ensuring the security, integrity, and proper management of system resources. Linux permissions determine who can access, modify, and execute files and directories, making them vital to system administration and security.
Access Control
Linux permissions establish a robust access control mechanism that restricts or grants access to specific users or groups. This control ensures only authorized individuals or processes can interact with sensitive data and system files.
Data Security
Properly configured Linux permissions safeguard sensitive data from unauthorized access or modification. You can prevent accidental or malicious data breaches by setting appropriate permissions to protect your system's confidentiality and integrity.
File Integrity
Linux permissions contribute to the integrity of system files and directories. Unauthorized modifications or deletions can be mitigated by assigning the right permissions, reducing the risk of system instability or data loss.
User Accountability
Linux permissions are essential for tracking user actions. By assigning unique permissions to each user, system administrators can monitor and attribute specific activities, enhancing accountability and aiding in troubleshooting.
System Stability
In multi-user environments, Linux permissions prevent conflicts and maintain system stability. They ensure that users can only access authorised resources, reducing the potential for unintentional interference or disruptions.
Customization
Linux permissions are highly customizable, allowing system administrators to fine-tune access control according to their organisation's specific needs. This adaptability ensures that Linux systems can be tailored to meet security and operational requirements.
In summary, Linux permissions are a system administration and security cornerstone. They enable administrators to control who can access and manipulate system resources, protect sensitive data, maintain system integrity, enhance user accountability, ensure system stability, and customize access control to suit the unique demands of their environment. Understanding and effectively managing Linux permissions are essential skills for any Linux system administrator to maintain a secure and well-functioning system.
Viewing the Permissions
In this part, we will explain to you how we know the permissions of a file in Linux, what is + in Linux permissions, how to check permissions in Linux, how to check folder permissions in Linux, and how to check user permissions in Linux. In the Linux operating system, permissions are paramount for governing access to files and directories. To effectively manage and secure system resources, it is crucial to be able to view and interpret Linux permissions. This guide will examine permissions and understand how they regulate access to your Linux system.
Access Control Overview
Linux permissions are organized into three categories: owner, group, and others. These categories define who can perform specific actions (read, write, execute) on a given file or directory.
Using the 'ls' Command
The primary tool for viewing permissions in Linux is the 'ls' command, often combined with the '-l' flag to provide detailed information. You'll receive a comprehensive listing with permissions when you run 'ls -l' followed by the file or directory path.
Permission Fields
The 'ls -l' output displays a line of information for each file or directory containing several fields. The first field represents file type and permissions, with the format being "drwxr-xr-x." This field is essential for understanding who can do what.
Understanding Permission Symbols
The permission field consists of symbols that indicate access rights. 'd' signifies a directory, while 'r,' 'w,' and 'x' stand for read, write, and execute permissions, respectively. A '-' in place of a permission symbol indicates the absence of that permission.
Owner, Group, and Others
The permission field is divided into three segments, each representing the permissions for the owner, the group, and others. By examining these segments, you can determine who has what level of access.
Numeric Representation
Besides the symbolic representation, Linux permissions can also be expressed numerically. For example, 'rwxr-xr-x' can be represented as '755,' where '7' represents the owner's permissions, '5' stands for the group, and '5' indicates permissions for others.
Changing Permissions
Understanding permissions also involves knowing how to modify them. The 'chmod' command allows you to change permissions symbolically or numerically, granting or revoking access as needed.
In conclusion, viewing and comprehending Linux permissions are essential for effective system administration and security management. The 'ls' command with the '-l' option is your primary tool for inspecting permissions. At the same time, the symbolic and numeric representations help you interpret who can access your files and directories and what actions they can perform. This knowledge is vital for maintaining your Linux system's integrity, security, and functionality.
🌐 Unleash your website's true potential with our cutting-edge Linux VPS hosting solutions! Scale effortlessly and reach new heights in the digital world. 📈🌟💻
How to Change Directory Permissions in Linux for Group Owners and Others
In this section, we will explain how to change permissions under Linux and how to force change permissions in Linux.
Linux cp does not preserve permissions, and how do I fix permissions denied in Linux? The fine-grained control of Linux permissions is a fundamental aspect of system administration in the Linux operating system. Ensuring that the right users or groups have access rights is crucial for maintaining security and data integrity.
This guide provides step-by-step instructions on changing directory permissions in Linux specifically for group owners and others; Linux can't change file permissions, and Linux can't change permissions as root while emphasizing the significance of Linux permissions in this process.
1. Accessing the Terminal
To modify directory permissions in Linux, open a terminal window. This is where you'll execute the necessary commands to manage Linux permissions effectively.
2. Identifying the Target Directory
Determine the directory for which you want to modify Linux permissions. You should have the appropriate ownership or administrative rights to make these changes.
3. Viewing Current Permissions
Before making any changes, it's essential to understand the current state of Linux permissions for the directory. You can use the 'ls -l' command followed by the directory path to view the existing permissions. This command will display the owner, group owner, and others' permissions in symbolic or numeric form.
4. Using the 'chmod' Command
The 'chmod' command is the primary tool for changing Linux permissions. To modify directory permissions for group owners and others, you can use this command in combination with specific parameters.
5. Changing Group Permissions
To modify permissions for the group owner, use the 'chmod' command followed by 'g' (for group), '+/-' (to add or remove permissions), and 'rwx' (read, write, execute). For example, to grant read and write permissions, use 'chmod g+rw directory_name'.
6. Changing Others' Permissions
To modify permissions for others (users who do not belong to the group), use the 'chmod' command followed by 'o' (for others), '+/-,' and 'rwx.' For example, to grant execute permission, use 'chmod o+x directory_name.'
7. Verifying Changes
After making changes, use 'ls -l' again to confirm that the directory permissions have been updated as intended.
8. Ownership Considerations
Keep in mind that changing permissions might require administrative privileges. If you are not the directory owner, you may need to use 'sudo' to execute 'chmod' with elevated permissions.
In summary, managing Linux permissions, particularly when changing directory permissions for group owners and others, is a fundamental aspect of Linux system administration. Understanding and applying Linux permissions correctly is critical to maintaining data security and access control. By following the steps outlined in this guide, you can ensure that the right users or groups have the appropriate level of access to your directories while adhering to the principles of Linux permissions management.
Changing ownership in Linux
In the Linux operating system, ownership plays a pivotal role in managing system resources. Ensuring that the correct users or groups own files and directories is essential for maintaining security and data integrity. This guide provides step-by-step instructions on changing ownership in Linux, emphasizing the significance of this process in Linux system administration.
1. Accessing the Terminal
You'll need to utilize the terminal or command line interface to change ownership in Linux. This is where you'll execute the necessary commands to manage ownership effectively.
2. Identifying the Target File or Directory
Begin by identifying the specific file or directory you want to modify ownership. You should have the appropriate administrative privileges to perform this action.
3. Viewing Current Ownership
Before proceeding, it's crucial to understand the current ownership of the file or directory. You can use the 'ls -l' command followed by the file or directory path to view the existing ownership, which includes the owner and group owner.
4. Using the 'chown' Command
The primary tool for changing ownership in Linux is the 'chown' command. To change ownership of a file or directory, use this command followed by the new owner and, optionally, the new group owner. The general syntax is 'chown [options] new_owner:new_group file_or_directory.'
5. Changing Owner Only
To change only the owner without modifying the group ownership, use 'chown new_owner file_or_directory.'
6. Changing Group Only
If you only want to change the group ownership while keeping the same owner, use 'chown :new_group file_or_directory.'
7. Recursive Ownership Change
Add the '-R' option to the 'chown' command to change ownership recursively for all files and subdirectories within a directory. This is particularly useful for applying changes to an entire directory tree.
8. Verifying Ownership Changes
After executing the 'chown' command, it's advisable to use 'ls -l' again to confirm that the file or directory ownership has been successfully updated.
9. Ownership Considerations
Changing ownership may require administrative privileges. If you are not the current owner, you may need to use 'sudo' to execute 'chown' with elevated permissions.
In summary, managing ownership in Linux is a fundamental aspect of system administration. Ensuring that the correct users or groups own files and directories is crucial for maintaining data security, access control, and organizational structure. By following the steps outlined in this guide, you can confidently change ownership in Linux, effectively managing resources and adhering to the principles of Linux system administration.
Changing Linux permissions in numeric code
In the Linux operating system, the fine-grained control of permissions is essential for system security and resource management. Linux permissions dictate who can access, modify, and execute files and directories. One approach to changing these permissions is using numeric codes, which provide a concise and efficient way to set permissions. This guide offers a step-by-step explanation of how to change Linux permissions using numeric codes.
1. Identify the Target File or Directory
Begin by identifying the specific file or directory you want to modify permissions. You should have the appropriate ownership or administrative rights to perform this action.
2. Understand Numeric Permissions
In Linux, each permission is represented by a numeric value:
- '4' represents read permission.
- '2' represents write permission.
- '1' represents execute permission.
- '0' represents no permission.
3. Determine the Desired Permissions
Determine the permissions you want to set for the file or directory. For example, if you want to grant read and write permissions without execute permission, the numeric code would be '6' (4 for read + 2 for write + 0 for no execute).
4. Assign Permissions to Owner, Group, and Others
The numeric code for permissions is typically a three-digit number, where each digit corresponds to the owner, group, and others. The order is owner-group-others. For example, '644' would grant read and write permissions to the owner and read-only permissions to the group and others.
5. Using the 'chmod' Command
To apply numeric permissions, use the 'chmod' command followed by the numeric code and the file or directory name. For example, to set permissions '644' for a file named 'example.txt,' use the following command:
chmod 644 example.txt
6. Verify Permissions
After applying the 'chmod' command, verifying that the permissions have been set correctly is important. You can use the 'ls -l' command to check the file or directory's permissions.
7. Changing Permissions Recursively
If you need to change permissions for all files and subdirectories within a directory, use the '-R' option with 'chmod.' For example:
chmod -R 755 my_directory
This will apply the numeric permissions '755' to 'my_directory' and all its contents.
8. Ownership Considerations
Changing permissions may require administrative privileges. If you are not the file or directory owner, you may need to use 'sudo' to execute 'chmod' with elevated permissions.
In conclusion, using numeric codes to modify Linux permissions offers a concise and efficient way to manage access to files and directories. By understanding the numeric values for read, write, and execute permissions and applying them correctly with the 'chmod' command, you can maintain proper access control and security in your Linux system.
Symbolic Mode in Linux
Symbolic mode is a powerful and flexible method for managing Linux permissions. It allows users to modify file and directory permissions in a granular and intuitive way by specifying changes symbolically. In this guide, we'll explore the concept of symbolic mode in Linux and provide step-by-step instructions on how to use it effectively.
1. Understanding Linux Permissions
Before diving into symbolic mode, one must grasp the basics of Linux permissions. Permissions are divided into three categories: owner, group, and others. Each category can have three permission types: read (r), write (w), and execute (x).
2. Deciphering Permission Symbols
In symbolic mode, permissions are represented symbolically using letters and operators. The basic structure of a symbolic mode command is
chmod [who][operator][permissions] file_or_directory
[who]: Defines who the permission changes apply to and can be one or more of the following:
- u: Owner (user)
- g: Group
- o: Others
- a: All (equivalent to ugo)
Specifies how permissions are to be changed and can be one of the following:
+: Adds the specified permissions
-: Removes the specified permissions
=: Sets the specified permissions, replacing existing permissions
[permissions]: Indicates which permissions are to be changed, and it can be one or more of the following:
- r: Read
- w: Write
- x: Execute
3. Applying Symbolic Mode Commands
To change permissions symbolically, use the 'chmod' command followed by the symbolic mode command. Here are some examples:
Grant read and write permissions to the owner of a file:
chmod u+rw file.txt
Remove execute permission for the group on a directory:
chmod g-x directory_name
Set read and execute permissions for all users (owner, group, and others) on a script:
chmod a+rx script.sh
4. Combining Permissions
You can combine multiple permission changes in a single symbolic mode command. For instance, to grant read and write permissions to the owner and remove write permissions from the group and others, you can use:
chmod u+rw,go-w file.txt
5. Verifying Permissions
After applying symbolic mode commands, verifying that the permissions have been set correctly is crucial. Use the 'ls -l' command to check the file or directory's permissions.
6. Recursive Changes
If you need to apply permission changes recursively to all files and subdirectories within a directory, use the '-R' option with 'chmod,' like this:
chmod -R u+rwx directory_name
7. Ownership Considerations
Changing permissions may require administrative privileges. If you are not the file or directory owner, you may need to use 'sudo' to execute 'chmod' with elevated permissions.
In summary, symbolic mode is a versatile and efficient way to manage Linux permissions. By understanding the symbolic representation of permissions and using the 'chmod' command, you can easily control who can access and manipulate files and directories on your Linux system while maintaining security and access control.
Changing Ownership and Group in Linux
In the Linux operating system, managing ownership and group assignments for files and directories is fundamental to system administration. Ensuring that the appropriate users and groups own resources is essential for maintaining security and proper access control. This guide comprehensively explains how to change ownership and group assignments in Linux, highlighting their significance in system administration.
1. Accessing the Terminal
You'll need to use the terminal or command line interface to change ownership and group assignments in Linux. This is where you'll execute the necessary commands for managing ownership.
2. Identifying the Target File or Directory
Identify the specific file or directory you want to modify ownership and group. You should have the appropriate administrative privileges or ownership rights to perform this action.
3. Understanding Ownership and Group Concepts:
- Ownership:
Each file and directory in Linux has an owner, typically a user. The owner has certain permissions and control over the resource.
- Group
Additionally, each file and directory is associated with a group. Multiple users can belong to a single group, and group assignments help manage access control among users.
4. Using the 'chown' Command for Ownership Changes
The 'chown' command is the primary tool for changing ownership in Linux. To modify ownership, use this command followed by the new owner and the file or directory name. The general syntax is:
chown new_owner file_or_directory
For example, to change the ownership of a file named 'example.txt' to 'newuser,' use the following command:
chown newuser example.txt
5. Using the 'chgrp' Command for Group Changes
To modify the group associated with a file or directory, use the 'chgrp' command followed by the new group and the file or directory name. The syntax is:
chgrp new_group file_or_directory
For example, to change the group of a directory named 'data' to 'newgroup,' use the following command:
chgrp newgroup data
6. Ownership and Group Changes for Multiple Files
You can simultaneously apply ownership and group changes to multiple files and directories by specifying them as a list. For example:
chown new_owner file1 file2 file3
7. Recursive Changes
If you need to recursively apply ownership or group changes to all files and subdirectories within a directory, use the '-R' option with 'chown' or 'chgrp.' For example:
chown -R new_owner directory_name
8. Verifying Ownership and Group Changes
After executing 'chown' or 'chgrp' commands, verifying that the ownership and group assignments have been set correctly is crucial. Use the 'ls -l' command to check the updated ownership and group information.
9. Ownership Considerations
Changing ownership or group assignments may require administrative privileges. If you are not the current owner or don't have the necessary permissions, you may need to use 'sudo' to execute these commands with elevated privileges.
In conclusion, managing ownership and group assignments in Linux is fundamental for maintaining proper access control, security, and organization of resources. Following the steps outlined in this guide, you can confidently change ownership and group assignments in your Linux system, ensuring that files and directories are owned by the appropriate users and groups as needed for effective system administration.
Best Practices for Managing Permissions:
Managing file and directory permissions in Linux is crucial for maintaining system security and integrity. Here are some best practices:
- Follow the Principle of Least Privilege: Assign the minimum necessary permissions to users and processes to limit potential security risks. Avoid granting excessive privileges.
- Use Groups Effectively: Organize users into groups and assign permissions based on group membership. This simplifies permission management and ensures that users with similar roles have consistent access.
- Regularly Review and Audit Permissions: Periodically review and audit file and directory permissions to identify and rectify unnecessary access. Remove permissions from users or groups that no longer require them.
- Utilize Access Control Lists (ACLs): For fine-grained control over permissions, consider using Access Control Lists (ACLs). ACLs allow you to specify permissions for multiple users and groups on a single file or directory.
- Avoid Running Applications as the Root User: Running applications or scripts as the root user should be avoided whenever possible. This can help prevent unintentional system-wide changes.
- Backup Critical Configuration Files: Before making changes to critical system configuration files, create backups to ensure you can recover them in case of errors.
Security Considerations
When dealing with permissions in Linux, it's essential to consider the security implications of modifying permissions. Here are key security considerations:
- Data Protection: Properly configured permissions prevent unauthorized access to sensitive data, protecting it from potential breaches or data leaks.
- System Integrity: Modifying system files without proper permissions can lead to system instability or vulnerabilities. Ensure that only trusted users can make system-level changes.
- Principle of Least Privilege: Apply the principle of least privilege to restrict access to the minimum necessary for each user or process. This reduces the attack surface and potential damage.
- Regular Audits: Regularly audit file and directory permissions to identify and rectify any security vulnerabilities or misconfigurations.
- Secure Remote Access: When providing remote access to Linux systems, use secure methods like SSH and enforce strong authentication and access controls to prevent unauthorized access.
- Monitoring and Intrusion Detection: Implement monitoring and intrusion detection systems to alert you to suspicious activities related to permissions or unauthorized access attempts.
Conclusion
In conclusion, Linux permissions are a cornerstone of effective system administration and security within the Linux operating system. Understanding how to manage permissions, whether through symbolic mode or numeric codes, is essential for maintaining data integrity, access control, and the overall stability of a Linux system.
Linux permissions empower administrators to control who can access, modify, or execute files and directories, allowing for a fine-grained approach to security. Properly configuring permissions ensures that sensitive data remains confidential, system resources are protected, and user actions are accountable.
Moreover, the ability to change ownership and group assignments provides flexibility in organizing and securing resources. Whether you are fine-tuning access rights for individual users or managing permissions across user groups, Linux offers versatile tools to accomplish these tasks.
As technology continues to advance, the significance of Linux permissions persists. They are a fundamental aspect of Linux system administration and a vital element in safeguarding critical data in an ever-evolving digital landscape. By mastering Linux permissions, administrators can ensure their Linux systems' integrity, security, and functionality, thereby fostering efficient and secure computing environments.
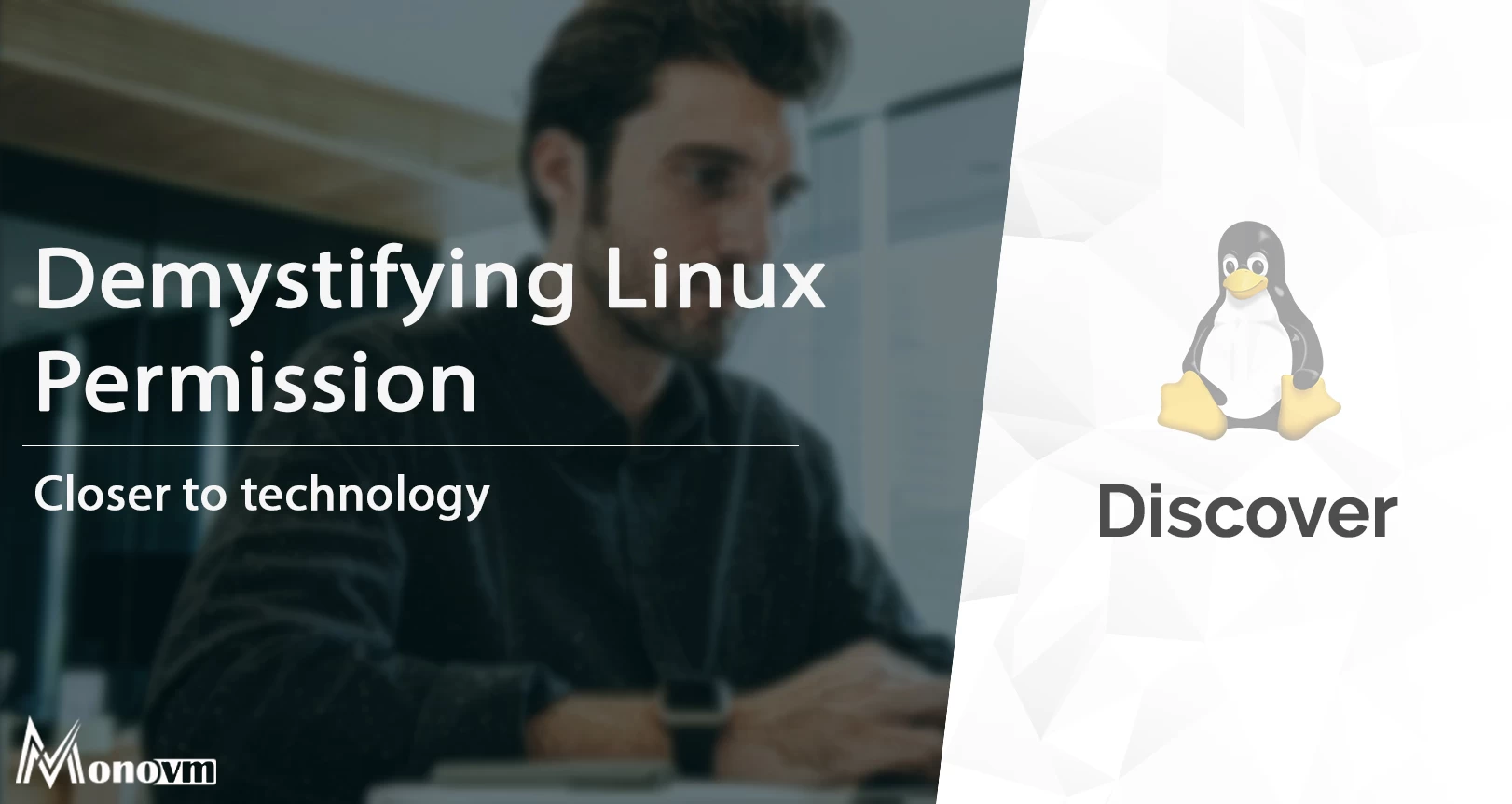
I'm fascinated by the IT world and how the 1's and 0's work. While I venture into the world of Technology, I try to share what I know in the simplest way with you. Not a fan of coffee, a travel addict, and a self-accredited 'master chef'.