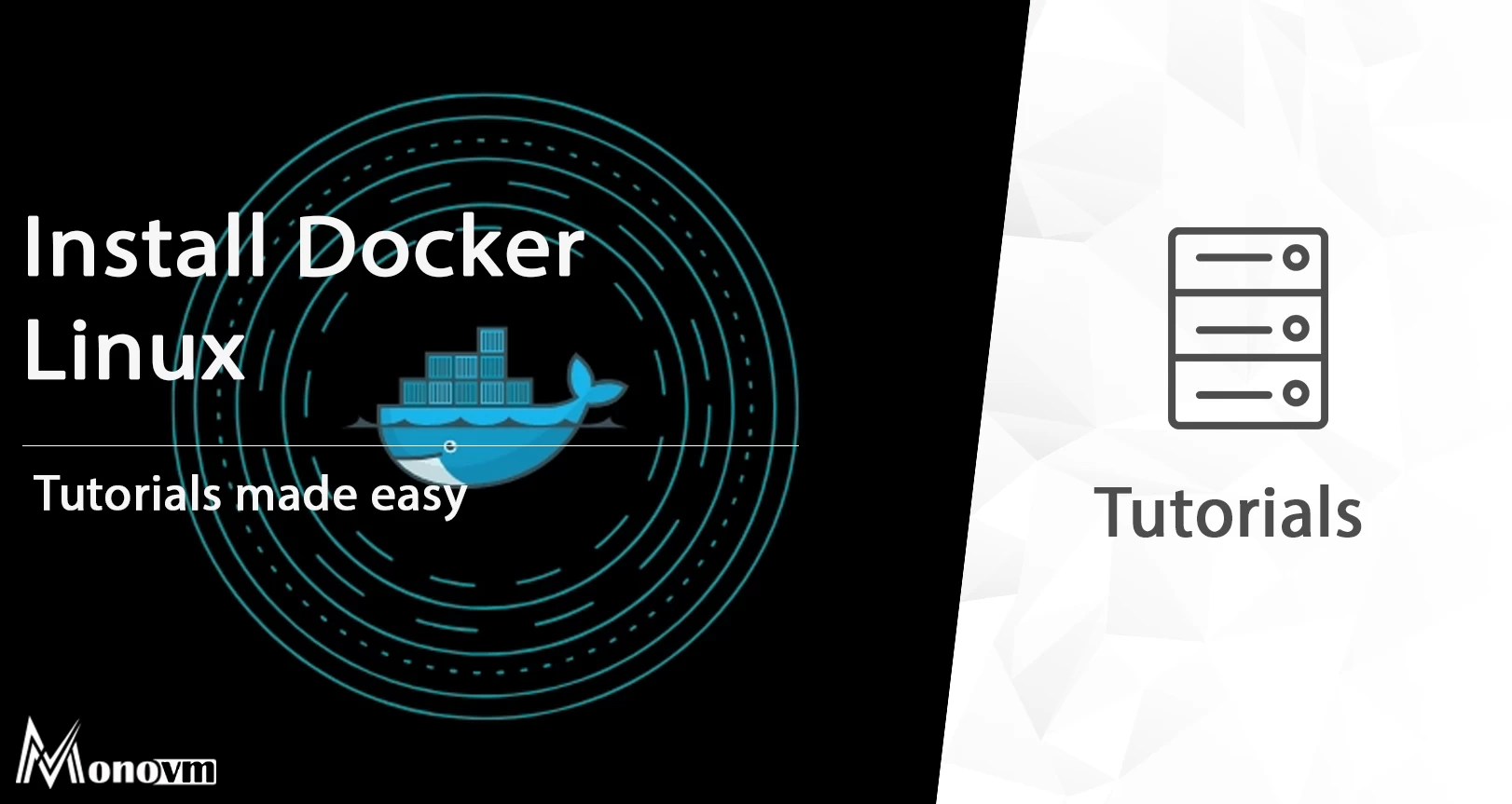List of content you will read in this article:
- 1. Prerequisites to Install Docker on Linux
- 2. Installing Docker Using the Debian Package
- 3. Installing Docker from the Official Repository
- 4. Installing Docker Using the Installation Script
- 5. Docker Installation on Ubuntu
- 6. How to install docker on a Linux server?
- 7. Executing the Docker Command Without Sudo
- 8. Install Linux docker on Windows 10
- 9. Using the Docker Commands After Installing Docker
- 10. Conclusion
- 11. FAQ
The world of containerization and application deployment has been revolutionized by Docker, a powerful tool that simplifies the packaging and running of applications in isolated environments known as containers. If you're wondering how to harness the potential of installing docker Linux you've come to the right place. In this guide, we will explore how to install docker Linux addressing questions such as "Is Linux Docker free?", "Can I install Docker on a Linux VM?", "How can I install Docker on Linux?", can I install Docker on Linux? how do I install docker on Linux? "Can I install Docker Desktop on Linux?", is docker only for Linux? "Can I install Docker on Kali Linux?", and "Is Docker free for Linux?".
By the end of this tutorial, you'll have the knowledge and tools to effectively use and manage Docker containers on your Linux system, empowering you to streamline application deployment and management processes. Let's dive into installing docker Linux, where docker installs on Linux, how to install docker in Amazon Linux, how to install docker on Linux Redhat, how to install docker in Kali Linux, and uncover the answers to these important questions.
Prerequisites to Install Docker on Linux
Before you can install docker Linux, you should know what is docker for Linux, and ensure that your system meets the following prerequisites:
Linux Distribution
Docker is compatible with a wide range of Linux distributions. However, it's most commonly used on distributions like Ubuntu, Debian, CentOS, Red Hat Enterprise Linux (RHEL), and Fedora. Ensure that you have one of these distributions installed on your system.
64-bit Architecture
install docker Linux requires a 64-bit Linux distribution. Verify that your system is running a 64-bit version of the operating system.
🔍 Unsure how to check your system's Linux Version? Learn the simple steps in our detailed guide.
Kernel-Version
install docker Linux relies on certain features of the Linux kernel, so you should have a relatively recent kernel version. A kernel version of 3.10 or later is recommended for the best compatibility. You can check your kernel version by running the following command:
uname -r
Root or Sudo Access
Docker commands often require root or sudo privileges for execution. Ensure that you have root access or are a member of the sudo group on your Linux system.
Disk Space
Docker images and containers consume disk space. Ensure that you have sufficient free disk space for downloading and storing images and containers. A minimum of 10-20 GB is recommended.
🔍 Are you struggling with managing your Docker storage space? Learn more about How to Delete Docker Images and keep your system clutter-free!
CPU and Memory
Docker containers share the host system's CPU and memory resources. Ensure that your system has an adequate amount of CPU and memory to support the applications and services you plan to run within Docker containers.
Network Connectivity
Docker images are typically downloaded from remote repositories like Docker Hub. Ensure that your system has internet connectivity to fetch Docker images during installation.
Firewall Configuration
If you have a firewall enabled on your Linux system, make sure it allows incoming and outgoing traffic on the necessary Docker-related ports (usually port 2375 and 2376 for the Docker daemon).
Uninstallation of Older Versions
If you previously had Docker installed on your system, consider uninstalling it before installing a newer version to prevent conflicts.
Once you've verified that your system meets these prerequisites, you can proceed with the installation of Docker on your Linux distribution. The installation process may vary slightly depending on your chosen distribution, so consult the official Docker documentation or the documentation for your specific Linux distribution for detailed installation instructions.
Installing Docker Using the Debian Package
To install the docker Linux Debian distribution (such as Ubuntu) using the official Debian package, follow these Linux install docker command lines. You can also visit the Cheap Linux VPS Hosting page to buy Linux VPS:
Update the Package List
To install the docker Linux Debian distribution, Open a terminal window and ensure that your package list is up-to-date by running:
sudo apt update
Install Dependencies
install docker Linux requires some additional packages to be installed. You can install them with the following command:
sudo apt install -y apt-transport-https ca-certificates curl software-properties-common
Add Docker Repository
install docker Linux, Add the Docker repository to your system's list of sources:
curl -fsSL https://download.docker.com/Linux/ubuntu/gpg | sudo gpg --dearmor -o /usr/share/keyrings/docker-archive-keyring.gpg
Then, add the Docker repository:
echo "deb [arch=amd64 signed-by=/usr/share/keyrings/docker-archive-keyring.gpg] https://download.docker.com/Linux/ubuntu $(lsb_release -cs) stable" | sudo tee /etc/apt/sources.list.d/docker.list > /dev/null
Make sure to replace `ubuntu` with your specific Debian-based distribution if you're not using Ubuntu.
4. Update the Package List (Again)
install docker Linux, After adding the Docker repository, update the package list once more:
sudo apt update
5. Install Docker
Finally, install docker Linux using the following command:
sudo apt install -y docker-ce docker-ce-cli containerd.io
6. Start and Enable Docker
Once the install docker Linux is complete, start the Docker service and enable it to start on boot:
sudo systemctl start docker
sudo systemctl enable docker
7. Verify Docker Installation
You can verify that Docker is installed and running correctly by running:
sudo docker –version
You should see the Docker version displayed in the terminal.
That's it! Docker is now successfully installed on your Debian-based Linux system. You can start using Docker to create and manage containers for your applications and services.
Installing Docker from the Official Repository
To install docker Linux from the official Docker repository on a Debian-based Linux distribution (such as Ubuntu), follow these steps:
Update the Package List
To install docker Linux, Open a terminal window and ensure that your package list is up-to-date by running:
sudo apt update
Install Dependencies
Install docker Linux Docker requires some additional packages to be installed. You can install them with the following command:
sudo apt install -y apt-transport-https ca-certificates curl software-properties-common
Add the Docker GPG Key
To install docker Linux, Add Docker's official GPG key to verify the integrity of the packages:
curl -fsSL https://download.docker.com/linux/ubuntu/gpg | sudo gpg --dearmor -o /usr/share/keyrings/docker-archive-keyring.gpg
Add the Docker Repository
To install docker Linux, Add the Docker repository to your system's list of sources:
echo "deb [arch=amd64 signed-by=/usr/share/keyrings/docker-archive-keyring.gpg] https://download.docker.com/linux/ubuntu $(lsb_release -cs) stable" | sudo tee /etc/apt/sources.list.d/docker.list > /dev/null
Ensure that you replace Ubuntu with the name of your specific Debian-based distribution if you're not using Ubuntu.
Update the Package List (Again)
To install docker Linux, After adding the Docker repository, update the package list once more:
sudo apt update
Install Docker
Finally, install docker Using the following command:
sudo apt install -y docker-ce docker-ce-cli containerd.io
Start and Enable Docker
Once the install docker Linux is complete, start the Docker service and enable it to start on boot:
sudo systemctl start docker
sudo systemctl enable docker
Verify Docker Installation
Confirm that Docker is installed and functioning correctly by running:
sudo docker --version
You should see the Docker version displayed in the terminal, indicating a successful installation.
You've now successfully installed Docker from the official Docker repository on your Debian-based Linux system. You can start creating and managing containers for your applications and services using Docker.
Installing Docker Using the Installation Script
You can install Docker Linux using the official Docker installation script. This method is suitable for situations where you want to quickly install Docker without dealing with package managers or repositories. Here are the Linux install docker commands:
Open a Terminal
To install docker Linux, Open a terminal window on your Linux system.
Download the Docker Installation Script
You can download the official Docker installation script from Docker's GitHub repository using curl or wget. Below are examples using curl:
curl -fsSL https://get.docker.com -o get-docker.sh
Or with wget:
wget https://get.docker.com -O get-docker.sh
Run the Installation Script
To install docker Linux, Make the script executable and run it:
sudo chmod +x get-docker.sh
sudo ./get-docker.sh
This script will automatically detect your Linux distribution and install Docker accordingly.
Start and Enable Docker
To install docker Linux, After the script completes the installation, start the Docker service and enable it to start on boot:
sudo systemctl start docker
sudo systemctl enable docker
Verify Docker Installation
To confirm that Docker is installed and functioning correctly, run:
sudo docker --version
You should see the Docker version displayed in the terminal, indicating that the Docker has been successfully installed.
Manage Docker as a Non-root User (Optional)
By default, Docker commands require root or sudo privileges. If you'd like to run Docker commands as a non-root user without using sudo, add your user to the "docker" group:
sudo usermod -aG docker $USER
Then, log out and log back in to apply the group changes.
That's it! You've now successfully installed Docker on your Linux system using the official installation script. You can start using Docker to manage containers for your applications and services
Docker Installation on Ubuntu
To install docker Linux Ubuntu, you can follow these steps:
Update Package Lists
To install docker Linux, Open a terminal and make sure your package lists are up-to-date by running:
sudo apt update
Install Dependencies
To install docker Linux requires some additional packages to be installed. You can install them using the following command:
sudo apt install -y apt-transport-https ca-certificates curl software-properties-common
Add Docker Repository
To ensure your docker install Linux Debian, add Docker's official GPG key and repository:
curl -fsSL https://download.docker.com/linux/ubuntu/gpg | sudo gpg --dearmor -o /usr/share/keyrings/docker-archive-keyring.gpg
Then, add the Docker repository
echo "deb [arch=amd64 signed-by=/usr/share/keyrings/docker-archive-keyring.gpg] https://download.docker.com/linux/ubuntu $(lsb_release -cs) stable" | sudo tee /etc/apt/sources.list.d/docker.list > /dev/null
Replace Ubuntu with your Ubuntu version.
Update Package Lists Again
To install docker Linux, After adding the Docker repository, update the package lists once more:
sudo apt update
Install Docker
Now, you can docker install Linux Ubuntu:
sudo apt install -y docker-ce docker-ce-cli containerd.io
Start and Enable Docker
Once the install docker Linux is complete, start the Docker service and enable it to start on boot:
sudo systemctl start docker
sudo systemctl enable docker
Verify Docker Installation
Confirm that the docker installs Linux is completed and functioning correctly by running:
sudo docker --version
You should see the Docker version displayed in the terminal.
Manage Docker as a Non-root User (Optional): By default, Docker commands require root or sudo privileges. If you'd like to run Docker commands as a non-root user without using sudo, add your user to the "docker" group:
sudo usermod -aG docker $USER
Then, log out and log back in to apply the group changes.
That's it! You've successfully installed Docker on your Ubuntu system. You can now use Docker to create and manage containers for your applications and services.
How to install docker on a Linux server?
Here is a detailed explanation of how to install Docker on a Linux server :
Installing Docker on a Linux server is a fundamental task for system administrators, enabling efficient containerization of applications and services. Follow these steps to install Docker on a Linux server securely and easily.
1. Update Your System:
Before you begin, it's essential to ensure that your Linux server is up to date. Run the following command to update the package list:
sudo apt update # To install Docker on Debian/Ubuntu-based systems
sudo yum update # For Docker installation on CentOS/RHEL systems
2. Install Docker:
Now, proceed to install Docker on your Linux server. Docker provides a convenient script for this purpose:
curl -fsSL https://get.docker.com -o get-docker.sh
arduino
sudo sh get-docker.sh
This script automatically detects your Linux distribution and installs Docker accordingly. It simplifies the process of installing Docker on a Linux server.
3. Start and Enable Docker:
After Docker is installed, start the Docker service and enable it to start automatically on system boot:
sudo systemctl start docker
sudo systemctl enable docker
4. Verify Docker Installation:
To confirm that Docker is successfully installed on your Linux server, run the following command:
sudo docker --version
This command should display the installed Docker version, indicating that you have successfully installed Docker on your Linux server.
5. Docker Group Membership (Optional):
By default, Docker commands require root or sudo privileges, which can be inconvenient. To run Docker commands without sudo, add your user to the 'docker' group:
sudo usermod -aG docker <your_username>
Replace <your_username> with your actual username. After making this change, you'll need to log out and log back in for the group membership to take effect.
6. Pull and Run Docker Containers:
With Docker installed on your Linux server, you can now pull and run containers for various applications and services. Use the docker pull and docker run commands to start deploying containers as needed.
In summary, learning how to install Docker on a Linux server is a valuable skill for any system administrator. Following these steps to install Docker on a Linux server allows you to harness the power of containerization for efficient application deployment and management on your Linux system.
Executing the Docker Command Without Sudo
After installing docker Linux, To execute Docker commands without using sudo on Linux, you can add your user to the "docker" group. This allows your user to interact with Docker as if they were the root user. Here's how to do it:
Open a terminal window.
Run the following command to add your user to the "docker" group (replace <username> with your actual username):
sudo usermod -aG docker <username>
For example, if your username is "john," you would run:
sudo usermod -aG docker john
Log out of your current session and then log back in. This step is crucial to apply the group changes to your user without requiring a system reboot.
To verify that you can run Docker commands without sudo, open a new terminal window and run a Docker command. For example:
docker --version
You should see the Docker version information displayed without any permission errors.
Now, you can execute Docker commands without needing sudo for each one, making it more convenient to work with Docker as a regular user.
Install Linux docker on Windows 10
In this section, after teaching how to install docker Linux, we will tell you how to install Linux docker on Windows 10, how to install docker on Oracle Linux 8, and how to install Linux docker on Windows in general. Docker is a popular platform that allows you to develop, ship, and run applications as containers. While Docker is typically associated with Linux, you can also run it on Windows 10 using a Linux-based virtualization approach. In this guide, we will walk you through the process of installing install Linux docker container on Windows.
Step 1: Install Windows Subsystem for Linux (WSL)
- Open PowerShell as an administrator.
- Run the following command to enable the Windows Subsystem for Linux feature:
dism.exe /online /enable-feature /featurename:Microsoft-Windows-Subsystem-Linux /all /norestart
- Restart your computer when prompted.
Step 2: Choose and Install a Linux Distribution
- Open the Microsoft Store and search for a Linux distribution of your choice, such as Ubuntu, Debian, or CentOS.
- Select your preferred distribution, click "Install," and follow the on-screen instructions to set up your Linux distribution.
Step 3: Set Up a Linux User
- After installation is complete, launch the Linux distribution from the Start menu.
- The first time you run it, you'll be prompted to create a new user and set a password.
Step 4: Update the Package Lists
Once you've created your user, open the Linux terminal and run the following command to update the package lists:
sudo apt update
Step 5: Install Docker on Linux
- Now, let's install Docker on your Linux distribution. Run the following commands:
sudo apt install apt-transport-https ca-certificates curl software-properties-common
- Add Docker's official GPG key to verify the packages:
curl -fsSL https://download.docker.com/Linux/ubuntu/gpg | sudo gpg --dearmor -o /usr/share/keyrings/docker-archive-keyring.gpg
- Add Docker's repository to your package sources:
echo "deb [signed-by=/usr/share/keyrings/docker-archive-keyring.gpg] https://download.docker.com/Linux/ubuntu $(lsb_release -cs) stable" | sudo tee /etc/apt/sources.list.d/docker.list > /dev/null
- Update the package lists again:
sudo apt update
- Finally, install Docker:
sudo apt install docker-ce docker-ce-cli containerd.io
Step 6: Start and Enable Docker
- Start the Docker service:
sudo systemctl start docker
- Enable Docker to start on boot:
sudo systemctl enable docker
Congratulations! You have successfully installed Linux docker on Windows. You can now use Docker to create, manage, and run containers on your Windows system, leveraging the power of Linux-based containerization. Repeat Steps 5 and 6 as needed to install Docker on your preferred Linux distributions within the Windows Subsystem for Linux.
Using the Docker Commands After Installing Docker
After installing docker Linux, Using Docker commands is essential for managing containers, images, and other aspects of your Dockerized applications. Here are some common Docker commands and their basic usage:
Pulling Docker Images:
To download a Docker image from a repository (e.g., Docker Hub), use the docker pull command followed by the image name and optionally the tag (version).
docker pull ubuntu:20.04
Running a Docker Container:
To start a new container from an image, use the docker run command. You can specify options such as port mapping, volume mounting, and more.
docker run -d -p 8080:80 --name my-nginx nginx
Listing Running Containers:
To view a list of currently running containers, use the docker ps command.
docker ps
Listing All Containers (Including Stopped Ones):
To see all containers, including those that are stopped, use the -a option with docker ps.
docker ps -a
Stopping a Running Container:
To stop a running container, use the docker stop command followed by the container's name or ID.
docker stop my-nginx
Starting a Stopped Container:
To start a stopped container, use the docker start command followed by the container's name or ID.
docker start my-nginx
Removing a Container:
To remove a stopped container, use the docker rm command followed by the container's name or ID.
docker rm my-nginx
Inspecting a Container:
To get detailed information about a container, including its configuration and networking, use the docker inspect command.
docker inspect my-nginx
Viewing Docker Images:
To list locally available Docker images, use the docker images command.
docker images
Running a Command Inside a Container:
You can execute a command within a running container using docker exec. For example, to open a shell inside a running container:
docker exec -it my-nginx bash
These are some fundamental Docker commands to help you get started. Docker provides a rich set of commands and options to manage containers, networks, volumes, and more. You can always refer to the official Docker documentation for more details and advanced usage.
Conclusion
Installing Docker on a Linux system is a fundamental step for developers and system administrators looking to leverage containerization technology. Docker simplifies the deployment and management of applications by encapsulating them within lightweight containers. The process involves installing Docker on your Linux distribution, which can vary slightly depending on the distribution but generally follows a straightforward procedure.
Once the Linux install docker desktop is completed, you gain access to a powerful tool that enables you to create, deploy, and manage containers efficiently. These containers can host a wide range of applications and services, making it easier to develop, test, and deploy software across different environments.
Furthermore, Docker has a vibrant community and a rich ecosystem of pre-built container images available through Docker Hub, which can accelerate your development and deployment processes.
By following the installation steps and learning how to use Docker effectively, you can harness the benefits of containerization to streamline your development workflows and improve application scalability and portability on Linux systems.