List of content you will read in this article:
Thanks to its containerization technology, Docker has revolutionized how developers and system administrators manage applications and services. Docker images are central to Docker's functionality, immutable snapshots of a filesystem. These images serve as the foundation for creating Docker containers, making it possible to run applications consistently across different environments. However, as you work with Docker, you'll find that Docker images can accumulate, taking up valuable disk space and potentially affecting system performance. In this guide, we'll show you how to delete Docker images efficiently, ensuring that your Docker environment remains clean and optimized.
What Are Docker Images?
Before we delve into the process of deleting Docker images, let's briefly understand what Docker images are and why they matter. Docker images are lightweight, stand-alone, and executable packages that contain all the necessary code, libraries, dependencies, and configuration files needed to run a piece of software. These images are the building blocks for Docker containers, allowing developers to create consistent and reproducible environments for their applications. Docker images are designed to be immutable, which means they cannot be changed once created. This immutability ensures that containers created from the same image will behave consistently, regardless of where they are deployed. Unlock the Power of Docker VPS: Get Started Now!
Why Delete Docker Images?
Docker images are the fundamental building blocks of containerization, enabling developers and system administrators to package applications and their dependencies for consistent deployment across diverse environments. However, as you work with Docker, the accumulation of unused or outdated images can lead to several problems, making it essential to understand why deleting Docker images is crucial:
Benefits of Deleting Docker Images
- Reclaim Disk Space: As you build and update images, old and unused versions may accumulate on your system. These images can occupy a significant amount of disk space, impacting storage availability.
- Improve Performance: A bloated image repository can slow down Docker operations, such as pulling, pushing, and building images. Deleting unnecessary images can lead to smoother Docker workflows.
- Reduce Security Risks: Outdated or unused images can potentially pose security risks if they contain vulnerabilities that haven't been patched. Deleting unused images helps reduce these risks.
Now that we understand the importance of deleting Docker images, let's explore how to do it effectively.
How to Delete Docker Images Using the Docker CLI
Managing Docker images using the Docker Command Line Interface (CLI) is a straightforward process. Whether you need to remove specific images or clean up dangling images, the Docker CLI provides the tools you need. Here's a step-by-step guide on how to delete Docker images using the Docker CLI:
Step 1: List All Docker Images
To begin the process, open your terminal or command prompt and list all Docker images currently on your system. You can do this by executing the following command:
docker images -a
This command provides a comprehensive list of all Docker images, including essential details such as the repository, tag, image ID, and size. Listing the images helps you identify which ones you want to delete.
Step 2: Delete Specific Docker Images
Once you've identified the images you wish to remove, you can proceed to delete them using the docker rmi command followed by either the image ID or tag. For example, if you want to delete an image tagged as "myapp:v1," you can execute the following command:
docker rmi myapp:v1
Repeat this step for each image you want to remove from your system. The docker rmi command ensures the selected images are deleted, freeing up disk space and enhancing your Docker environment's efficiency.
Step 3: Delete Dangling Docker Images
In addition to specific image deletion, you can also address the issue of dangling Docker images—those images that are not associated with any running containers. Deleting dangling images can help reclaim disk space. To remove them, you can use the docker image prune command:
docker image prune
Running this command will prompt you to confirm the deletion of dangling images. Once confirmed, these images will be removed, further optimizing your Docker environment.
How to Delete Docker Images Using Docker Compose
Docker Compose simplifies the management of multi-container applications by providing a convenient way to define and orchestrate complex Docker setups. When it comes to deleting Docker images within a Docker Compose context, you can also streamline the process. Here's how to do it:
Step 1: List All Docker Images
Begin by listing all Docker images on your system, just as you would when using the Docker CLI. Open your terminal or command prompt and run the following command:
docker images -a
This command displays a detailed list of all Docker images, including their repository, tag, image ID, and size. It helps you identify which images you want to delete within your Docker Compose environment.
Step 2: Delete Specific Docker Images
To delete specific Docker images within a Docker Compose setup, you can use the docker-compose down command followed by the -v flag and the service name associated with the images you wish to remove. For example, if you want to delete images linked to a service named "web," execute the following command:
docker-compose down -v web
The -v flag is essential, as it ensures that associated volumes are also removed, providing a comprehensive cleanup of the service. Repeat this step for any other services you want to clean up within your Docker Compose environment.
Step 3: Delete Dangling Docker Images
To address dangling Docker images within a Docker Compose context, you can follow the same procedure as you would with the Docker CLI. To remove dangling images, use the docker image prune command:
docker image prune
Running this command will prompt you to confirm the deletion of dangling images within your Docker Compose setup. Confirm the action, and these images, which are not associated with any containers, will be deleted, further optimizing your Docker environmen
Troubleshooting Common Errors
While deleting Docker images is generally a straightforward process, you may encounter errors or issues along the way. Here are some common errors and troubleshooting steps to help you resolve them:
1. Specifying the Image ID or Tag
Error: When using the docker rmi command, you may receive an error if you incorrectly specify the image ID or tag. It's essential to provide the correct identifier to ensure the image is deleted successfully.
Troubleshooting: Double-check the image ID or tag you've specified in the docker rmi command. Ensure there are no typos or mistakes in the identifier. You can copy and paste the ID or tag to minimize errors. If you're uncertain, you can list all images using docker images -a to verify the correct identifier.
2. Forcefully Deleting Docker Images
Error: In some cases, when attempting to delete an image, you might encounter an error stating that the image is in use or referenced by a running container.
Troubleshooting: To forcefully delete an image, you can add the -f (force) flag to the docker rmi command. Be cautious when using this flag, as it will forcefully remove the image without considering container dependencies. For example:
docker rmi -f myapp:v1
Use this option only when you are certain that you want to remove the image, even if it's in use by one or more containers.
3. Deleting Docker Images From a Registry
Error: It's important to note that deleting Docker images from a registry, such as Docker Hub or a private registry, is a separate process from removing locally cached images.
Troubleshooting: If you're trying to remove an image from a registry, you'll need to log in to the registry and manage your images there. The docker rmi command is used for deleting locally cached images only. For registry-related tasks, consult the documentation and user interface of the specific registry you're using.
Conclusion
Deleting Docker images is essential to maintaining a clean and efficient Docker environment. By reclaiming disk space, improving performance, and reducing security risks, you can ensure that your Docker workflows remain smooth and secure. Whether you choose to use the Docker CLI or Docker Compose, the process is straightforward and can be customized to meet your specific needs.
In this guide, we've covered the importance of deleting Docker images, provided step-by-step instructions for both the Docker CLI and Docker Compose, and offered troubleshooting tips for common issues. We hope this information helps you manage your Docker images effectively and enhance your containerization experience.
Additional Resources
For further information and advanced Docker image management, consider exploring the following resources:
- Docker Documentation: The official Docker documentation provides in-depth information on Docker commands and best practices.
- Docker Hub: Docker Hub is a repository of Docker images shared by the community. Learn how to manage and publish your own images.
- Docker Compose Documentation: If you're using Docker Compose extensively, the official documentation offers detailed guidance.
- Docker Community: Engage with the Docker community to ask questions, share knowledge, and stay updated on Docker-related topics.
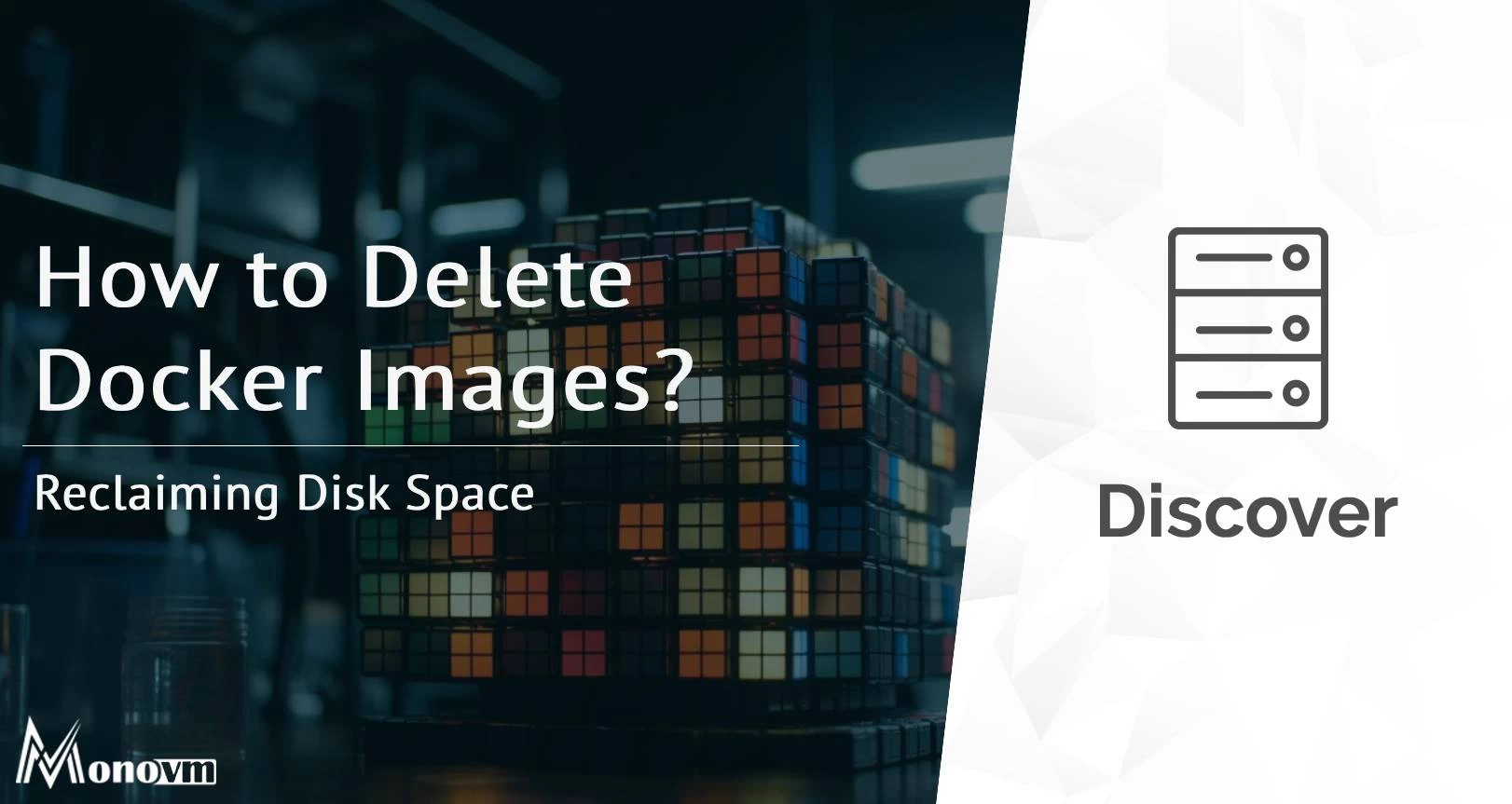
Hello, everyone, my name is Lisa. I'm a passionate electrical engineering student with a keen interest in technology. I'm fascinated by the intersection of engineering principles and technological advancements, and I'm eager to contribute to the field by applying my knowledge and skills to solve real-world problems.