List of content you will read in this article:
Ubuntu Linux, one of the most popular Linux distributions (distro), offers a vast repository of software available for installation. However, there are instances when you might need to install software not found in the official Ubuntu repositories. This is where .deb files come into play. In this comprehensive guide, we will walk you through the process of installing .deb files in Ubuntu, ensuring that you can effortlessly add the software you need to enhance your Linux experience.
Interested in Exploring More About Ubuntu?
Dive deeper into the world of Ubuntu! Click here to uncover comprehensive insights on its unique features, understand its key advantages, and learn about its potential drawbacks. Enhance your tech knowledge today with our detailed exploration of Ubuntu.
Methods to Install .deb Files
Installing .deb files in Ubuntu can be accomplished using a couple of methods. We'll explore both the command-line approach and the graphical user interface (GUI) methods. Whether you prefer the precision of the terminal or the convenience of a GUI tool, we've got you covered.
Dive Deeper into Linux Mastery! 🐧✨ Discover more powerful and essential Linux commands in our comprehensive guide. Whether you're a beginner or an experienced sysadmin, our detailed tutorials and tips will help you unlock the full potential of Linux. Explore Now and elevate your command line skills!
The command-line method is ideal for users who are comfortable with the terminal and seek a more hands-on approach to .deb file installation. There are two primary ways to install .deb files via the command line:
Using the `dpkg` Command
The `dpkg` command is the most direct way to install .deb files. Here's how you can do it:
sudo dpkg -i package_name.deb
- Replace `deb` with the actual name of the .deb file you want to install.
- The `-i` flag stands for "install."
Using `dpkg` provides a straightforward and efficient method, but it doesn't automatically handle dependencies.
Using the Apt Package Manager
The `apt` package manager can also be used to install .deb files, which simplifies the process by automatically handling dependencies. Here's how to do it:
sudo apt install ./package_name.deb
- Replace `deb` with the actual name of your .deb file.
- The `./` before the file name tells `apt` to look for the file in the current directory.
GDebi Package Installer
There are two methods to install GDebi on Ubuntu:
- Through the terminal.
- Via the Ubuntu Software Center.
- Using Terminal
To install GDebi using the terminal in Ubuntu, you can use the following steps:
- Open a terminal window. You can do this by pressing `Ctrl + Alt + T` or by searching for "Terminal" in the Ubuntu Dash.
- Update the package list to make sure you have the latest information about available packages:
sudo apt update
- Install GDebi using the following command:
sudo apt install gdebi
- After the installation is complete, you can use GDebi to install `.deb` packages. For example, to install a package named `example.deb`, you can use the following command:
sudo gdebi example.deb
GDebi will resolve and install any dependencies that the package may have.
- Using Ubuntu Software Center
- Launch the Ubuntu Software Center application and search for "gdebi." The relevant result will appear shortly.
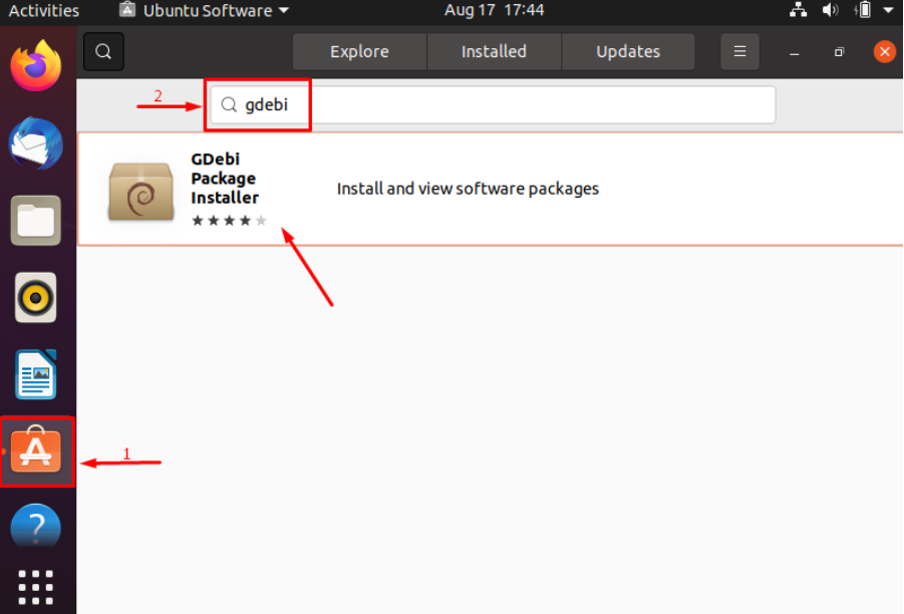
- Select the package installer and navigate to the subsequent window, which features a prominent "Install" button in green. Click on this button to initiate the installation process.
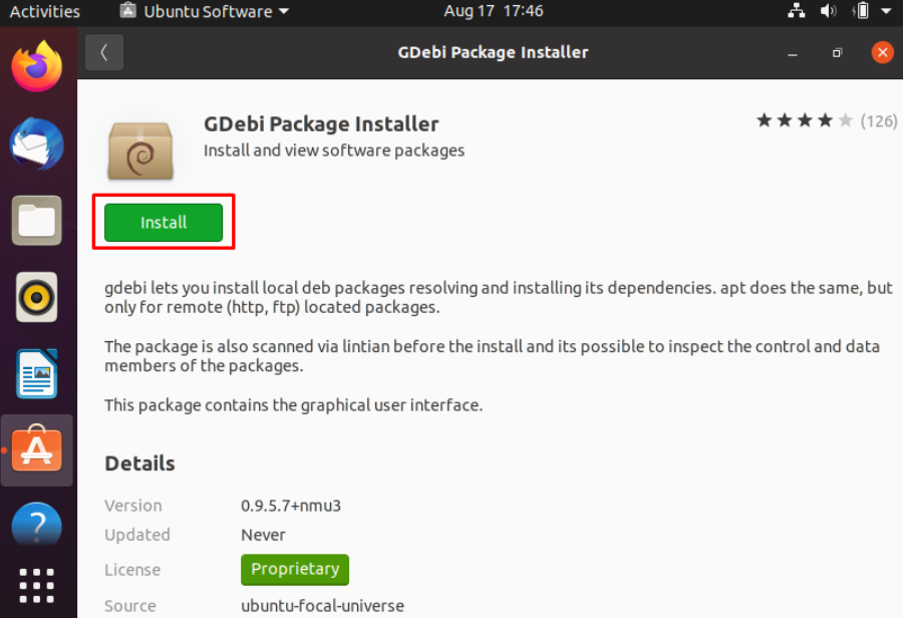
- Upon clicking "Install," the system will prompt for authentication by requesting the Ubuntu user password, as illustrated below. Provide the password and click "Authenticate" to proceed.
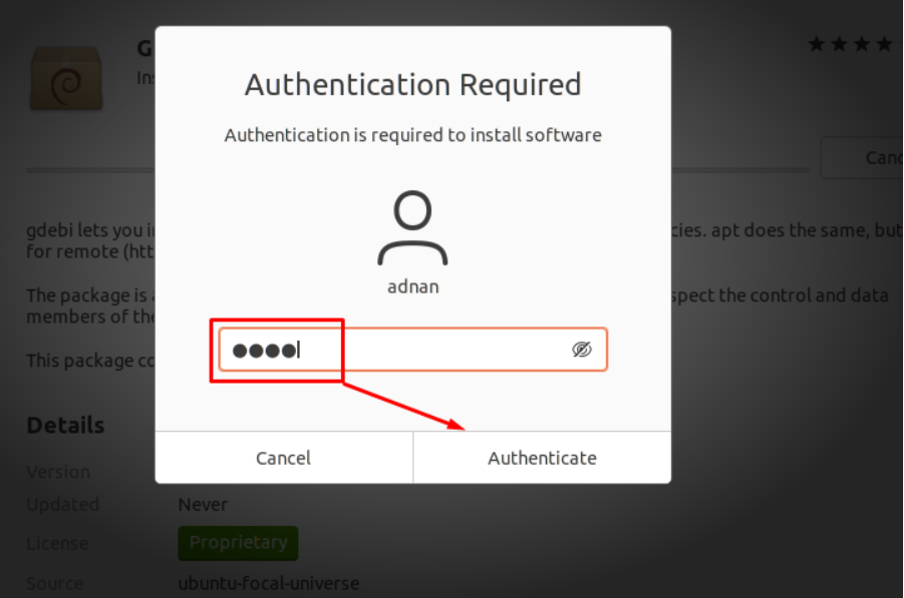
- Following successful authentication, the installation will commence and take a few minutes to complete. Once the installation is finalized, you will notice the status of the GDebi package has changed to "Installed."
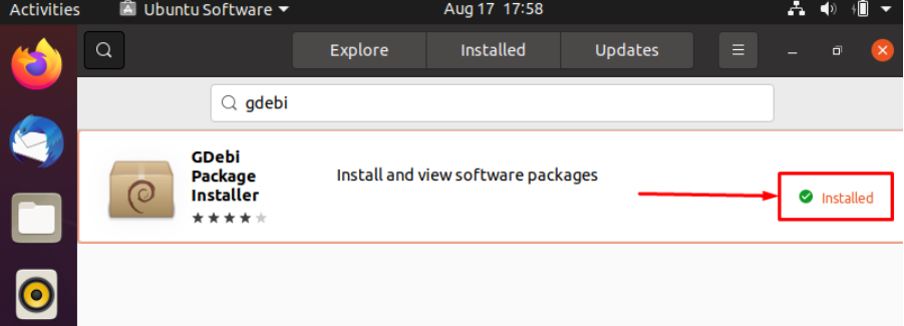
Install deb Files Using GUI
If you prefer a more user-friendly and intuitive approach, GUI tools are the way to go. We'll focus on two popular options:
1. GDebi Package Installer:
- First, make sure you've installed GDebi using the command in the previous sections.
sudo apt install gdebi -y
- Right-click on the .deb file and select "Open with GDebi Package Installer."
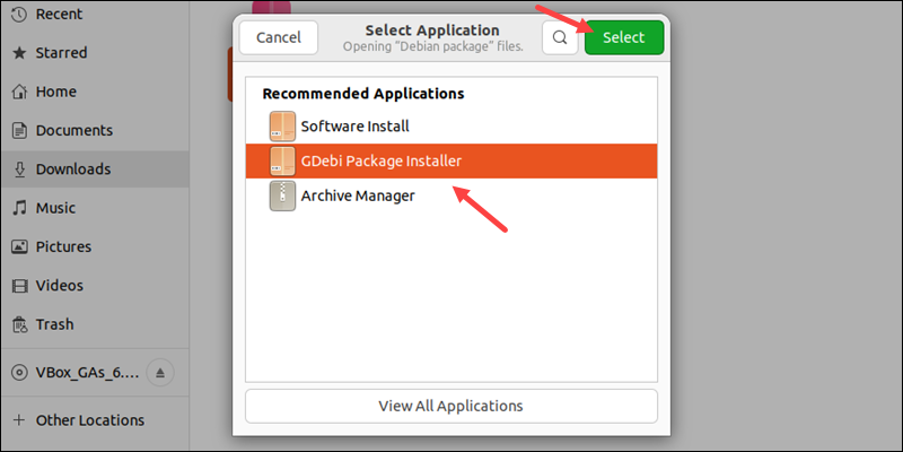
- Follow the on-screen instructions to complete the installation. GDebi will automatically handle dependencies for you.
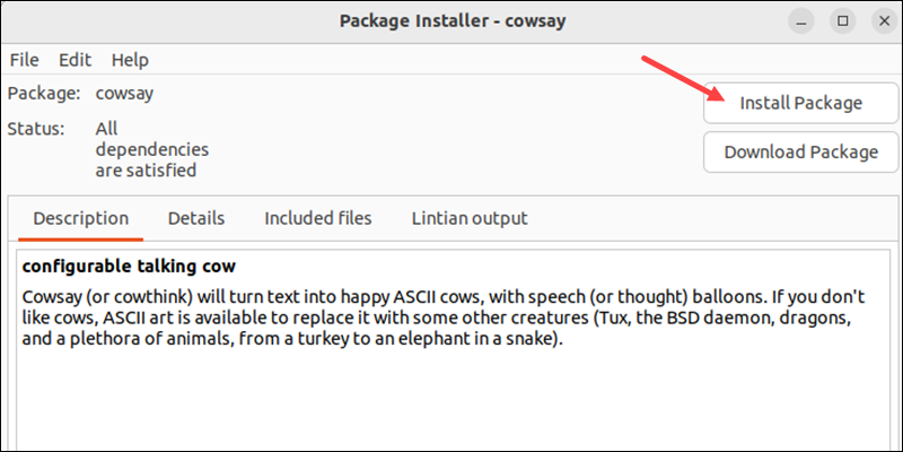
2. Ubuntu Software Center:
To install a Debian (deb) package using the Software Center in Ubuntu, follow these straightforward steps:
- Find the downloaded deb package; typically, downloaded files are stored in the Downloads directory by default.
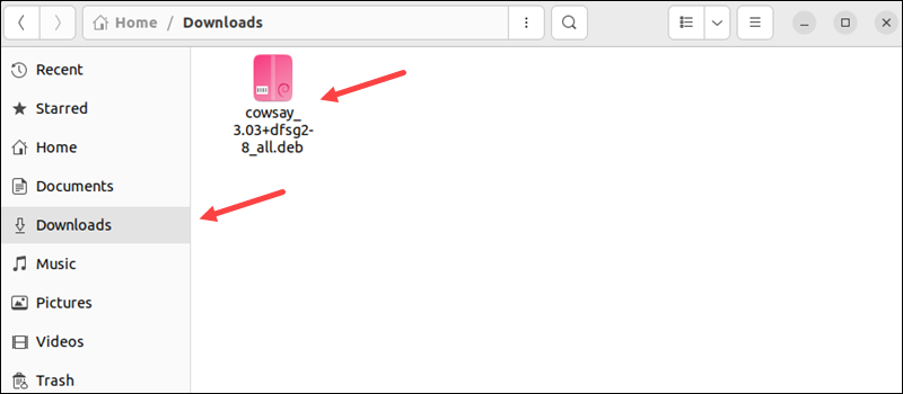
- Right-click on the deb file and select "Open with Another Application."
- Choose "Software Install" from the list of programs.
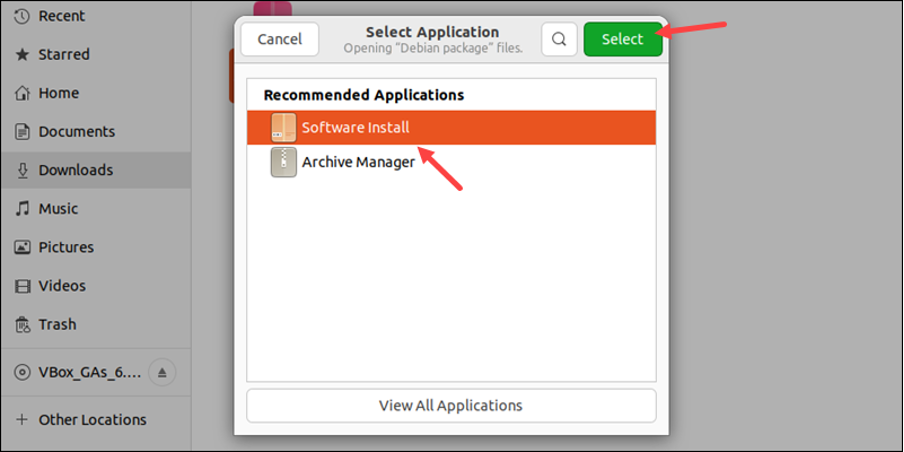
- Click the "Install" button to initiate the installation process.
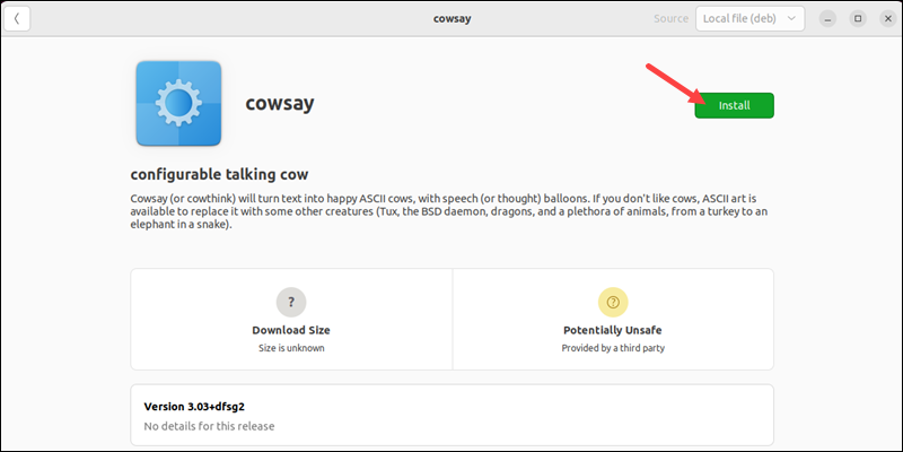
- When prompted, enter the user's password and press Enter to authenticate.
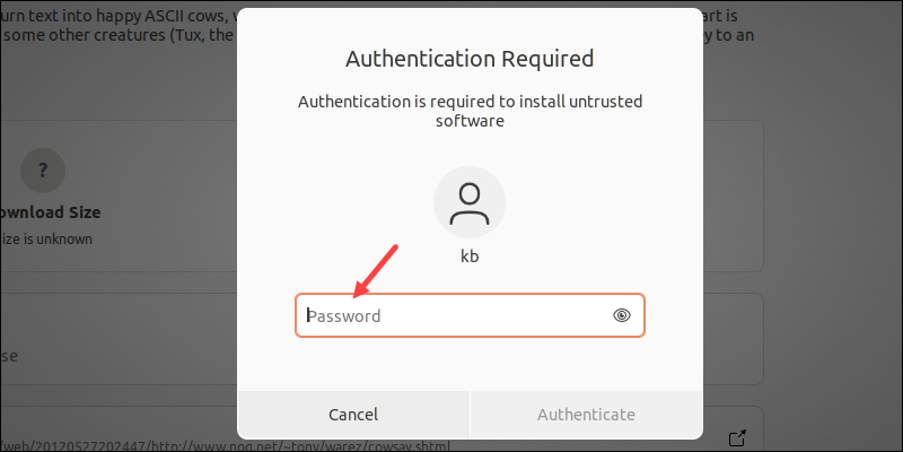
- It’s ready.
The GUI methods are more user-friendly and handle dependencies automatically, making them an excellent choice for those who prefer a visual approach.
Common Installation Issues
- Dependency Errors: One of the most common issues is missing or unresolved dependencies. If you see an error related to dependencies, double-check and ensure you've followed the steps mentioned in the "Managing Dependencies" section.
- Permission Denied: If you encounter a "Permission Denied" error while trying to install a .deb file, make sure you're running the installation with superuser privileges using `sudo`. Additionally, ensure you have the necessary permissions to write to the installation directory.
- Corrupted .deb File: A corrupted .deb file can cause installation failures. If you suspect this, re-download the file from a trusted source and try again.
- Conflict with Existing Packages: Sometimes, the installation of a .deb file can conflict with existing packages on your system. This might require manual intervention to resolve.
Solutions to Common Errors and Problems
- Using Force Options: In some cases, you might need to use force options with the `dpkg` command to overcome errors, such as:
sudo dpkg --force-overwrite -i package_name.deb
Use force options cautiously, as they can potentially lead to system instability.
- Inspecting Log Files: Check the installation log files, which can provide detailed information about the installation process. These files are usually located in `/var/log` and have names like `dpkg.log` or `apt.log`.
- Uninstalling Problematic Packages: If you encounter conflicts with existing packages, you may need to uninstall or disable them temporarily. This can be done using the `apt` or `dpkg` commands.
- Seeking Online Support: Online forums and communities are excellent resources for resolving specific issues. Often, others have encountered and overcome the same problems, and their solutions can be valuable.
Debugging and Error Analysis
- Read Error Messages Carefully: Error messages often provide clues about what went wrong. Carefully read and interpret these messages to pinpoint the issue.
- Check System Logs: System logs can provide additional information about errors. Review these logs to gather more context and details about the problem.
- Research and Documentation: Consult the software's official documentation, forums, or community support for guidance. Other users may have encountered and resolved similar issues.
- Test in Isolation: If possible, create a test environment to isolate the issue and experiment with potential solutions without affecting your main system.
How to Remove .deb Packages
There are various approaches to uninstall a previously installed deb package, and the specific method employed is contingent upon how the package was originally installed.
Option 1: Software Center
To uninstall a deb package through the software center, follow these steps:
- Launch the Ubuntu Software application.
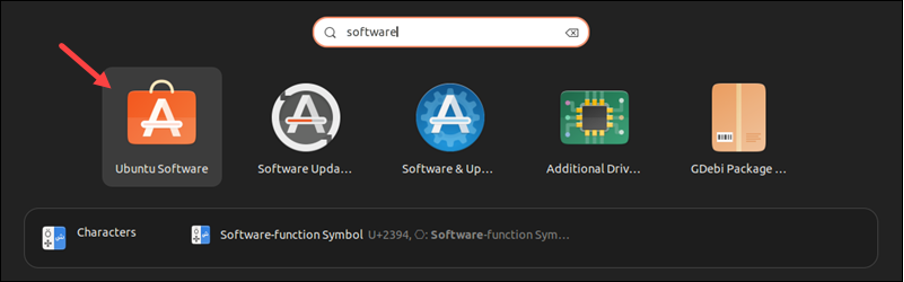
- Go to the Installed tab.
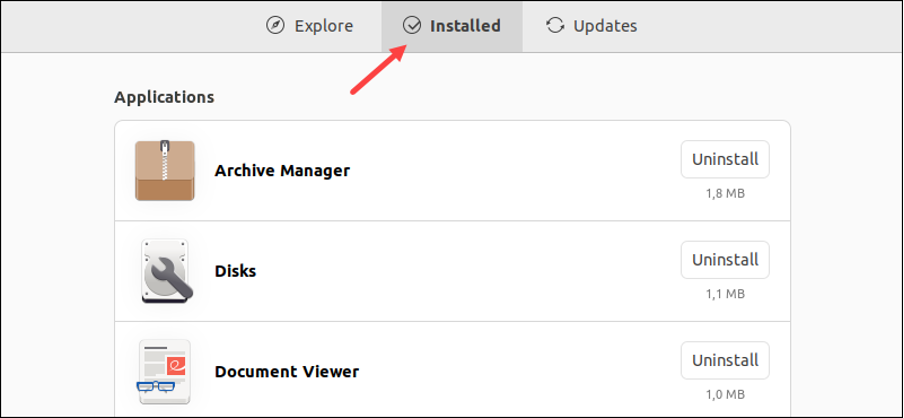
- Find the desired software for removal. Click on "Uninstall" to initiate the removal process.
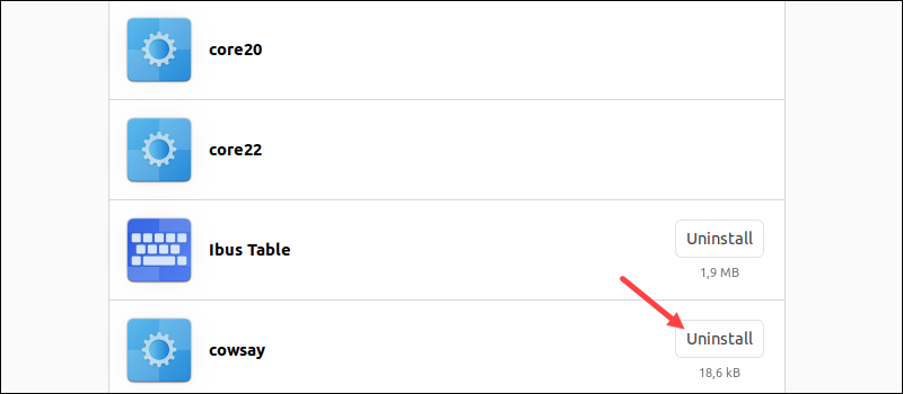
- Confirm the uninstallation and enter the user's password to finalize the software removal.
Option 2: GDebi GUI
To remove software using GDebi, follow these steps:
- Find the .deb package file on your system.
- Right-click on the file and choose "Open With Other Application."
- Select GDebi Package Installer from the available options.
- Click on "Remove Package" to uninstall the software.
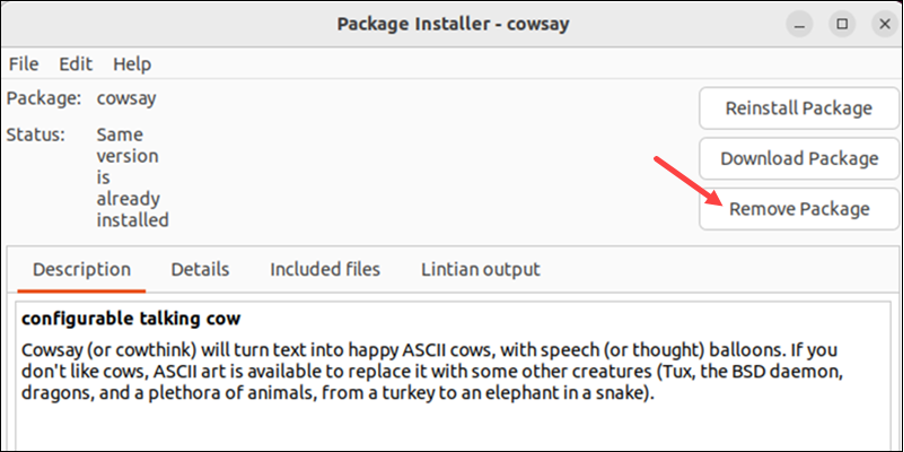
- Enter the user's password and wait for the uninstallation process to finish.
Option 3: Using the `dpkg` Command:
The `dpkg` command can be used to remove a .deb package from your system. To uninstall a package, open a terminal and run the following command:
sudo dpkg -r package_name
Replace `package_name` with the name of the .deb package you wish to remove. This command will remove the package without deleting its configuration files.
If you want to completely remove the package, including its configuration files, use the following command:
sudo dpkg --purge package_name
This will ensure that all traces of the package are removed from your system.
Option 4: Using the Apt Package Manager:
You can also utilize the `apt` package manager to remove .deb packages. The advantage of using `apt` is that it can automatically handle dependencies and make the removal process smoother.
To remove a .deb package using `apt`, open a terminal and run:
sudo apt remove package_name
Once again, replace `package_name` with the actual name of the package you want to uninstall. The `apt` command will also keep the configuration files intact.
For a complete removal that includes configuration files, use:
sudo apt purge package_name
Using `apt` to remove packages is often preferred because it simplifies the process and ensures that any related dependencies are taken care of.
Final Words
Installing .deb files is a skill that empowers you to customize your Ubuntu system and extend its capabilities beyond the software readily available in the official repositories. Whether you're a seasoned Linux user or new to the Ubuntu ecosystem, this guide has equipped you with the knowledge and techniques needed to handle .deb files with confidence.
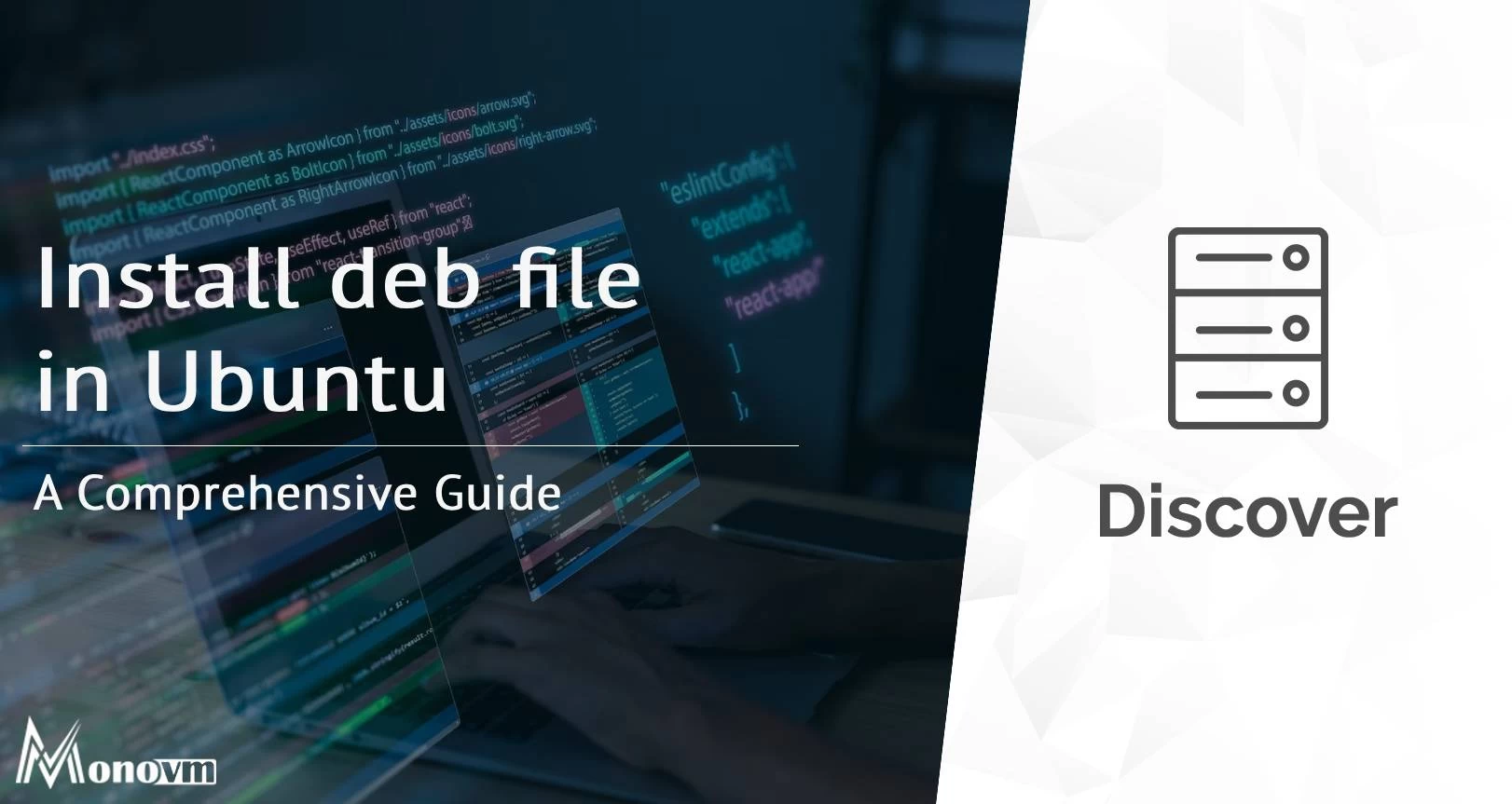
Hello, everyone, my name is Lisa. I'm a passionate electrical engineering student with a keen interest in technology. I'm fascinated by the intersection of engineering principles and technological advancements, and I'm eager to contribute to the field by applying my knowledge and skills to solve real-world problems.