List of content you will read in this article:
A common problem we all face while working with Laptops and PC is that we cannot find files that we have saved previously or downloaded from somewhere else. At the same time, many functions or features are available in Linux OS, allowing you to find files in ubuntu. But sometimes you only have to access them with a Linux terminal; For the same, this post will help you understand how Ubuntu find file command works or how we can use the Ubuntu Search File command.
The most popular open-source Linux operating system is the LTS(Long Term Support) version of Ubuntu 20.04. The operating system has earned much fame and appreciation in the Linux community. The latest version is different regarding graphics and visual design performance levels. The theme is totally different from the previous version.
There are three different variants available:
- Light
- Dark
- Standard
In this article, you will learn how to find files in Ubuntu 20.04 release and also about the find file ubuntu command.
How to find file in Ubuntu using GUI? [Ubuntu find file command]
Ubuntu has dramatically improved the graphical search feature to provide accurate file search results. An efficient search screen provides the relevant output of your Linux commands. This method has made search file in Ubuntu process more quick and easy to use.
To start looking for the file of your choice, you must follow the below-listed steps.
Step 1: Click on Activities; check the screenshot attached.
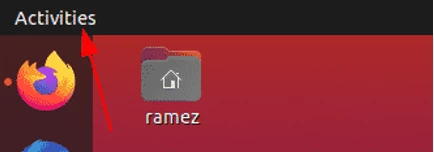
Step 2: A search bar will be at the top of the screen. Check the screenshot attached.
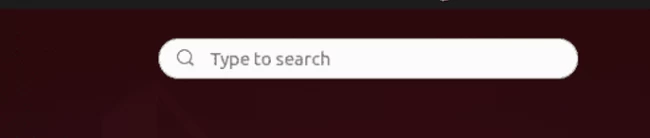
Step 3: Then you can Enter the name of:
- App
- File
- Settings
- Keywords relating to your file.
If you type the word “them.” The result would be as follows:
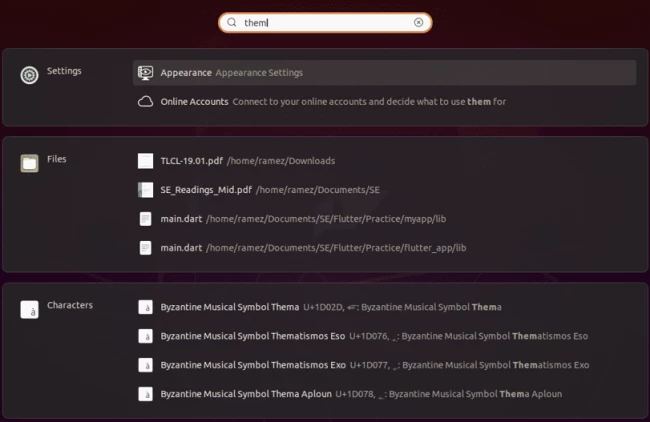
If you watch carefully, you will see that all the different files are classified into various categories. These categories are based on the extension or file type. Narrow down the search and look for the file of your anticipated category.
Step 4: To narrow your search result, open the settings and click on search.
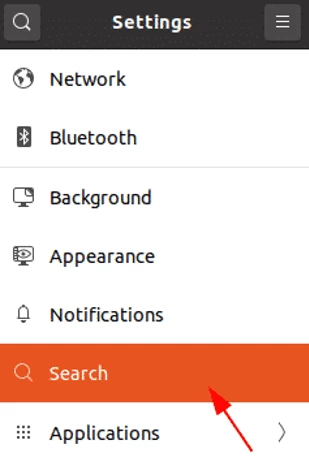
This feature allows you to choose a specific category. You can switch on or off the particular category of your choice. You can even shuffle their places by dragging them up or down in the list.
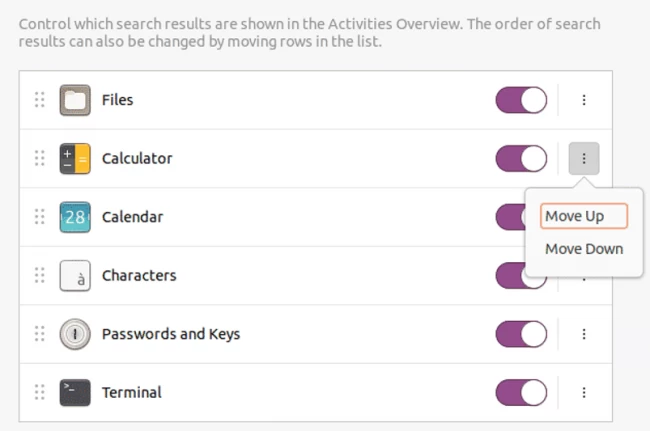
If you are not looking for an application or a setting but a saved file on the computer, then the best way to find it is to go to the Ubuntu File menu. In this way, you narrow down your search and make things easier for you to look for among the long list.
If your saved file is the same as some application or setting, it will confuse you and make it even harder to find.
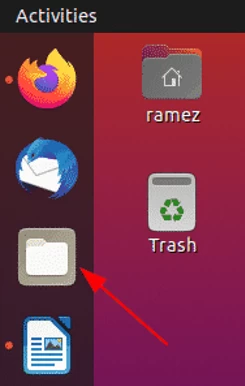
If you have any information about the file you are looking for is saved in some folder. Go to that particular folder and search file in ubuntu manually.
If you find it difficult to search ubuntu file, go to the search icon menu to toggle the view of the folder you have opened.
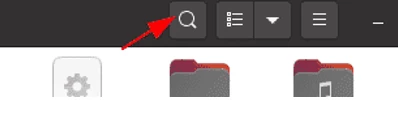
When you click on the downward arrow, another window will open. This short window has the option to narrow down your search input further to make things easier for you.
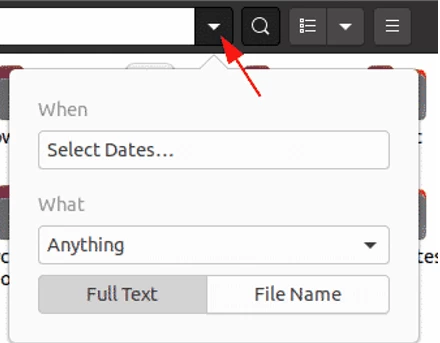
You can write any specific information you remember about the file. You can also find file in ubuntu according to the date. You can go for some keywords or extensions if you don't remember the file's date.
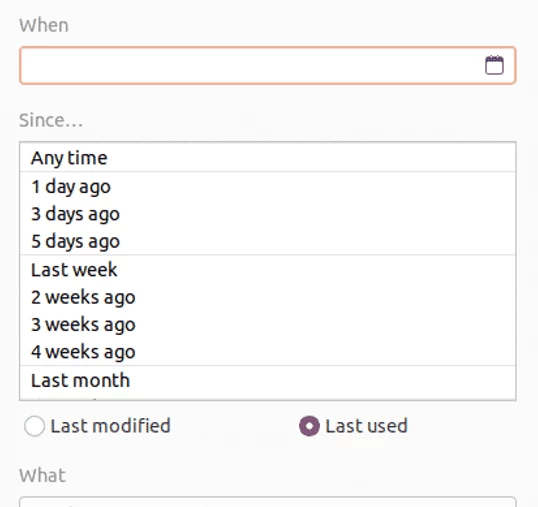
The “What” filter allows you to specify the type of file.
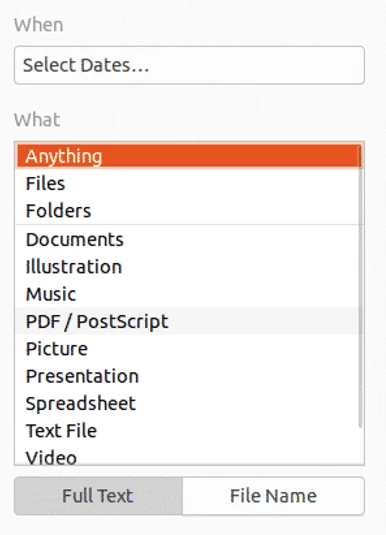
You can further categorize the search by using these extended options.
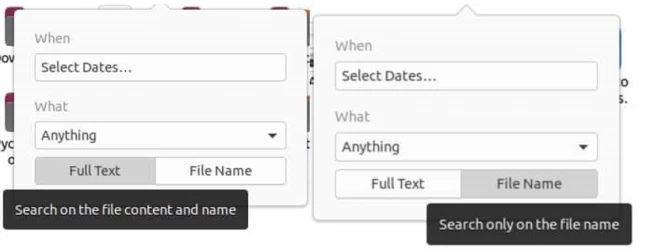
Okay, that makes life so much easier! But what if you’re using Ubuntu VPS without a GUI? We got you covered.
Ubuntu Search File Using the Command Line
1: Find Command in ubuntu
This is a flexible and productive command. It helps the users to search various files according to the date, file size, etc.
After you connect to ssh, you can start the search for files in the Linux VPS server using the following syntax:
$ find /path/ -iname nameOfFile
To find a specific file by name, enter the following command into the terminal:
$ sudo find . -iname nameOfFile
If you are looking for a file name sample.py. You can use the following command to look for the file:
$ sudo find . -iname sample.py
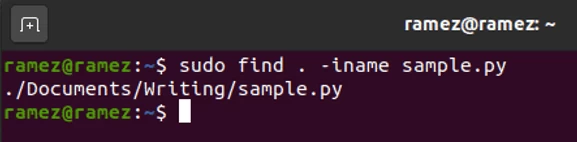
The command line allows the users to search using some content or data inside the file.
When you have forgotten the file name, it becomes hard to find it on Windows operating system because if you cannot type the file name or letters in the search bar, you will not find anything.
But here, things are entirely different. If you have forgotten the file's name and know something written in the file. You can find that file by using these simple commands:
$ sudo find . -name "*content*"
If you are looking for a file in which you remember only one word. Suppose you are looking for a file and remember only one word, hello, in it. The input and output will be as follows.
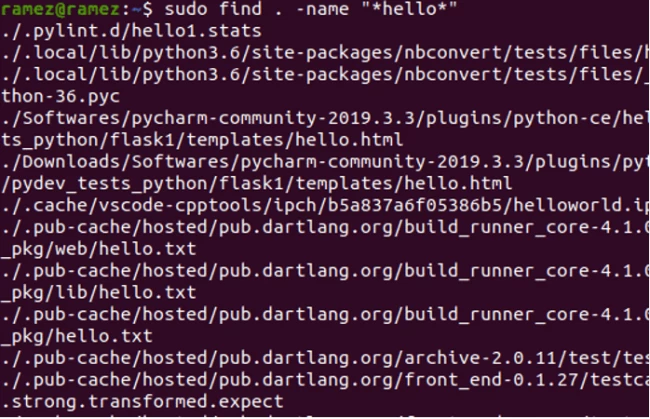
To search for files based on date, there are three different options:
$ sudo find . -mtime -days
The above refers to any file that was modified. You can even search file in ubuntu according to the days of modification.
$ sudo find . -atime -days
The above refers to any file that was accessed recently. The last time you accessed the file, you could also use that information to search for the file.
$ sudo find . -ctime -days
The above command can be used to find file in ubuntu changed within the last number of days.
For example, you changed the contents two days ago. The command for this would be:
$ sudo find . -ctime -2
2: Locate Command in Ubuntu
This command has fewer features compared to the Ubuntu find command. But still, this command is useful in finding files for several reasons.
It is relatively easy to find files with the Locate command. Run the following command:
$ locate -i nameOfFile
For the file name sample.py, enter the following command into the terminal:
$ locate -i sample.py
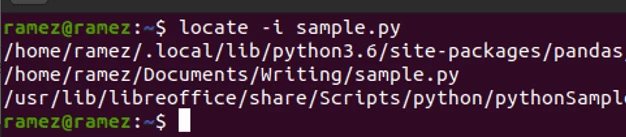
You can also look for multiple files:
Use the following command:
$ locate -i nameOfFile1 nameOfFile2
Find all files with the name sample.py and hello.py:
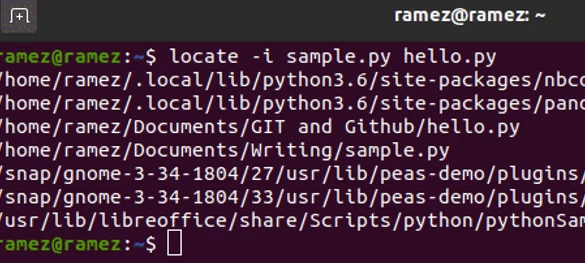
Conclusion
By using these techniques, you can easily find file in Ubuntu.
Is it easier to search file in Ubuntu 20.04?
The answer is yes. Using the above-mentioned methods, you can find file in ubuntu saved on your computer through the GUI or by using the command line. Try the mentioned ways and let us know how it worked for you.
If you think there are any other methods we have to add to the article, comment on them via the comment box below.
Keep Learning!
People are also reading:
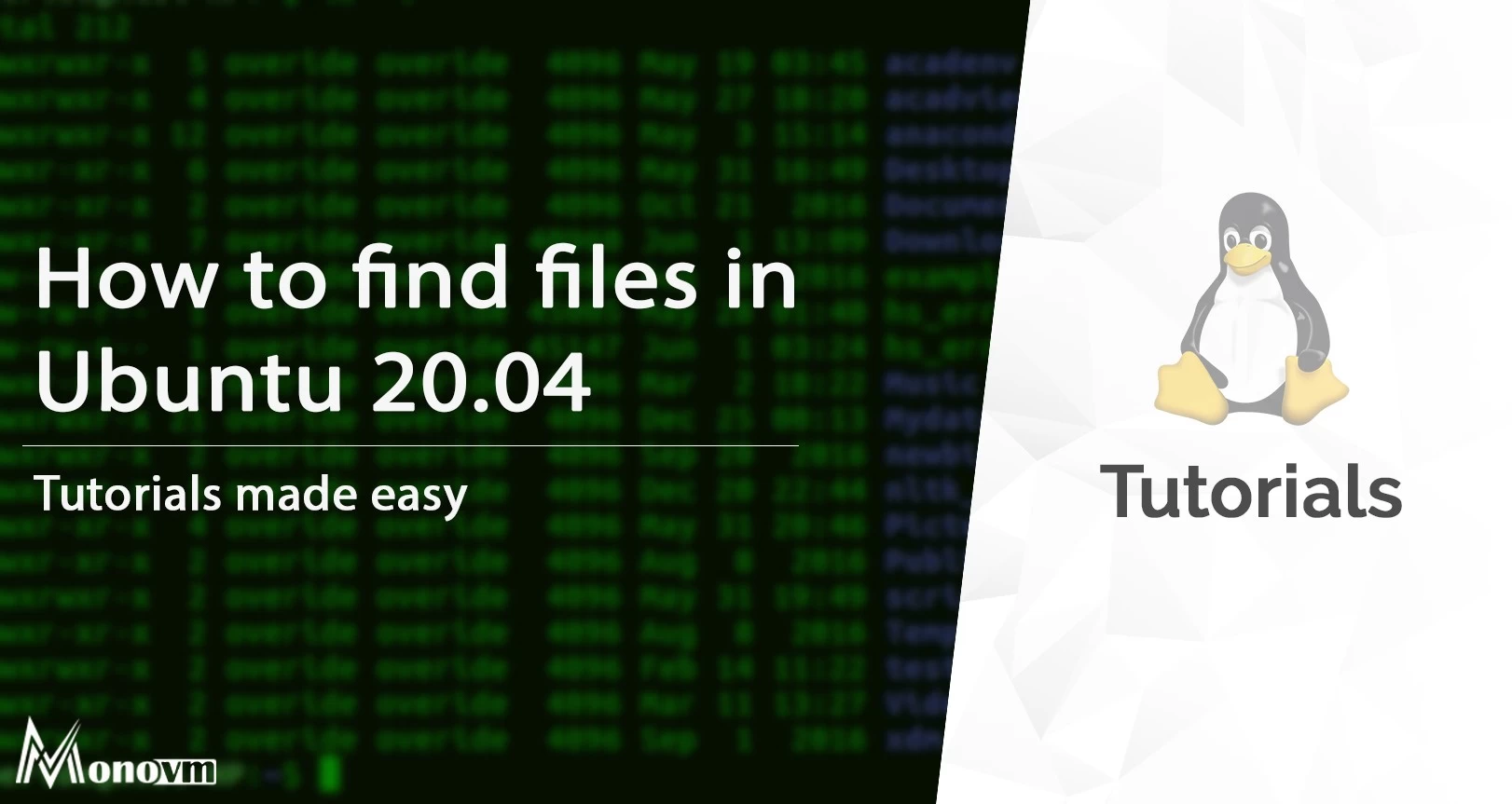
I'm fascinated by the IT world and how the 1's and 0's work. While I venture into the world of Technology, I try to share what I know in the simplest way with you. Not a fan of coffee, a travel addict, and a self-accredited 'master chef'.