List of content you will read in this article:
Are you tired of relying on clunky web browsers to download files on your Linux machine? There's a faster, more efficient way, and it's been right under your nose all along. Use wget, the command line that lets you grab files from the internet with ease. In this article, we'll explore how to harness the full potential of wget to streamline your downloading experience on Linux. So if you want to learn how to download in Linux using the command line, let's dive in!
How to download files on Linux: A Browser-Free Approach and Its Benefits
When it comes to downloading files from the internet, the conventional method involves firing up your web browser, navigating to the desired file, and initiating the download process. However, there exists a superior alternative you might not be aware of: the wget command.
By harnessing multiple concurrent connections, wget facilitates significantly faster downloads compared to traditional browser-based methods. Moreover, wget boasts the capability to resume downloads that were halted due to network disruptions. Unlike web browsers, wget operates unencumbered by cookies, extensions, and other functionalities that could potentially impede its performance or reliability, particularly when dealing with larger files. Why confine yourself to the limitations of your browser?
If you're a Linux user, consider embracing the wget approach instead. Allow us to show you how to download in Linux command line .
💡 Enhance your command line expertise with our exclusive CMD Commands Download page. Unlock the full potential of CMD now!
Installing wget
Requirements: To utilize wget, you'll require a functional Linux environment and a user account with sudo privileges for installation purposes.
1. Open a terminal window to install wget
To install wget, follow these steps:
- Open a terminal window.
- Execute the appropriate command based on your distribution:
- For Ubuntu-based distributions: sudo apt-get install wget -y
- For Arch-based distributions: sudo pacman -S wget
- For Fedora-based distributions: sudo dnf install wget –y

Note: Wget should typically be pre-installed on your distribution. If not, these commands will install it. Additionally, Linux emerges as the preferred choice for enhancing desktop computer security.
2. Executing wget Commands
Wget operates exclusively from the command line interface (CLI), so ensure your terminal window remains open. Suppose you intend to download the Ubuntu Desktop Linux ISO from its official source, such as https://releases.ubuntu.com/22.04.3/ubuntu-22.04.3-desktop-amd64.iso.
Instead of resorting to your browser, simply execute the command:
wget https://releases.ubuntu.com/22.04.3/ubuntu-22.04.3-desktop-amd64.iso
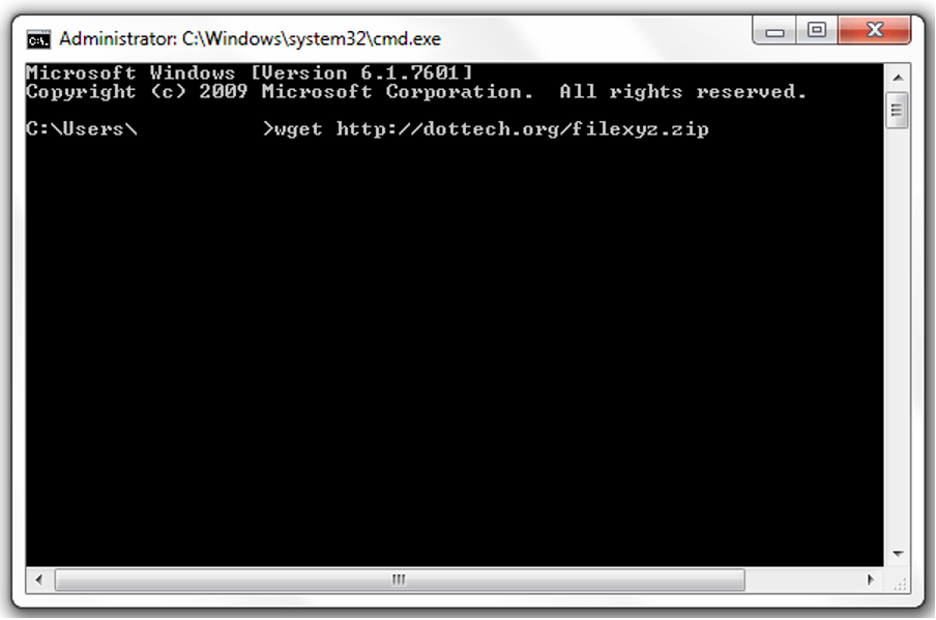
Replace <URL> with the link to the file you intend to download.
Note: The downloaded file will be saved in your current working directory.
3. Directing file downloads to a different directory
Suppose you desire to download the Ubuntu ISO to a specific directory, say /ISO. In such a case, utilize the -P option (for Path), as demonstrated below:
wget -P /ISO/ https://releases.ubuntu.com/22.04.3/ubuntu-22.04.3-desktop-amd64.iso
This is simply how to download in Linux using command line.
Downloading Multiple Files Simultaneously with wget
Now that you know how to download in Linux using command line, here's another nifty trick: With wget, you can effortlessly download multiple files simultaneously. Let me guide you through the process:
1. Create a file to list the addresses
Begin by crafting a new file to contain the URLs of the files you wish to download. Suppose you're interested in acquiring ISO files for Ubuntu, Fedora, and Arch Linux. Execute the following command to create the file:
nano downloads
Within this file, include the URLs for the downloads, like this:
https://releases.ubuntu.com/22.04.3/ubuntu-22.04.3-desktop-amd64.iso https://download.fedoraproject.org/pub/fedora/linux/releases/39/Workstation/x86_64/iso/Fedora-Workstation-Live-x86_64-39-1.5.iso http://mirrors.acm.wpi.edu/archlinux/iso/2023.12.01/archlinux-2023.12.01-x86_64.iso
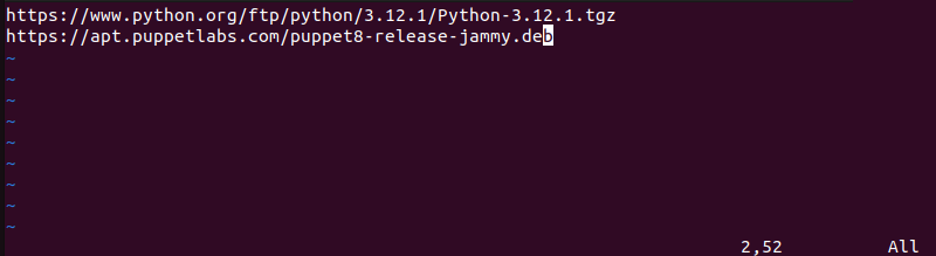
Save and exit the file.
2. Start the Download Process
To commence the download process, issue the following command:
wget -i downloads
You can then step away and allow the downloads to proceed uninterrupted.
3. Resume Interrupted Downloads
Suppose a download gets interrupted when you’re trying to learn how to download in Linux command line. Instead of restarting the entire process, simply employ the -c option with the wget command. For instance:
wget -c https://releases.ubuntu.com/22.04.3/ubuntu-22.04.3-desktop-amd64.iso
If you were downloading via a file (as demonstrated earlier) and it encounters an interruption, you can resume it using:
wget -c -i downloads
How to download files with the cURL command line
cURL, a versatile command-line tool, facilitates data transfer across various protocols including FTP, HTTP, FTPS, TFTP, TELNET, IMAP, POP3, and more.
Distinguished from wget, cURL stands out for its support of additional protocols such as LDAP and POP3. Notably, cURL boasts robust features including Proxy Downloading, pausing, and resuming downloads.
Installation of cURL on Linux
cURL is typically pre-installed in most distributions. However, if it's absent, you can easily obtain it from the repository using package managers like apt or yum. Here's how to install it on different distributions:
- Debian, Ubuntu, Mint:
sudo apt install curl
- RHEL, CentOS, Fedora, Rocky, AlmaLinux:
sudo yum install curl
- Gentoo Linux:
sudo emerge -a sys-apps/curl
- Alpine Linux:
sudo apk add curl
- Arch Linux:
sudo pacman -S curl
- OpenSUSE:
sudo zypper install curl
Using cURL Command for Downloading files
So if you’re still wondering how to download in Linux using command line, this is your second option after wget: cURL. Downloading a file from a specific URL and saving it with the same name locally:
curl -O https://example.com/file.zip
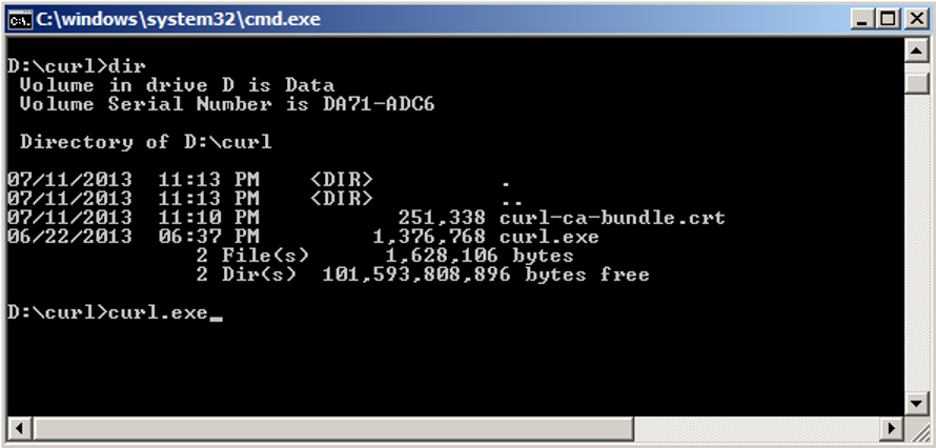
Replace <URL> with the specific URL of the file you wish to download.
Concurrently downloading multiple files in a single command:
curl -O URL1 -O URL2 -O URL3
Wrapping Up: How to download in Linux command line
If you're tired of relying on sluggish web browsers for downloading files on your Linux machine, there's a faster, more efficient alternative readily available: wget and cURL. These command-line tools not only streamline the downloading process but also offer features like resuming interrupted downloads, concurrent downloads, and support for various protocols.
By harnessing the power of wget and cURL, you can enhance your downloading experience on Linux, making it more seamless and productive. So why not step away from the limitations of your browser and dive into the world of command-line downloading in Linux? In this guide, we tried to help you learn how to download the Linux command line. We hope you found it helpful.

Hello, everyone, my name is Lisa. I'm a passionate electrical engineering student with a keen interest in technology. I'm fascinated by the intersection of engineering principles and technological advancements, and I'm eager to contribute to the field by applying my knowledge and skills to solve real-world problems.